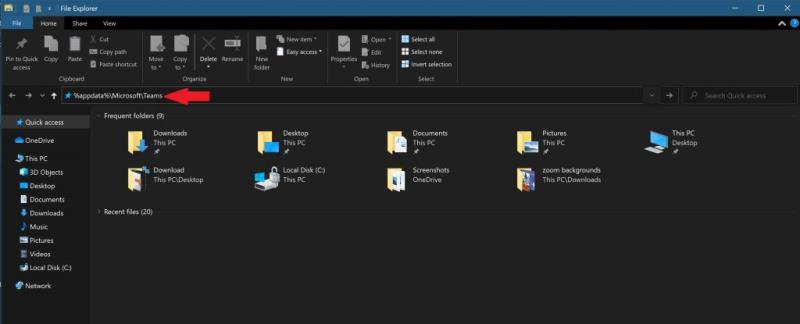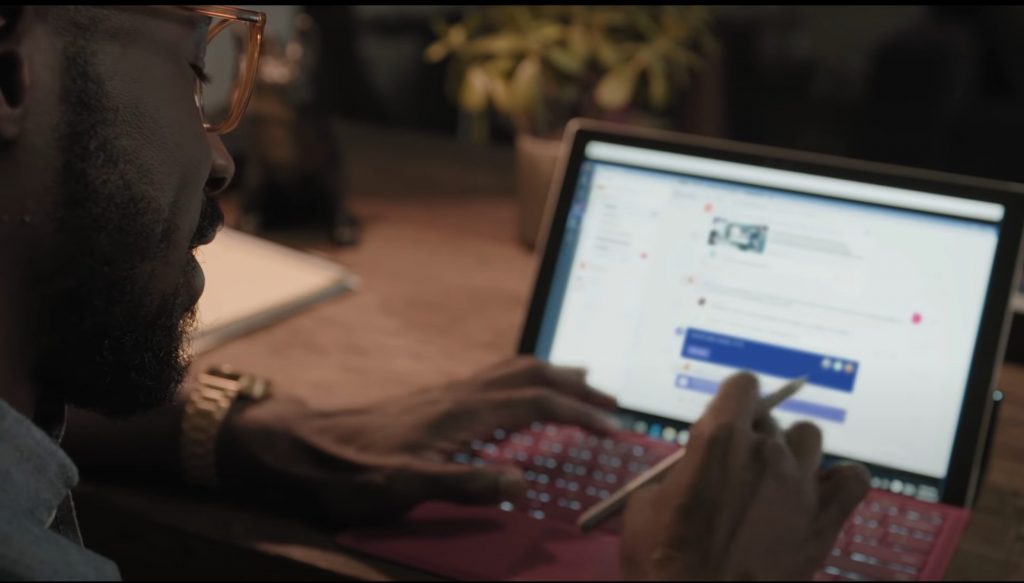Ja çfarë duhet të bëni për të pastruar cache-në lokale për Ekipet e Microsoft.
1. Dilni Microsoft Teams.
2. Pritini dhe ngjisni vendndodhjen e mëposhtme në File Explorer: %appdata%\Microsoft\Teams
3. Fshini përmbajtjen e të gjithë dosjes.
4. Rinisni Microsoft Teams.
Për momentin, Microsoft nuk ka një mënyrë për të pastruar cache-në lokale në Microsoft Teams. Në Microsoft Teams UserVoice , përdoruesit kanë kërkuar një opsion për të pastruar memorien e fshehtë në Ekipet e Microsoft nga brenda ndërfaqes grafike të përdoruesit (GUI). Për momentin, nuk ka asnjë mënyrë për të pastruar cache-në lokale direkt nga aplikacioni Microsoft Teams derisa Microsoft të nxjerrë një përditësim. Fatmirësisht, ka një zgjidhje.
Këtu është mënyra e zgjidhjes për të pastruar të gjithë memorien e fshehtë nga Ekipet e Microsoft.
Dilni nga Microsoft Teams. Klikoni me të djathtën mbi ikonën dhe zgjidhni Dil.
Pritini dhe ngjisni vendndodhjet e mëposhtme në File Explorer: %appdata%\Microsoft\Teams (vini re, ky është një vendndodhje e përditësuar)
Fshini përmbajtjen e të gjithë dosjes.
Rinisni Microsoft Teams.
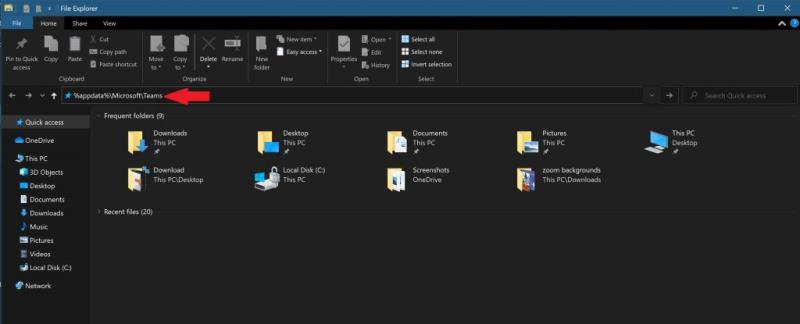
Dosja që keni fshirë do të heqë gjithçka të ruajtur në memorie nga Microsoft Teams në kompjuterin tuaj Windows 10. Fshirja e cache-it nuk do ta heqë aplikacionin Microsoft Teams nga kompjuteri juaj; këtu është se si të çinstaloni plotësisht Microsoft Teams . Drejtoria juaj e re e cache-it të Microsoft Teams do të rikthehet automatikisht duke përdorur llogarinë cloud të Microsoft 365 të organizatës suaj. Cilësimet tuaja të mëparshme të ruajtura të Microsoft Teams do të fshihen plotësisht.
Fshirja e cache-it do të heqë artikujt e mëposhtëm të Microsoft Teams nga kompjuteri juaj Windows 10; memoria e memories së klientit të uebit, ikonat, fotografitë, historiku i mesazheve lokale, imazhet e ekranit të Ekipeve të Microsoft dhe çdo shtesë tjetër e Microsoft Teams. Mund t'ju duhet të identifikoheni përsëri te Teams pasi të riniset aplikacioni, por duhet të jeni në gjendje të përdorni Ekipet e Microsoft pa ndonjë problem.
Kjo metodë funksionon në mënyrë të ngjashme në një Mac duke fshirë drejtorinë e mëposhtme; ~/Library/Application Support/Microsoft/Teams . Në Windows 10, kjo metodë e fshirjes së cache-it është veçanërisht e dobishme nëse keni probleme me hyrjen në Microsoft Teams nëse keni shumë llogari ose po përpiqeni të hiqni informacionin e vjetër të llogarisë së Microsoft Teams.
Pra, nëse hasni në ndonjë problem të rastësishëm të hyrjes me Microsoft Teams ose nëse aplikacioni duket se po funksionon ngadalë në kompjuterin tuaj Windows 10, kjo metodë është mënyra më e mirë për të pastruar të gjithë memorien tuaj të Microsoft Teams dhe për të filluar nga e para. Shikoni të gjithë mbulimin tonë të Microsoft Teams në qendrën tonë të dedikuar të lajmeve .
Jeni përpjekur të pastroni cache-in tuaj në Microsoft Teams? Na tregoni në komente.
![Ne ju treguam se si (jozyrtarisht) të vendosni sfondin tuaj të personalizuar të ekipeve - ja se si ta bëni atë në një Mac [Përditësuar, tashmë zyrtarisht e mundur] Ne ju treguam se si (jozyrtarisht) të vendosni sfondin tuaj të personalizuar të ekipeve - ja se si ta bëni atë në një Mac [Përditësuar, tashmë zyrtarisht e mundur]](https://blog.webtech360.com/ArticleIMG/image-0729140432191.jpg)