Si të ndryshoni cilësimet e miut në Windows 10

Windows 10 ju jep një sërë opsionesh personalizimi për miun tuaj, në mënyrë që të keni fleksibilitet në mënyrën se si sillet kursori juaj. Në këtë udhëzues, ju ecni mirë
Për të ndryshuar cilësimet e miut në Windows 10:
Hapni aplikacionin Cilësimet (shkurtorja e tastierës Win+I).
Klikoni në kategorinë "Pajisjet".
Klikoni faqen "Mouse" në menunë e majtë të kategorisë Cilësimet.
Këtu mund të personalizoni funksionet e zakonshme të miut ose shtypni lidhjen "Opsione shtesë të miut" për cilësime më të avancuara.
Windows 10 ju jep një sërë opsionesh personalizimi për miun tuaj, në mënyrë që të keni fleksibilitet në mënyrën se si sillet kursori juaj. Në këtë udhëzues, ne do t'ju shpjegojmë cilësimet e disponueshme dhe ndikimin që ato kanë në treguesin tuaj.
Para se të fillojmë, vlen të përmendet se cilësimet e miut të Windows 10 janë ende të ndara në Panelin e Kontrollit dhe aplikacionin Cilësimet. Faqja e miut të aplikacionit Cilësimet është aktualisht jashtëzakonisht bazë dhe përmban vetëm një opsion që nuk do ta gjeni në Panelin e Kontrollit.
Fillimisht do të shkojmë te "Cilësimet", kështu që hapni aplikacionin (shkurtorja e tastierës Win+I), klikoni kategorinë "Pajisjet" dhe më pas lundroni në faqen "Mouse" nga menyja.

Faqja ju lejon të personalizoni funksionimin e rrotës së lëvizjes dhe të ndryshoni se cili buton i miut vepron si ai kryesor. Rrota e miut mund të bëhet për të lëvizur nëpër rreshta ose ekrane të tëra (sikur të keni shtypur butonat Page Up/Page Down) dhe ju mund të personalizoni sa rreshta ose ekrane duhet të lëvizin menjëherë.
Butoni i fundit i ndërrimit në faqe, "Lëvizni dritaret joaktive kur kaloj mbi to", është i vetmi cilësim i miut që nuk disponohet në Panelin e Kontrollit. Ky funksion ishte i ri për Windows 10. Sipas përshkrimit, ai ju lejon të lëvizni përmbajtjen e çdo dritareje në desktop duke qëndruar pezull mbi të dhe duke përdorur timonin e miut. Ju nuk keni nevojë të kaloni fokusin në dritare fillimisht, duke adresuar një ankesë të gjatë me versionet e mëparshme të Windows. Ju ndoshta do të dëshironi ta mbani atë të aktivizuar shumicën e kohës.
Pjesa tjetër e cilësimeve të miut të Windows-it fshihen në Panelin e Kontrollit. Ju mund t'i përdorni ato me lidhjen "Opsione shtesë të miut" në të djathtë të faqes së cilësimeve të miut. Kjo do të shfaqë dritaren "Mouse Properties" e cila nuk ka ndryshuar shumë gjatë gjeneratave të sistemit operativ Windows.
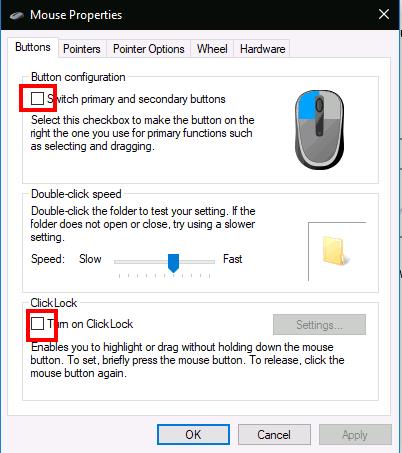
Skeda e parë e këtij ekrani ofron tre opsione. E para është dublikuar nga aplikacioni Cilësimet dhe ju lejon të personalizoni butonin kryesor të miut. E dyta ju lejon të ndryshoni kur regjistrohen klikimet e dyfishta – nëse zbuloni se Windows nuk po zbulon kur klikoni dy herë, ose po bën përputhje false pozitive, mund të përdorni rrëshqitësin dhe zonën e testimit për të rregulluar sa kohë ka një klik të dyfishtë të zgjasë.
Opsioni i fundit në faqe kontrollon një veçori aksesueshmërie pak të përdorur të quajtur ClickLock. Kur është i aktivizuar, nuk keni nevojë të mbani të shtypur butonin e mausit kur klikoni dhe zvarriteni. Në vend të kësaj, ju mbani butonin shkurtimisht, i cili fillon përzgjedhjen. Më pas mund ta lëshoni butonin, të lëvizni miun për të përfunduar zgjedhjen tuaj dhe të shtypni përsëri butonin për të konfirmuar funksionimin. Është menduar kryesisht për njerëzit që mund ta kenë të vështirë të shtypin butonin e miut për një periudhë të gjatë kohore.
Skeda e dytë e dialogut Vetitë e miut ju mundëson të ndryshoni paraqitjen e kursorit. Mund të zgjidhni dhe zgjidhni nga temat e instaluara në pajisjen tuaj ose të specifikoni imazhet tuaja për t'u përdorur për gjendje të ndryshme të kursorit.
Skeda Opsionet e Pointerit është më e zbatueshme drejtpërdrejt për funksionimin e miut tuaj. Grupi i parë i opsioneve lidhet me lëvizjen e kursorit tuaj. Ju mund të kontrolloni se sa shpejt lëviz kursori, duke ju mundësuar të zvogëloni ose rrisni ndjeshmërinë efektive të miut.
Ekziston gjithashtu një kuti kontrolli "Përmirëso saktësinë e treguesit", e cila rregullon në mënyrë dinamike ndjeshmërinë efektive në lidhje me shpejtësinë e lëvizjes së miut. Kur jeni duke lëvizur ngadalë për të zgjedhur një buton të vogël, Windows do të rregullojë ndjeshmërinë në lëvizje për të mbajtur të saktë lëvizjen e kursorit. Nëse keni një maus lojrash ose profesionist, duhet të keni parasysh se si shpejtësia e treguesit ashtu edhe opsionet e saktësisë mund të bien ndesh me cilësimet e DPI dhe ndjeshmërisë të ofruara nga miu juaj.

Seksioni i dytë i skedës "Opsionet e treguesit" kontrollon "Snap To", një veçori aksesueshmërie që lëviz automatikisht kursorin ndërsa hapen dritare të reja në ekran. Kursori juaj do të "kalojë" automatikisht te butoni i paracaktuar në çdo dritare kërcyese, kështu që nuk keni nevojë të lëvizni miun për të shtypur "OK".
Së fundi, seksioni "Dukshmëria" ju lejon të kontrolloni kur kursori duhet të fshihet. Mund të çaktivizoni fshehjen automatike të kursorit ndërsa shkruani me kutinë e kontrollit "Fshih treguesin gjatë shtypjes".
Duke përdorur opsionin "Shfaq gjurmët e treguesit", është e mundur të shfaqen gjurmët e treguesit që gjurmojnë miun në të gjithë ekranin nëse keni vështirësi të ndiqni kursorin. Një rregullim përfundimtar i përdorshmërisë është "Trego vendndodhjen e treguesit kur shtyp tastin CTRL" - një kuti kontrolli vetë-shpjeguese që mund të jetë e dobishme për ato situata "humbi miun".
Kjo është ajo për cilësimet e miut të Windows. Ne nuk po mbulojmë skedat e tjera të Vetive të Miut; Rrota është dublikuar në faqen e cilësimeve që përshkruam, ndërsa "Hardware" liston informacione teknike rreth miut tuaj. Është e mundur që do të shihni më shumë skeda në Vetitë e miut në varësi të pajisjes tuaj specifike – për shembull, shumë drejtues të tastierës prekëse të laptopit shtojnë faqe shtesë këtu që ju lejojnë të personalizoni funksionimin e tyre.
Windows 10 ju jep një sërë opsionesh personalizimi për miun tuaj, në mënyrë që të keni fleksibilitet në mënyrën se si sillet kursori juaj. Në këtë udhëzues, ju ecni mirë
Windows 10 shtoi një veçori të re komoditeti për ta bërë më të lehtë ndërveprimin me dritaret e sfondit. E quajtur "Lëvizja e dritares joaktive", ajo ju mundëson të lëvizni
Po përpiqeni të fshini një faqe të zbrazët në Word? Në këtë udhëzues, ne do t
Kjo është një nga pyetjet më të mëdha që bëjnë përdoruesit, nëse mund të shohin kush e ka parë profilin e tyre në Instagram. Mësoni më shumë për mënyrat dhe mjetet që ndihmojnë në monitorimin e vizitorëve të profilit tuaj!
Mësimi për instalimin e një printeri në Windows 10, duke përfshirë printerët Wi-Fi dhe ata lokalë. Udhëzime hap pas hapi dhe zgjidhje për problemet e zakonshme.
Mësoni se si të zhbllokoni dikë në Facebook dhe Messenger lehtësisht me këtë udhëzues të detajuar. Ndiqni hapat e thjeshtë për të rifituar kontaktin me miqtë tuaj të bllokuar.
Dëshironi të fshini lejet e skaduara dhe të rregulloni portofolin e Apple? Ndiqni ndërsa unë shpjegoj në këtë artikull se si të hiqni artikujt nga Apple Wallet.
Pavarësisht nëse jeni i rritur apo i ri, mund t'i provoni këto aplikacione ngjyrosëse për të çliruar kreativitetin tuaj dhe për të qetësuar mendjen tuaj.
Ky udhëzues ju tregon se si të zgjidhni një problem me pajisjen tuaj Apple iPhone ose iPad që shfaq vendndodhjen e gabuar.
Shiko se si mund të aktivizosh dhe menaxhosh "Mos shqetëso" në iPad, në mënyrë që të përqendrohesh në atë që duhet të bësh. Këtu janë hapat që duhen ndjekur.
Shihni mënyra të ndryshme se si mund ta bëni tastierën tuaj iPad më të madhe pa një aplikacion të palës së tretë. Shihni gjithashtu se si ndryshon tastiera me një aplikacion.
A po përballeni me gabimin e iTunes që nuk zbulon iPhone ose iPad në kompjuterin tuaj Windows 11? Provoni këto metoda të provuara për të zgjidhur problemin tani!







