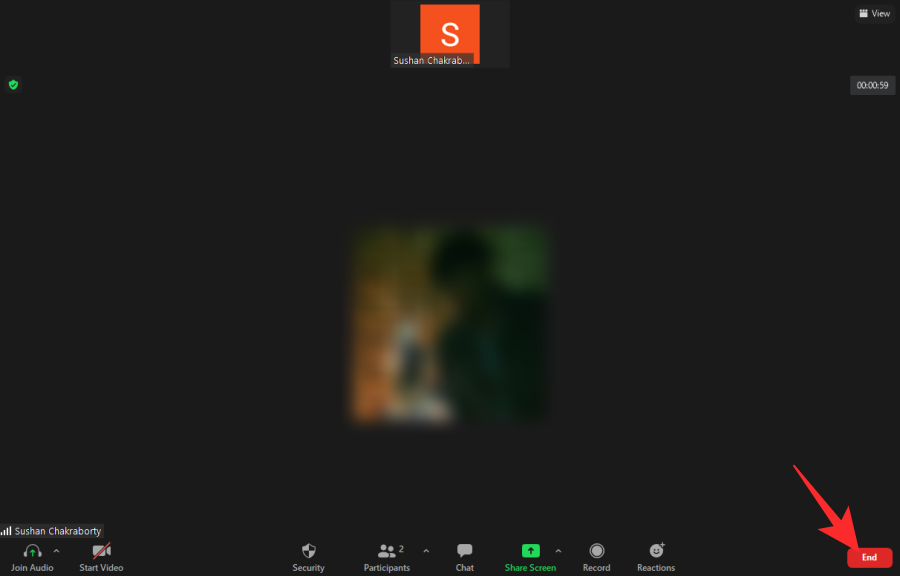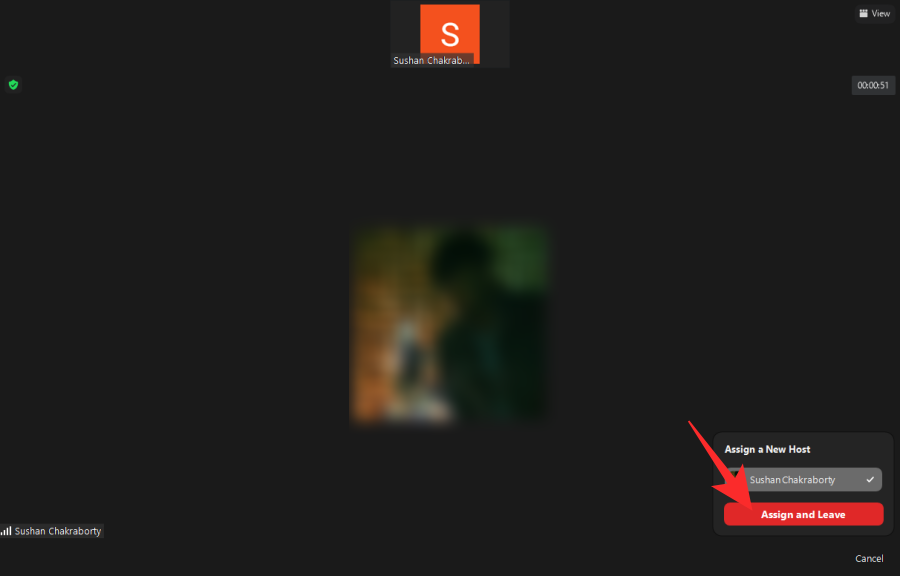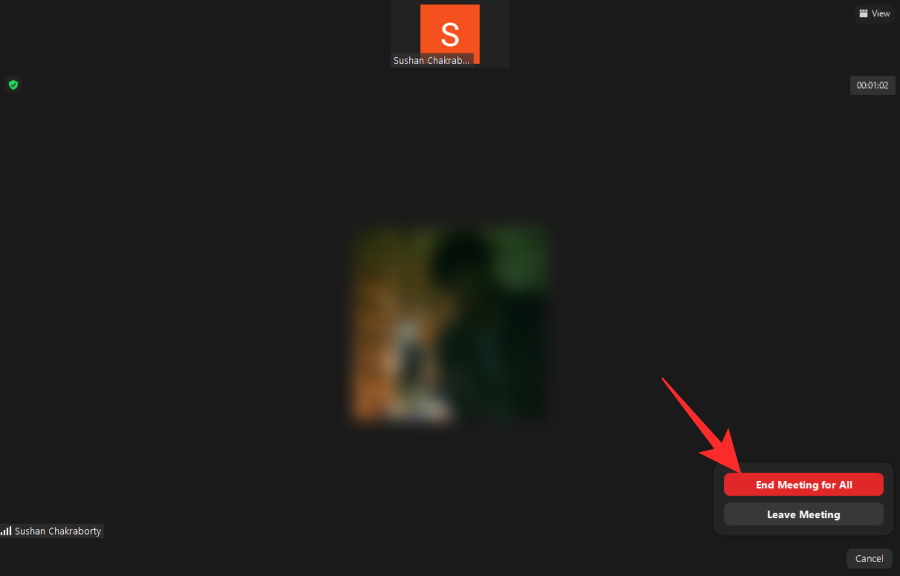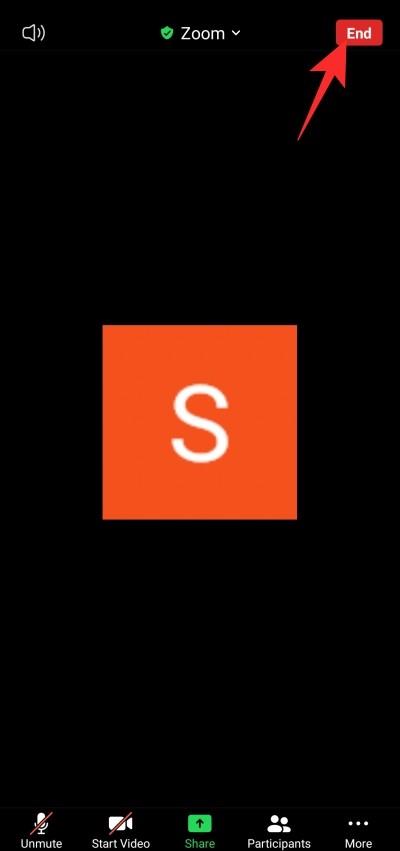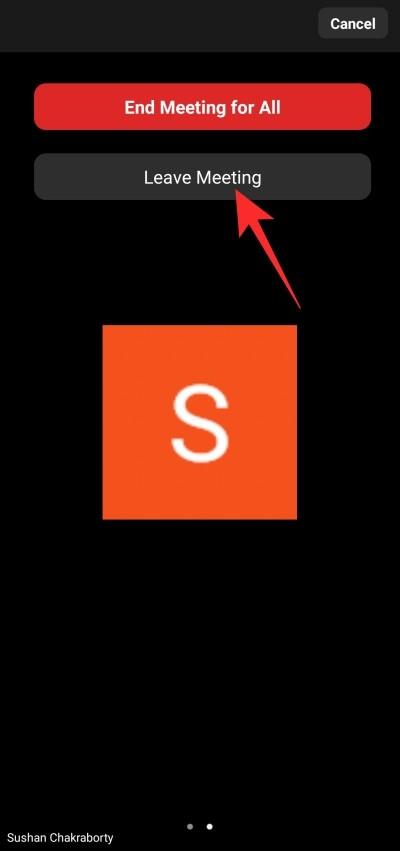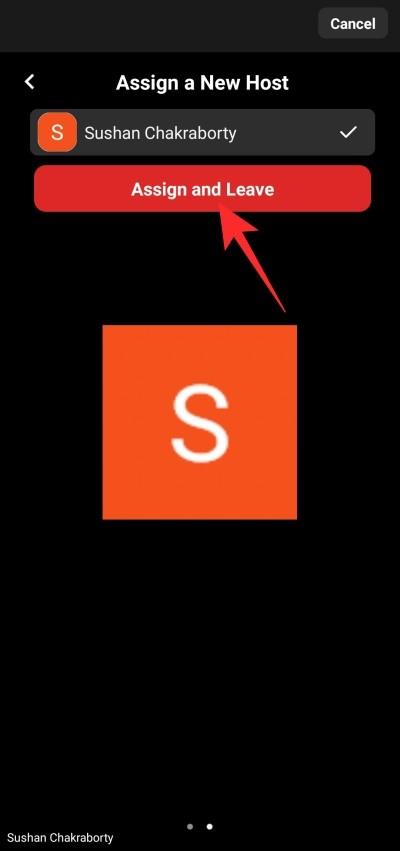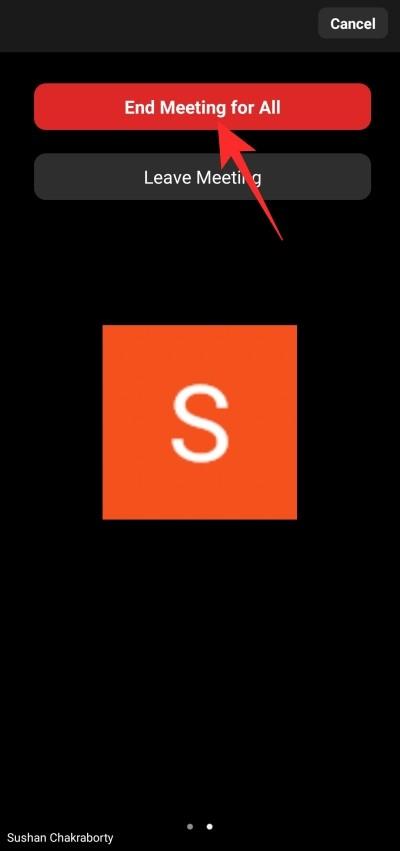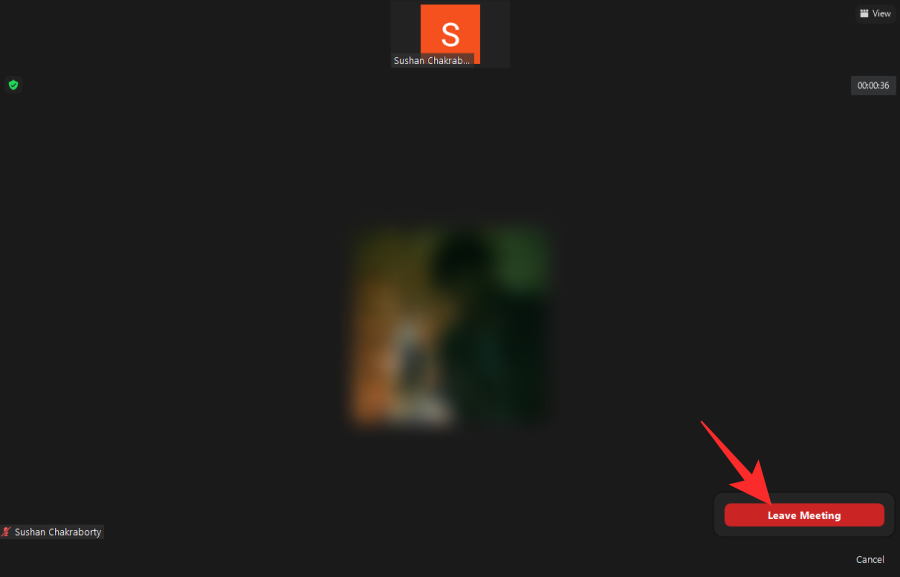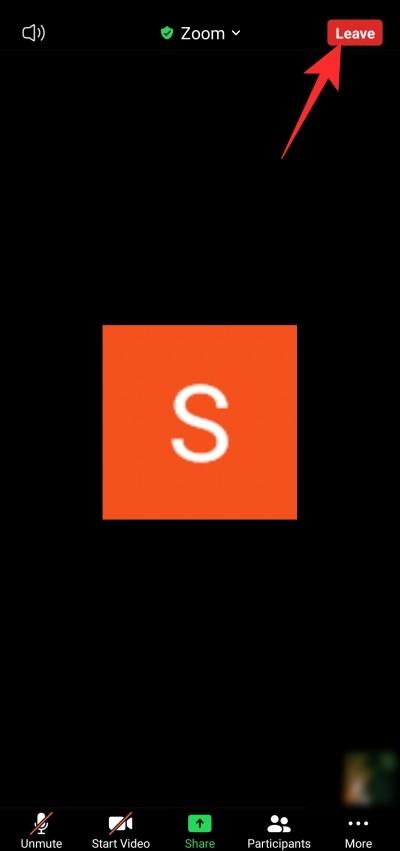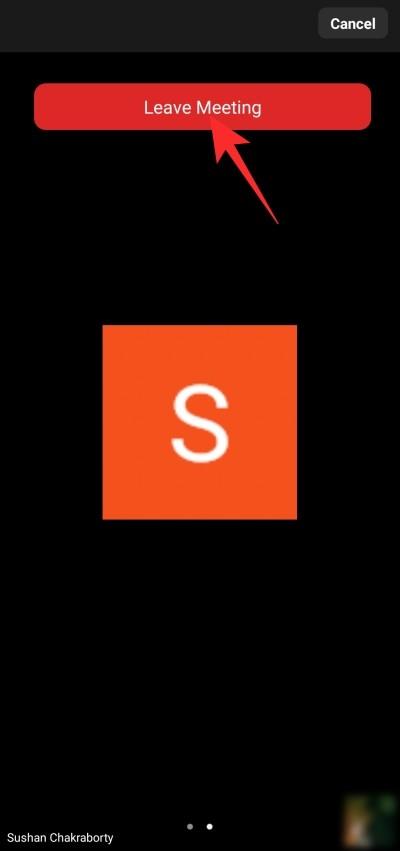Takimet e zmadhimit janë bërë një element kryesor për miliona studentë dhe profesionistë që punojnë në të gjithë globin. Aplikacioni na ka lejuar të lidhemi me miqtë, familjet, mësuesit dhe kolegët tanë në mënyrën më të thjeshtë të mundshme dhe nuk mund të jemi më mirënjohës në këtë kohë nevoje.
Megjithatë, me kaq shumë takime të Zoom që zhvillohen, krah për krah, shpesh është e vështirë të mbash gjurmët e asaj që po ndodh rreth nesh. Pavarësisht nëse jeni fillestar ose dikush që duket se nuk mund t'i kontrollojë procedurat - është e rëndësishme të dini se si dhe kur të hiqni dorë nga takimet tuaja në Zoom. Dhe sot, kjo është pikërisht ajo që ne po fokusohemi.
Të ngjashme: Si të transmetoni takimet tuaja në Zoom në Facebook dhe YouTube?
Përmbajtja
Si të largoheni nga një takim Zoom
Zoom, si të gjitha aplikacionet e tjera të konferencave me video, ka dy role të dallueshme - pritës dhe pjesëmarrës. Si mikpritës, ju keni kontroll të plotë mbi takimet tuaja, ndërsa të qenit pjesëmarrës ju çliron nga përgjegjësitë që duhet të përmbushë çdo host. Këtu janë mënyrat se si mund të largoheni nga një takim, si mikpritës ose pjesëmarrës.
Të ngjashme: Si të rregulloni përplasjet e Zoom gjatë riprodhimit të përmbajtjes së regjistruar
Rasti 1: Lëreni takimin si mikpritës
PC
Si host, së pari, duhet të klikoni në butonin "Fund" në këndin e poshtëm djathtas të ekranit tuaj.
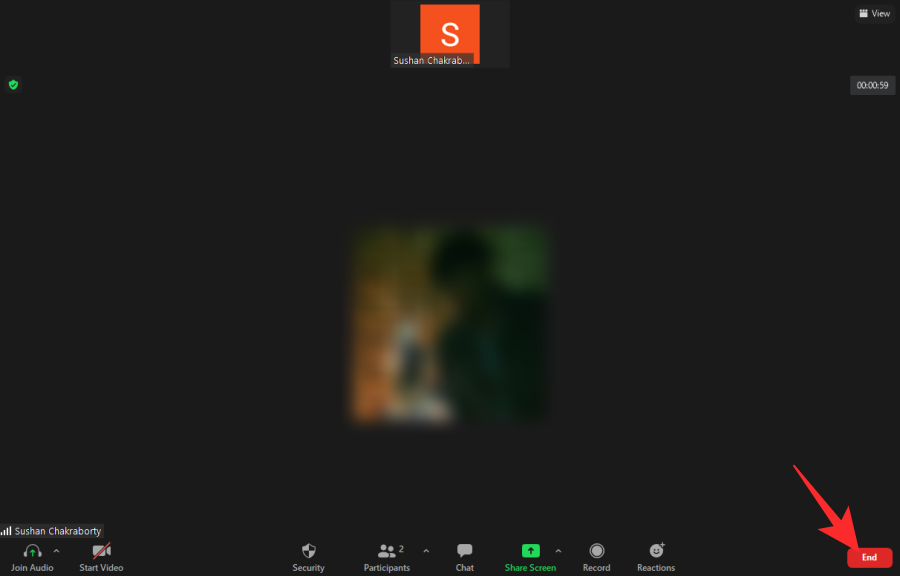
Kjo do t'ju japë dy opsione: "Përfundo takimin për të gjithë" dhe "Lëre takimin". Nëse dëshironi të largoheni nga takimi, por ta mbani atë të funksionojë, fillimisht duhet të caktoni një mikpritës dhe më pas të largoheni.

Për këtë, klikoni mbi 'Lar takimin', më pas jepni kontrollet e hostit dikujt tjetër dhe, në fund, shtypni 'Cakto dhe largohu'.
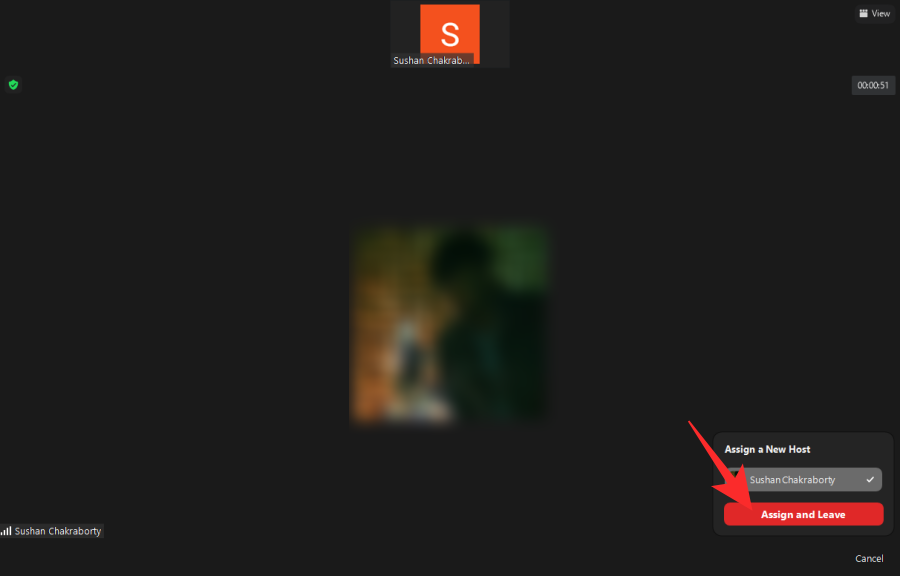
Përndryshe, thjesht mund të klikoni 'Përfundo takimin për të gjithë' për të përfunduar takimin ndërsa largoheni.
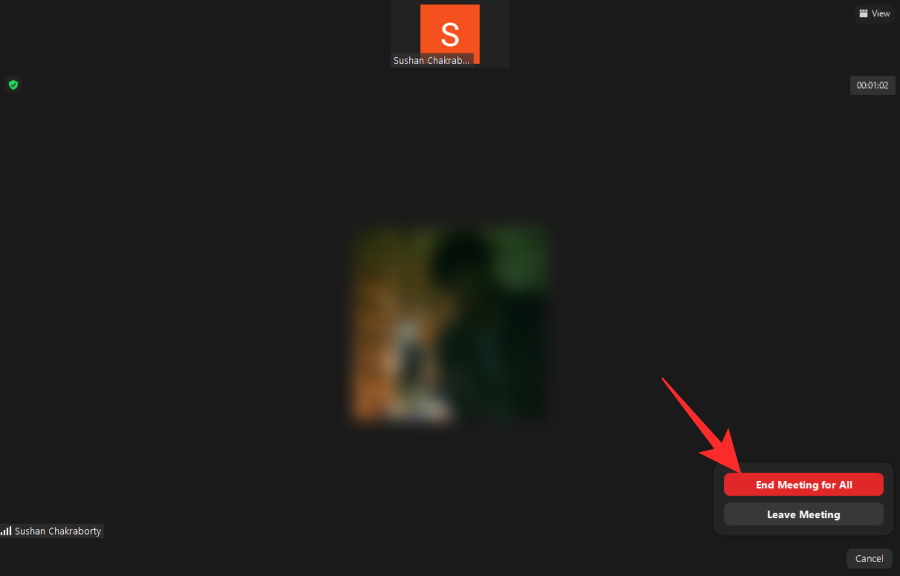
Celular
Përdoruesit e celularëve, gjithashtu - iOS dhe Android - marrin të njëjtat dy opsione. Për të përfunduar një takim, klikoni në ikonën 'Fund' në këndin e sipërm djathtas.
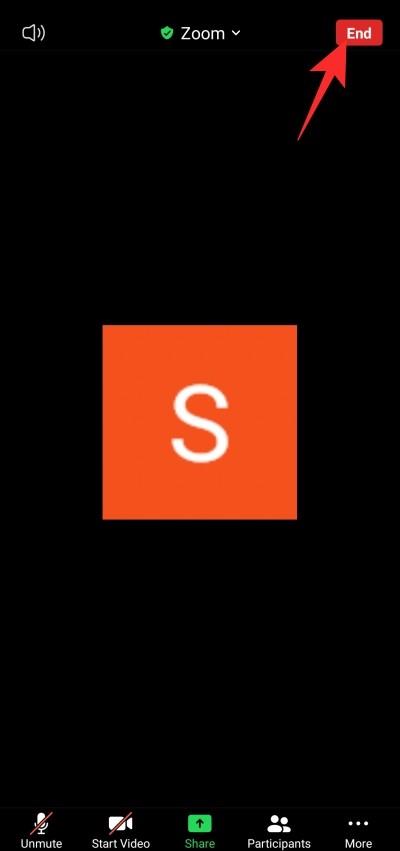
Tani, ju do të merrni të njëjtat dy opsione si klienti i kompjuterit - 'Largohu nga takimi' dhe 'Përfundo takimin për të gjithë'.
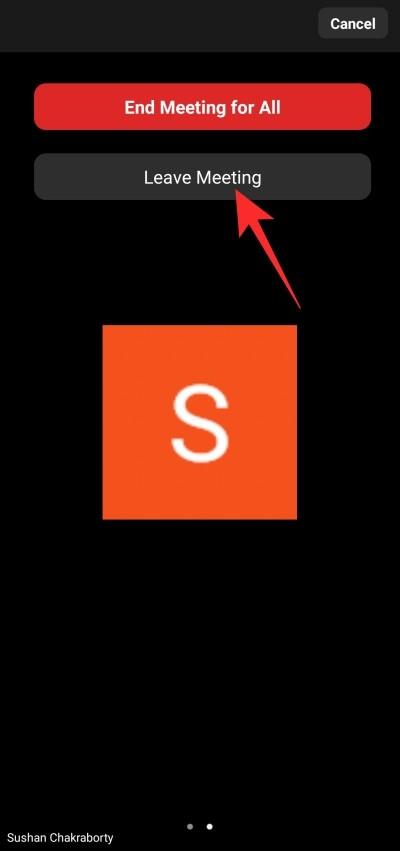
Nëse dëshironi të bëni të parën, do t'ju duhet të zgjidhni dikë nga lista e pjesëmarrësve dhe t'i bëni ata host të ri. Vetëm atëherë do të mund të largoheni.
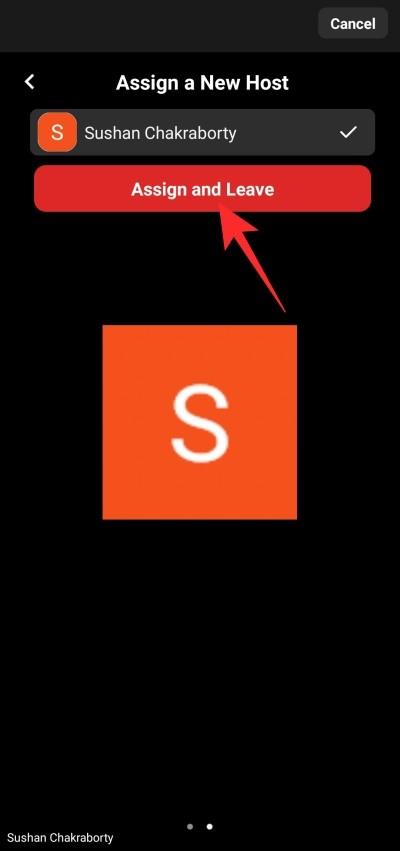
Përndryshe, thjesht trokitni lehtë mbi 'Përfundo takimin për të gjithë' për t'u larguar dhe për të përfunduar seancën përgjithmonë.
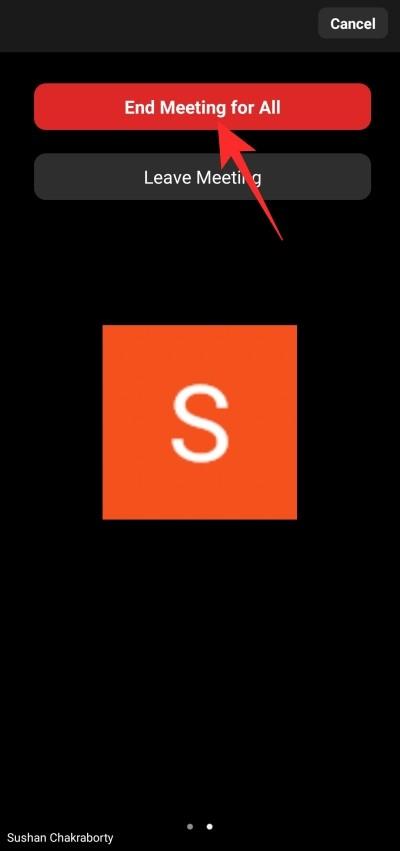
Rasti 2: Largohu nga takimi si pjesëmarrës
Si pjesëmarrës, ju mund të zgjidhni të largoheni nga një takim sa herë që dëshironi. Nuk ka asnjë hap shtesë, dhe thjesht mund të përfundoni me të pasi të zgjidhni ta lini atë takim pas.
Të ngjashme: Si të ndaloni me forcë zmadhimin nga përdorimi i mikrofonit pas përfundimit të takimit
PC
Pasi të jeni identifikuar dhe t'i bashkoheni një takimi, do të shihni një buton të kuq 'Largohu' në këndin e poshtëm djathtas.

Klikoni mbi të dhe do t'ju kërkohet konfirmimi. Klikoni në 'Largohu nga takimi' për të konfirmuar veprimin tuaj.
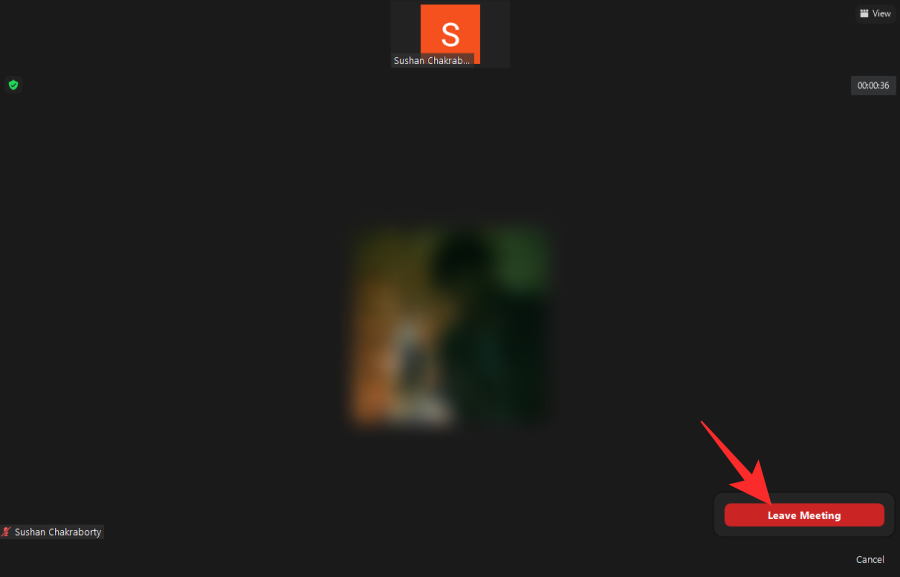
Kjo eshte!
Celular
Sigurisht, mund të lini një takim me Zoom po aq lehtësisht edhe nga klienti celular. Pasi të keni nisur aplikacionin dhe t'i bashkoheni takimit që dëshironi të largoheni përfundimisht, do të shihni një buton të kuq 'Largohu' në këndin e sipërm djathtas.
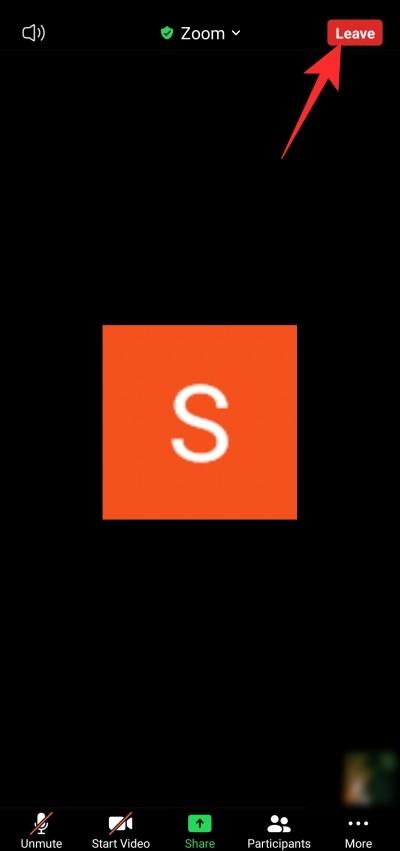
Prekni mbi të dhe më pas konfirmoni veprimin tuaj duke shtypur "Largohu nga takimi".
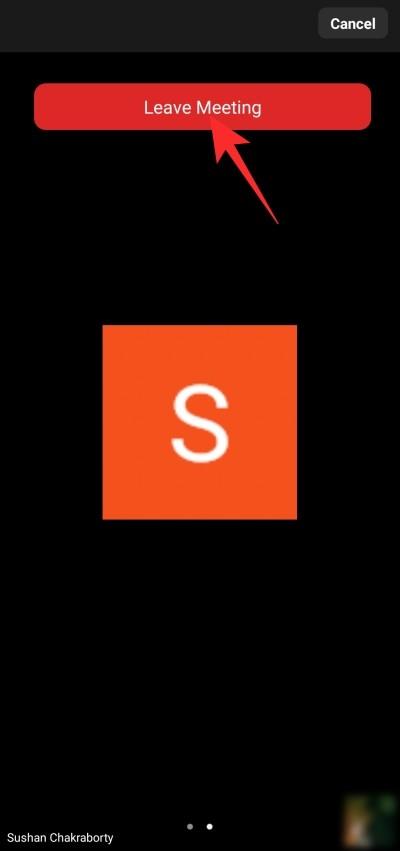
Çfarë ndodh kur largoheni nga një takim i Zoom?
Takimet e zmadhimit, nëse zvarriten mjaftueshëm, mund të jenë torturuese, prandaj është e rëndësishme të dini se si të dilni, ndoshta pa njoftuar askënd. Në këtë seksion, do të shohim saktësisht se çfarë ndodh kur largoheni nga një takim në Zoom.
A njoftohet dikush?
Kjo është pak e ndërlikuar dhe përgjigja varet nga sa mendjemprehtë është hosti juaj i takimit. Nëse ata janë të vendosur të dinë se kur një pjesëmarrës largohet ose bashkohet në një takim, ata mund të aktivizojnë shumë lehtë çelësin — 'Njoftimi zanor kur dikush bashkohet ose largohet' — në portalin zyrtar të Zoom.

Me atë të aktivizuar, një zile e vogël do të luhet sa herë që dikush bashkohet ose largohet nga një takim. Në varësi të cilësimeve, zilja mund të jetë ose e dëgjueshme për të gjithë ose vetëm nga hostet dhe bashkëpritësit. Nuk ka asnjë mënyrë për ta fikur nga fundi i një pjesëmarrësi.
Nëse jeni mikpritës i një takimi që po kërkoni të largoheni, fillimisht do t'ju duhet t'i dorëzoni kontrollet një pale tjetër. Më pas, në varësi të cilësimeve të takimit, mund të largoheni në heshtje nga takimi.
Të ngjashme: Si të ndaloni ngrirjen dhe problemet e ekranit të zi në zmadhimin
Ndonjë kërkesë tjetër kur largoheni nga një takim?
Përveç ziles së dëgjueshme, duhet të jeni gjithashtu të kujdesshëm që furnizimi juaj i videos të dalë jashtë rrjetit, veçanërisht në një takim komod. Nëse jeni në një takim mjaft të madh, nikoqiri dhe të tjerët mund të mos e vënë re që ju jeni larguar. Megjithatë, në strukturat më komode, mungesa juaj mund të ndihet lehtësisht. Si fillim, furnizimi juaj i videos zhduket nga pamja e galerisë ose rrjetit, gjë që do ta bënte zhdukjen tuaj shumë të dukshme.
Të ngjashme: Si të bëni zërin në një takim zmadhimi
Nuk mund të largohesh nga takimi i Zoom? Si të rregulloni
Ne kemi diskutuar tashmë gjatë metodat e lënies së një takimi Zoom. Nëse ende keni vështirësi për të lënë një të tillë, sigurohuni që të mbani parasysh disa gjëra.
Para së gjithash, nuk mund të largoheni plotësisht nga një takim i Zoom duke u zhvendosur në një aplikacion tjetër ose duke e minimizuar atë.
Pra, po, shtypja e butonit "home" nuk ju bën të largoheni nga takimi. Do të vazhdojë të funksionojë në sfond, pikërisht pas dritares tuaj aktive. Në fakt, do t'ju duhet të "Largojeni" ose "Përfundoni" takimin për të shpëtuar përgjithmonë prej tij.

Së dyti, nuk mund të shtypni butonin prapa për t'u kthyer në ekranin e mirëseardhjes së Zoom dhe për ta konsideruar seancën të përfunduar. Kthimi pas vetëm udhëzon Zoom të fshehë dritaren e takimit, jo ta përfundojë takimin. Do të duhet të shtypni "Largohu" ose "Përfundo" për të dalë plotësisht nga takimi.
TË LIDHUR