Si të konfiguroni OneDrive në Windows 10

Shërbimi i ruajtjes së cloud të Microsofts OneDrive vjen i parainstaluar në pajisjet e reja Windows 10, por ju duhet të përfundoni vetë konfigurimin e tij. OneDrive ju lejon
Shërbimi i ruajtjes së cloud të Microsoft OneDrive vjen i parainstaluar në pajisjet e reja Windows 10, por ju duhet të përfundoni vetë konfigurimin e tij. OneDrive ju lejon të zgjidhni se ku t'i ruani skedarët tuaj dhe cilat dosje duhet të sinkronizohen nga cloud. Ju gjithashtu mund të ndryshoni disa nga këto cilësime pasi të jetë konfiguruar klienti i sinkronizimit.
Do t'ju duhet të konfiguroni OneDrive nëse nuk e keni përdorur kurrë më parë ose nëse po riinstaloni aplikacionin e sinkronizimit sepse keni hasur në një problem me konfigurimin tuaj të vjetër. Nëse jeni duke përdorur një kompjuter krejt të ri, aplikacioni OneDrive duhet të shfaqet sapo të mbërrini në desktopin e Windows, duke ju bërë të konfiguroni hapësirën ruajtëse në renë kompjuterike.
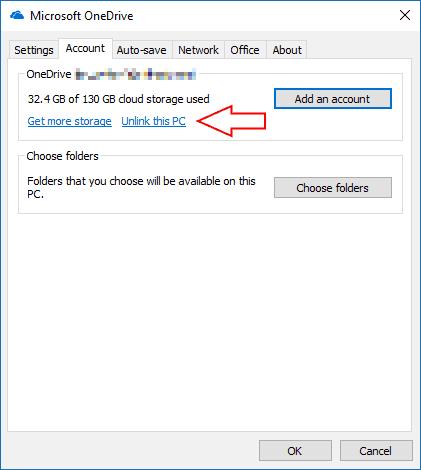
Nëse po përdorni tashmë OneDrive, por dëshironi të filloni nga e para, kliko me të djathtën në ikonën e OneDrive në tabaka e sistemit dhe kliko "Cilësimet". Nën skedën "Llogaria", kliko lidhjen "Shkëputje këtë kompjuter" poshtë llogarisë që dëshiron të heqësh.
Ndiqni kërkesat për të hequr llogarinë tuaj dhe për të ndaluar sinkronizimin e skedarëve tuaj. Më pas mund të konfiguroni përsëri OneDrive duke klikuar butonin "Shto një llogari". Kjo ju lejon të ndryshoni ku ruhen skedarët tuaj dhe mund të rregulloni problemet e sinkronizimit.
Pavarësisht nëse thjesht po konfiguroni OneDrive ose po shtoni një llogari të re, fillimisht do t'ju kërkohet të shkruani adresën tuaj të emailit. Kjo mund të jetë llogaria juaj personale e Microsoft ose një adresë emaili që përdorni për një abonim të punës ose shkollës në Office 365. Klikoni butonin "Identifikohu" për të vazhduar me procedurën e konfigurimit dhe ndiqni udhëzimet për të futur fjalëkalimin për llogarinë tuaj.
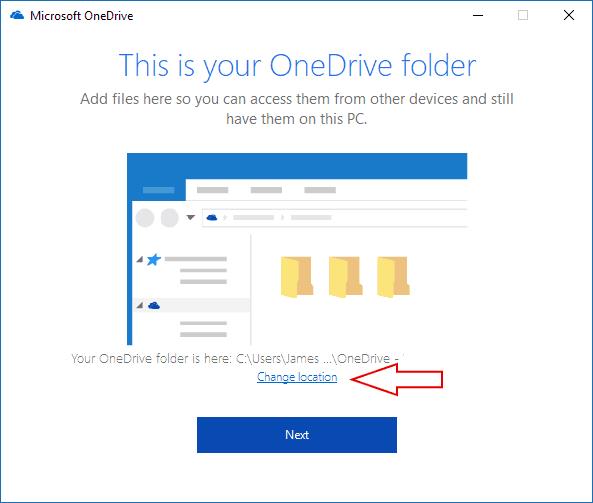
Në ekranin tjetër, do t'ju shfaqet vendndodhja e dosjes suaj OneDrive. Si parazgjedhje, skedarët tuaj do të ruhen në dosjen tuaj personale në hard diskun e sistemit tuaj. Mund të ndryshoni vendin ku sinkronizohet OneDrive duke klikuar butonin "Ndrysho vendndodhjen". Kjo nuk mund të ndryshohet pasi të keni përfunduar konfigurimin e OneDrive, kështu që duhet të kontrolloni se keni hapësirë të mjaftueshme ruajtjeje për skedarët tuaj të ardhshëm. Klikoni "Next" për të ruajtur vendndodhjen.
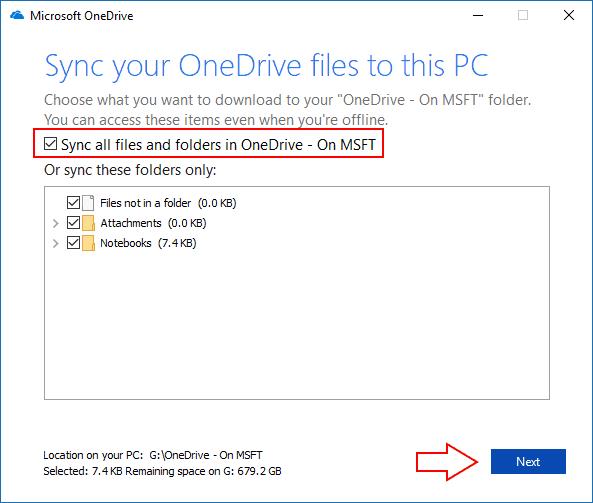
Tani do t'ju kërkohet të zgjidhni dosjet që dëshironi të sinkronizoni me kompjuterin tuaj. Vetëm ato që shënoni do të jenë të disponueshme jashtë linje. Për të hyrë te të tjerët, do t'ju duhet të shkoni në faqen e internetit të OneDrive derisa Files On-Demand të futet në Windows 10 më vonë këtë vit. Nëse dëshironi të sinkronizoni gjithçka në hapësirën ruajtëse në renë kompjuterike, kontrolloni opsionin "Sinkronizoni të gjithë skedarët dhe dosjet në OneDrive". Përndryshe, zgjidhni dosjet që dëshironi të sinkronizoni.
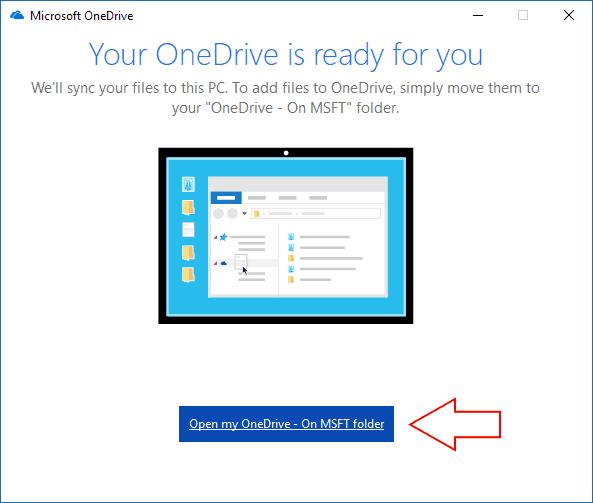
Shtypni butonin "Next" për të shkuar në ekranin përfundimtar të konfigurimit i cili konfirmon se gjithçka është gati për t'u sinkronizuar. Kur mbyllni dritaren, skedarët tuaj do të fillojnë të shkarkohen në kompjuterin tuaj. Nëse duhet të ndryshoni se cilat dosje do të sinkronizohen në të ardhmen, kliko me të djathtën në ikonën e tabakasë së OneDrive dhe kliko "Cilësimet". Butoni "Zgjidh dosjet" do t'ju lejojë të hyni përsëri në dritaren e sinkronizimit në mënyrë që të shkarkoni më shumë dosje ose të përjashtoni ato që po bëhen shumë të mëdha.
Po përpiqeni të fshini një faqe të zbrazët në Word? Në këtë udhëzues, ne do t
Kjo është një nga pyetjet më të mëdha që bëjnë përdoruesit, nëse mund të shohin kush e ka parë profilin e tyre në Instagram. Mësoni më shumë për mënyrat dhe mjetet që ndihmojnë në monitorimin e vizitorëve të profilit tuaj!
Mësimi për instalimin e një printeri në Windows 10, duke përfshirë printerët Wi-Fi dhe ata lokalë. Udhëzime hap pas hapi dhe zgjidhje për problemet e zakonshme.
Mësoni se si të zhbllokoni dikë në Facebook dhe Messenger lehtësisht me këtë udhëzues të detajuar. Ndiqni hapat e thjeshtë për të rifituar kontaktin me miqtë tuaj të bllokuar.
Dëshironi të fshini lejet e skaduara dhe të rregulloni portofolin e Apple? Ndiqni ndërsa unë shpjegoj në këtë artikull se si të hiqni artikujt nga Apple Wallet.
Pavarësisht nëse jeni i rritur apo i ri, mund t'i provoni këto aplikacione ngjyrosëse për të çliruar kreativitetin tuaj dhe për të qetësuar mendjen tuaj.
Ky udhëzues ju tregon se si të zgjidhni një problem me pajisjen tuaj Apple iPhone ose iPad që shfaq vendndodhjen e gabuar.
Shiko se si mund të aktivizosh dhe menaxhosh "Mos shqetëso" në iPad, në mënyrë që të përqendrohesh në atë që duhet të bësh. Këtu janë hapat që duhen ndjekur.
Shihni mënyra të ndryshme se si mund ta bëni tastierën tuaj iPad më të madhe pa një aplikacion të palës së tretë. Shihni gjithashtu se si ndryshon tastiera me një aplikacion.
A po përballeni me gabimin e iTunes që nuk zbulon iPhone ose iPad në kompjuterin tuaj Windows 11? Provoni këto metoda të provuara për të zgjidhur problemin tani!






