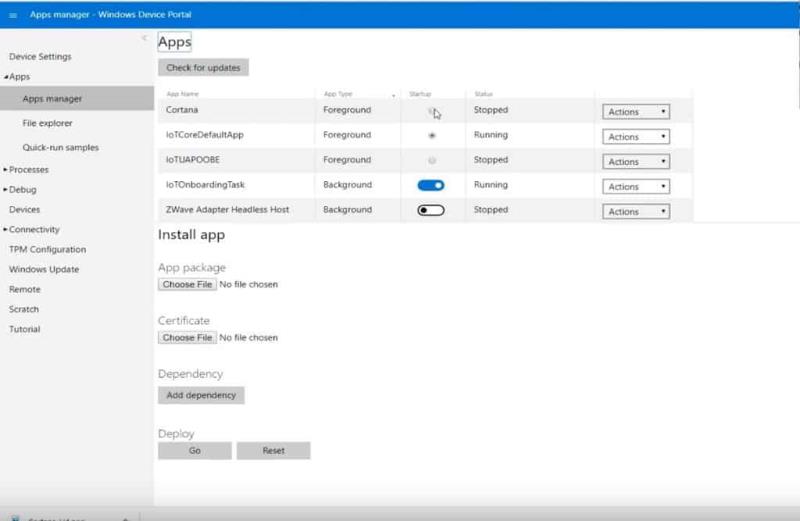Vendosja e Cortana në Raspberry Pi duke përdorur Windows 10 IoT Core është relativisht e lehtë. Pasi të keni gjithçka që ju nevojitet, mund ta vini në punë Cortana në 30 minuta. Këtu është një listë e asaj që ju nevojitet.
Raspberry Pi 3 Model B+
Karta microSD SanDisk 32 GB (<40>
Nokia MD-12 do të ishte një aksesor i përsosur për këtë projekt. Ju duhet të jeni në gjendje të dëgjoni Cortana-n dhe Cortana duhet t'ju dëgjojë. Pra, çdo lloj altoparlanti Bluetooth me mikrofon do të funksionojë ose edhe një palë kufje me tela me mikrofon.
Pasi t'i keni të gjitha këto artikuj, mund të vazhdoni të instaloni Cortana në Raspberry Pi. Windows 10 IoT Core është i lehtë për t'u instaluar në Raspberry Pi dhe Microsoft ofron instaluesin e vet. E tëra çfarë ju duhet të bëni është të ndiqni këto hapa.
Hapi 1: Shkarkoni Veglat
Microsoft e bën më të lehtë shkarkimin dhe instalimin e Windows 10 IoT Core duke përdorur një panel kontrolli të lehtë për t'u përdorur për të trajtuar formatimin dhe ndezjen e kartës suaj microSD. Përdorimi i një programi për t'i bërë të gjitha, nxjerr në pah supozimet se si të instaloni një OS në një Raspberry Pi. E tëra çfarë ju duhet të bëni është të shkarkoni panelin bazë të Windows 10 IoT nga lidhja më poshtë. Unë përfshiva gjithashtu lidhjen për të shkarkuar Paraafishimin e Windows 10 IoT Core Insider për Windows Insiders atje.
Shkarkoni Panelin e Windows 10 IoT Core
Shkarkoni Parashikimin e Brendshëm të Panelit të Pultit të Windows 10 IoT Core
Hapi 2: Instaloni Windows 10 IoT Core
Pasi imazhi i diskut i Windows 10 IoT Core të pulsojë me sukses në kartën microSD, vendoseni kartën microSD në Raspberry Pi. Nga atje, futni mikrofonin USB ose kufjet me tela me mikrofon, kabllon HDMI nga një monitor dhe çdo pajisje tjetër periferike USB që ju nevojitet për të përfunduar procesin e konfigurimit.
Hapi 3: Konfigurimi fillestar
Tani, aktivizoni Raspberry Pi dhe ndiqni kërkesat e konfigurimit për të përfunduar konfigurimin e Windows 10 IoT Core.
Ekrani i mirëseardhjes i Windows 10 iot core
Pasi të zgjidhni gjuhën tuaj, do të silleni në ekranin e mirëseardhjes së Windows 10 IoT Core. Nga këtu, mund të përdorni cilësimet e Windows 10 IoT Core përmes ikonës së ingranazhit. Mos harroni të ruani adresën tuaj IP për pajisjen tuaj Windows 10 IoT Core. Ky informacion do t'ju duhet më vonë. Te "Cilësimet", mund të aktivizosh Cortana-n dhe ta bësh Cortana të zgjohet kur thua "Hej Cortana". Pasi të aktivizoni Cortana, do t'ju kërkohet të pranoni t'i jepni akses Cortana për të dëgjuar dhe për t'iu përgjigjur zërit tuaj.
Hapi 4: Jepni lejen Cortana
Ndiqni udhëzimet për t'i dhënë Cortana leje për të dëgjuar dhe për t'iu përgjigjur zërit tuaj. Pasi t'i keni dhënë Cortana-s të gjitha lejet e kërkuara, është koha të përfundoni konfigurimin e Raspberry Pi tuaj për të vepruar si portali juaj Cortana sa herë që Raspberry Pi fillon.
Hapi 5: Cilësimet e audios
Për të arritur te pulti i paraqitur më poshtë, do t'ju duhet të vendosni adresën IP të Raspberry Pi.
Hapni një shfletues uebi dhe shkruani adresën IP të Raspberry, e ndjekur nga porti 8080. Për shembull, adresa juaj IP duhet të futet si më poshtë në shfletuesin tuaj të internetit:
192.168.1.178:8080
Përpara se të mund të hyni në portalin e pajisjes, do t'ju kërkohet një emër përdoruesi dhe fjalëkalim. Emri i përdoruesit si parazgjedhje është " administrator " dhe fjalëkalimi është fjalëkalimi që keni vendosur kur keni ndezur Windows 10 IoT Core në kartën tuaj microSD. Pasi të jeni identifikuar, mund të ndryshoni nivelet e audios për t'u siguruar që Cortana mund të dëgjojë dhe t'i përgjigjet zërit tuaj. Ju gjithashtu mund të ndryshoni emrin dhe fjalëkalimin e pajisjes tuaj për të hyrë në Portalin e pajisjes Windows.
Hapi 6: Drejtoni Cortana në Boot
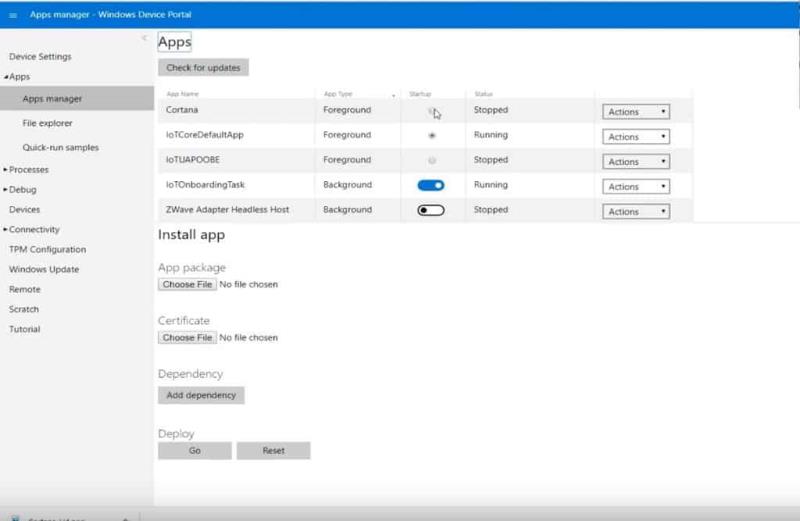
Pjesa më e rëndësishme e këtij procesi është të aktivizoni Cortana çdo herë që çizmet tuaja Raspberry Pi. Windows 10 IoT Core e bën të lehtë ndryshimin e aktivizimit dhe çaktivizimit të Cortana për çdo cikël nisjeje. Nga e majta e pultit të portalit të pajisjes Windows, duhet të shkoni te Aplikacionet > Menaxheri i aplikacioneve . Gjeni Cortana dhe ndërroni Cortana për të filluar në fillimin. Tani, Cortana do të fillojë automatikisht sa herë që të ndizet Raspberry Pi.
Windows 10 IoT Core është një OS i shkëlqyeshëm për t'u instaluar në Raspberry Pi tuaj. Windows 10 IoT Core nuk kërkon ndonjë njohuri të komandës Linux dhe përdoruesit e Windows 10 do ta shohin ndërfaqen të njohur dhe të lehtë për t'u përdorur. Ndërsa krijimi i altoparlantit tuaj inteligjent Cortana është argëtues, unë do të them se Cortana nuk është aq reaguese sa Cortana në Windows 10. Ndonjëherë duhen një ose dy sekonda që Cortana të jetë gati për pyetjet tuaja. Ndonjëherë, vura re se ky projekt Cortana përdorte pothuajse 100% të CPU-së së Raspberry Pi. Shmangni ekzekutimin e projekteve të tjera në Raspberry Pi që përdorni për altoparlantin tuaj Cortana duke përdorur Windows 10 IoT Core.