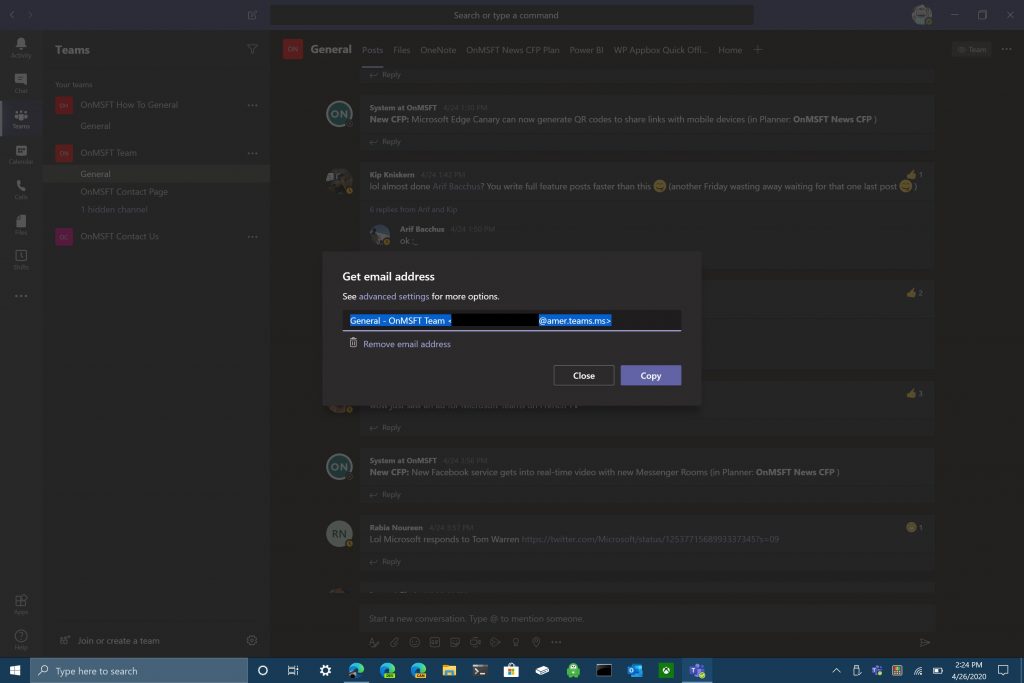Ja se si të dërgoni një email në Microsoft Teams.
1. Zgjidhni menunë me tre pika në këndin e sipërm djathtas të Microsoft Teams.
2. Zgjidhni opsionin "Merr adresën e emailit".
3. Kur shfaqet menyja Merr adresën e emailit, klikoni "Kopjo" për të ruajtur adresën specifike të emailit të kanalit të Ekipit në kujtesën tuaj.
4. Ngjitni adresën e emailit në fushën "Dërgo te" duke përdorur llogarinë tuaj të preferuar të emailit dhe zgjidhni "Dërgo" kur të jeni gati të dërgoni emailin në kanalin tuaj të Microsoft Teams.
Ekipet e Microsoft është një mënyrë e shkëlqyer për të dërguar mesazhe me kolegët tuaj dhe për të marrë komente të menjëhershme për projektet tuaja ndërsa punoni nga shtëpia. Microsoft Teams ju lejon të ndani imazhe, video, dokumente, madje edhe të gjithë desktopin tuaj me kolegët tuaj brenda kanalit tuaj Teams.
Mendoni se si ndani një email me kolegët tuaj, a e përcillni zakonisht emailin? Apo e kopjoni dhe ngjisni direkt në Ekipet, siç bëni për të gjitha përmbajtjet e tjera mediatike? Ekziston një mënyrë më e mirë për të ndarë emailet në Ekipet, veçanërisht kur po përpiqeni të ndani një email nga dikush jashtë organizatës suaj me njerëzit brenda organizatës suaj.
Tani, mund të dërgoni një email direkt në një kanal në Ekipet pa pasur nevojë t'ia përcillni emailin të gjithëve në grupin tuaj të punës. Në kanalin e Microsoft Teams ku dëshironi të dërgoni emailin, klikoni në tre pikat në këndin e sipërm djathtas dhe zgjidhni opsionin "Merr adresën e emailit" nga menyja.

Kur shfaqet menyja "Merr adresën e emailit", kliko "Kopjo" për të ruajtur adresën specifike të emailit të kanalit të Ekipit në kujtesën tënde.
Tani gjithçka që duhet të bëni është të ngjisni adresën e emailit duke përdorur llogarinë tuaj të preferuar të emailit për të dërguar emailin në kanalin tuaj të preferuar në Ekipet e Microsoft. Ekzistojnë gjithashtu cilësime të tjera të avancuara për administratorët e Microsoft Teams. Administratorët e Ekipit të Microsoft mund të përdorin menynë rënëse "Cilësimet e përparuara" ndërkohë që shikojnë emailin e kanalit të Teams.
Nga menyja rënëse e cilësimeve të avancuara, mund të zgjidhni midis këtyre tre opsioneve.
Çdokush mund të dërgojë email në këtë adresë
Vetëm anëtarët e këtij ekipi
Vetëm emailet e dërguara nga këto domene (p.sh. microsoft.com, gmail.com, outlook.com, .com)
Pasi të zgjidhni opsionin e postës elektronike që dëshironi të përdorni, klikoni "Ruaj" për të ruajtur cilësimet e avancuara të adresës tuaj të emailit në Ekipet e Microsoft. Aftësia për të dërguar email në kanalin tuaj të Microsoft Teams është veçanërisht e dobishme për t'u siguruar që të gjithë në ekipin tuaj të shohin email-e të rëndësishme pa pasur nevojë të largohen nga aplikacioni Microsoft Teams.
Nëse nuk dëshironi që askush në kanalin tuaj të "Ekipet" të ndajë fare emaile, gjithmonë mund të zgjidhni të përdorni opsionin "hiq adresën e emailit" për të hequr adresën e emailit për kanalin.
Heqja e adresës së emailit për kanalin tuaj të Ekipet do të heqë vetëm adresën ekzistuese të emailit. Mund të përsërisësh akoma opsionin "Merr adresën e emailit" për të gjeneruar një adresë të re emaili për kanalin tënd të Ekipet. Aftësia për të gjeneruar një adresë të re emaili sipas dëshirës mund të ndihmojë në mbrojtjen e adresës së emailit të kanalit të ekipit tuaj nga postimi i postës së bezdisshme.
Pra, herën tjetër që dëshironi të siguroheni që anëtarët e ekipit tuaj ta shohin atë email që tregon atë që klienti juaj pret nga produkti juaj, ju mund ta ndani emailin direkt në të gjithë kanalin tuaj të Microsoft Teams. Duke dërguar një email direkt në kanalin tuaj të Microsoft Teams, ju mund të koordinoni dhe diskutoni me anëtarët e ekipit tuaj se si t'u qaseni më mirë nevojave të klientëve tuaj.
Na tregoni se si ju pëlqen aftësia për të dërguar email direkt në kanalin tuaj të Microsoft Teams në komente. Sigurohuni që të shikoni pjesën tjetër të mbulimit tonë të Microsoft Teams në qendrën tonë të dedikuar të lajmeve .