Si të çaktivizoni Narratorin në Windows 10

Narrator është një mjet në Windows 10 që ofron reagime audio për gjithçka që shfaqet në ekranin e kompjuterit tuaj. Ekziston një shkurtore e tastierës që
Këta janë hapat që duhet të ndiqni për të çaktivizuar Narrator në Windows 10.
Shkoni te cilësimet e Windows
Shkoni te Lehtësia e Qasjes.
Në panelin e majtë, Shko te Transmetuesi.
Në panelin e djathtë, gjeni çelësin nën Narrator dhe fikeni atë.
Fshi kutinë "Lejo tastin e shkurtores për të nisur Narratorin" për të çaktivizuar shkurtoren e tastierës Narrator.
Narrator është një mjet në Windows 10 që ofron reagime audio për gjithçka që shfaqet në ekranin e kompjuterit tuaj. Ekziston një shkurtore e tastierës që fillon Narrator dhe personalisht, konstatoj se e ndez pa dashje në momentet më të këqija të mundshme. Kudo që të jem aty ku pritet heshtja, si biblioteka, në një farë mënyre shkruaj aksidentalisht logon e Windows + Ctrl + Enter komandën për të aktivizuar Narrator. Ndërsa Narrator është i dobishëm për ata që kanë dëmtime shikimi, unë nuk e dua atë në kompjuterin tim Windows 10. Sado i dobishëm që mund të jetë Narrator, për ata që nuk kanë nevojë për të, Narrator mund të bëhet shpejt një bezdi.
Microsoft thekson se për të pajisur çdo përsëritje të Windows me një sërë veçorish aksesi dhe lehtësie aksesi për ta bërë përdorimin e Windows të lehtë për njerëzit me aftësi të kufizuara. Fatmirësisht, nëse nuk ju nevojitet, fikja e Narrator në Windows 10 është relativisht e thjeshtë. Kjo është ajo që duhet të bëni:
1. Përdorni shkurtoren e tastierës për të shkuar drejtpërdrejt te cilësimet e Windows : logoja e Windows + I
2. Shkoni te Lehtësia e Qasjes .
3. Në panelin e majtë, Shko te Transmetuesi .
4. Në panelin e djathtë, të gjetur këmbe nën të transmetues dhe kthyer atë Off .
5. Fshi kutinë " Lejo tastin e shkurtores për të nisur Narrator " për të çaktivizuar shkurtoren e tastierës Narrator.
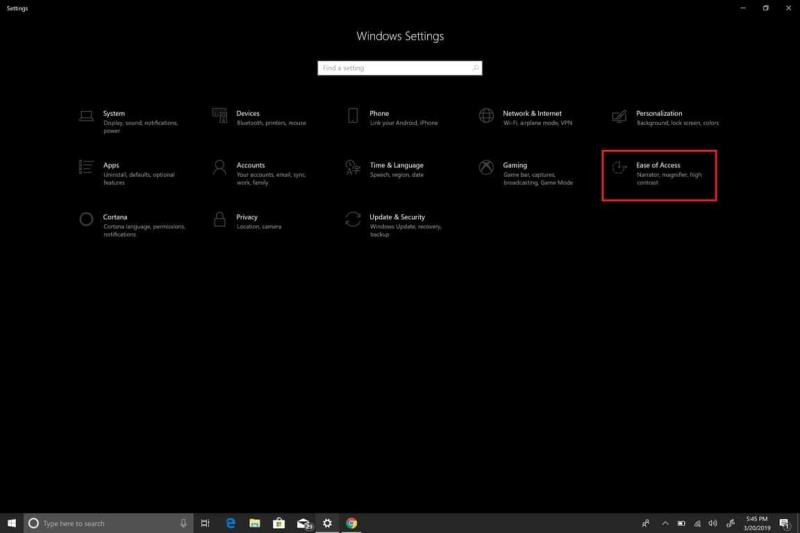
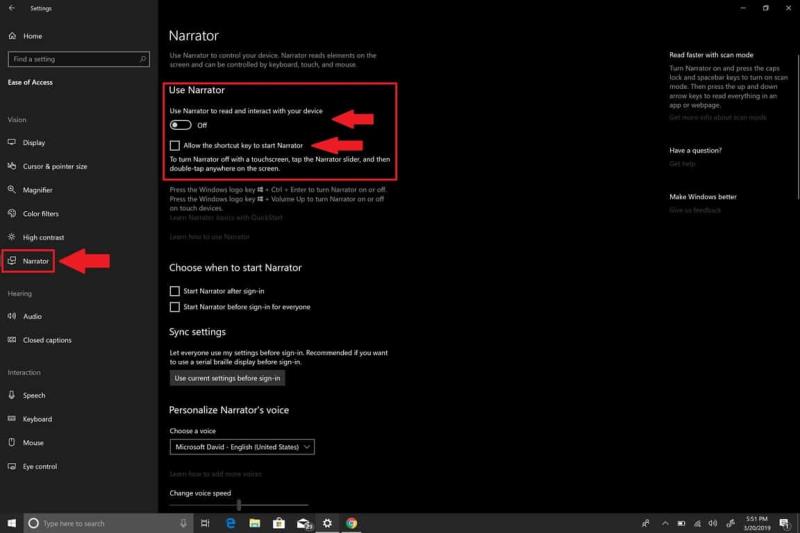
Tani, ju keni çaktivizuar me sukses Narrator. Sidoqoftë, nëse jeni si unë dhe nuk keni asnjë përdorim për Narrator, mund ta bëni një hap më tej dhe ta çaktivizoni plotësisht Narratorin. Në të ardhmen e afërt, shpresoj se Microsoft do t'i lejojë përdoruesit të jenë në gjendje të çinstalojnë Narrator. Deri në atë kohë, kjo është ajo që duhet të bëni për të çaktivizuar plotësisht Narratorin në Windows 10.
Për të çaktivizuar plotësisht Narrator në Windows 10, duhet të revokoni lejet e tij të aplikacionit Windows 10 për llogarinë tuaj të përdoruesit.
Këtu janë hapat që duhet të ndiqni:
1. Shkoni te shiriti i kërkimit dhe shkruani Narrator dhe Hapni vendndodhjen e skedarit të Narrator
 2. Pasi të keni vendndodhjen e skedarit Narrator, kliko me të djathtën në Narrator dhe zgjidhni Properties.
3. Nën Vetitë e transmetuesit , shkoni te skeda Siguria dhe zgjidhni Edit për të modifikuar lejet e llogarisë së përdoruesit.
4. Zgjidhni llogarinë(at) e përdoruesit që dëshironi të çaktivizoni aplikacionin Narrator dhe klikoni Moho kontrollin e plotë. Duke kontrolluar mohimin e kontrollit të plotë, të gjitha kutitë e kontrollit do të shënohen Refuzo
2. Pasi të keni vendndodhjen e skedarit Narrator, kliko me të djathtën në Narrator dhe zgjidhni Properties.
3. Nën Vetitë e transmetuesit , shkoni te skeda Siguria dhe zgjidhni Edit për të modifikuar lejet e llogarisë së përdoruesit.
4. Zgjidhni llogarinë(at) e përdoruesit që dëshironi të çaktivizoni aplikacionin Narrator dhe klikoni Moho kontrollin e plotë. Duke kontrolluar mohimin e kontrollit të plotë, të gjitha kutitë e kontrollit do të shënohen Refuzo

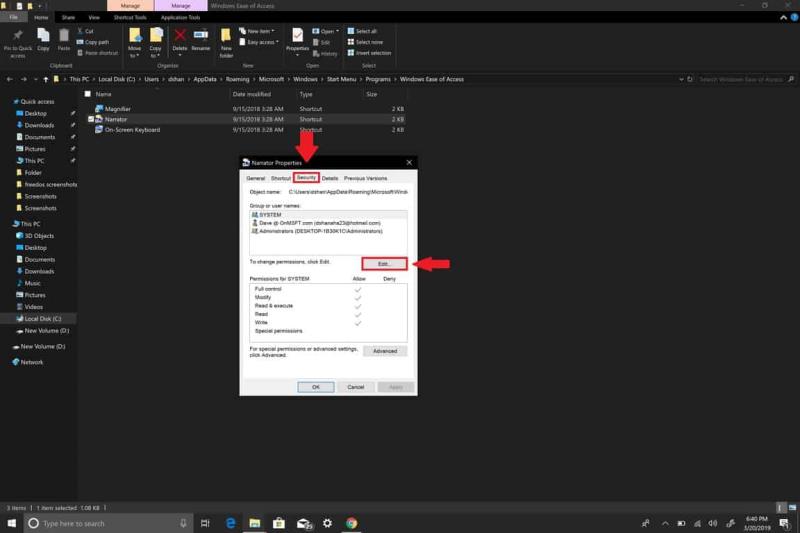
si parazgjedhje dhe kështu çaktivizoni të gjitha lejet e aplikacionit Narrator.
5. Klikoni Apliko që ndryshimet të hyjnë në fuqi për çdo llogari përdoruesi.
6. Klikoni OK kur të keni mbaruar.
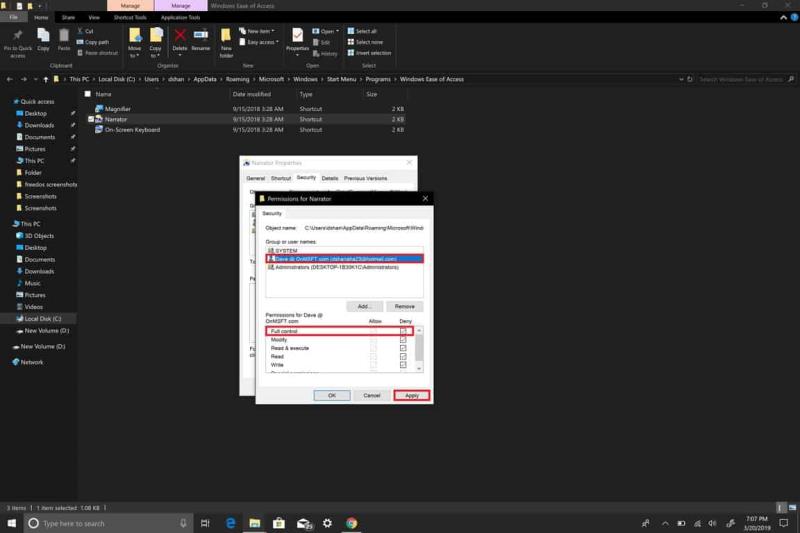
Nëse për ndonjë arsye dëshironi të aktivizoni Narrator në Windows 10, mund të rinovoni lejet dhe të aktivizoni dhe çaktivizoni Narrator, si dhe të aktivizoni shkurtoren e tastierës Narrator përmes menysë Ease of Access në Cilësimet . Nëse keni përfunduar hapat e mësipërm, keni mbaruar! Nuk do ta shihni kurrë më Narrator në Windows 10 në kompjuterin tuaj.
Po përpiqeni të fshini një faqe të zbrazët në Word? Në këtë udhëzues, ne do t
Kjo është një nga pyetjet më të mëdha që bëjnë përdoruesit, nëse mund të shohin kush e ka parë profilin e tyre në Instagram. Mësoni më shumë për mënyrat dhe mjetet që ndihmojnë në monitorimin e vizitorëve të profilit tuaj!
Mësimi për instalimin e një printeri në Windows 10, duke përfshirë printerët Wi-Fi dhe ata lokalë. Udhëzime hap pas hapi dhe zgjidhje për problemet e zakonshme.
Mësoni se si të zhbllokoni dikë në Facebook dhe Messenger lehtësisht me këtë udhëzues të detajuar. Ndiqni hapat e thjeshtë për të rifituar kontaktin me miqtë tuaj të bllokuar.
Dëshironi të fshini lejet e skaduara dhe të rregulloni portofolin e Apple? Ndiqni ndërsa unë shpjegoj në këtë artikull se si të hiqni artikujt nga Apple Wallet.
Pavarësisht nëse jeni i rritur apo i ri, mund t'i provoni këto aplikacione ngjyrosëse për të çliruar kreativitetin tuaj dhe për të qetësuar mendjen tuaj.
Ky udhëzues ju tregon se si të zgjidhni një problem me pajisjen tuaj Apple iPhone ose iPad që shfaq vendndodhjen e gabuar.
Shiko se si mund të aktivizosh dhe menaxhosh "Mos shqetëso" në iPad, në mënyrë që të përqendrohesh në atë që duhet të bësh. Këtu janë hapat që duhen ndjekur.
Shihni mënyra të ndryshme se si mund ta bëni tastierën tuaj iPad më të madhe pa një aplikacion të palës së tretë. Shihni gjithashtu se si ndryshon tastiera me një aplikacion.
A po përballeni me gabimin e iTunes që nuk zbulon iPhone ose iPad në kompjuterin tuaj Windows 11? Provoni këto metoda të provuara për të zgjidhur problemin tani!






