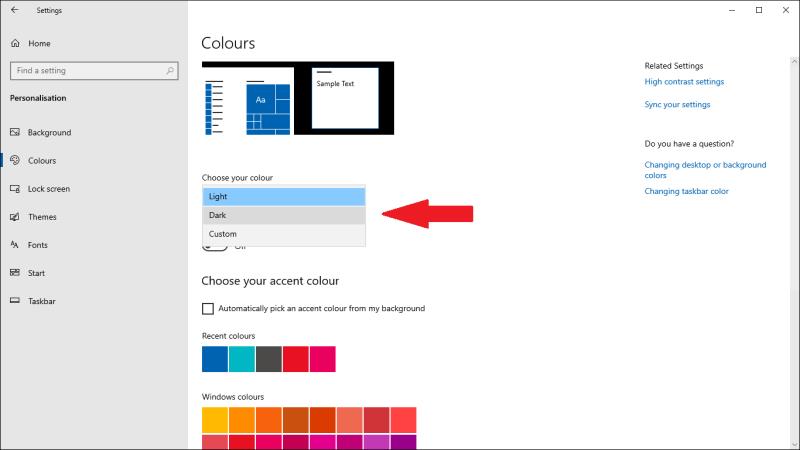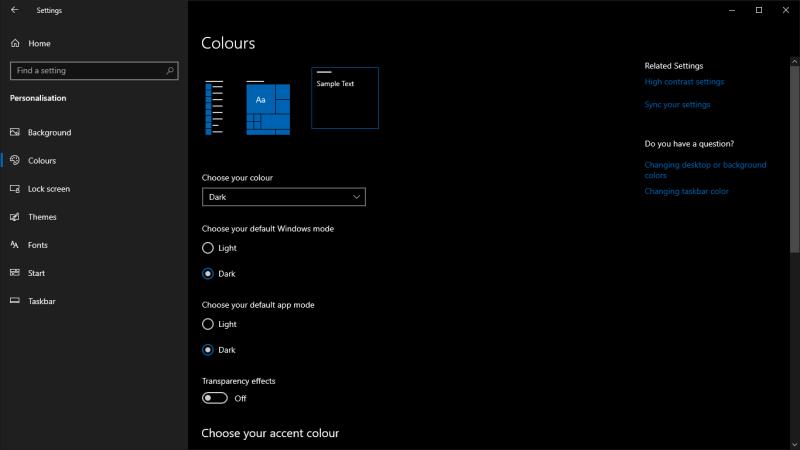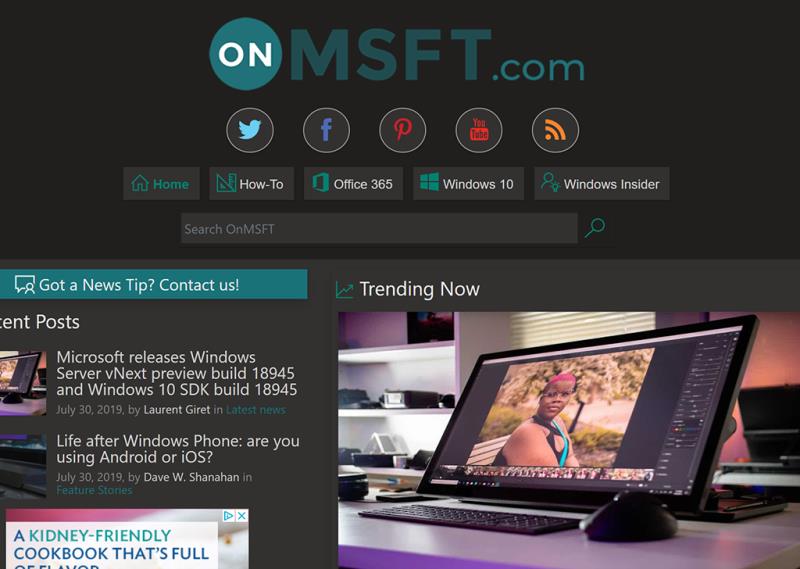Si të aktivizoni modalitetin e errët në Windows 10:
Hapni aplikacionin Cilësimet.
Klikoni Personalizimi > Ngjyrat.
Zgjidhni "E errët" nën "Zgjidhni ngjyrën tuaj".
Windows 10 ndihmoi për të sjellë trendin aktual të ofrimit të një modaliteti të errët brenda aplikacioneve dhe faqeve të internetit. Pavarësisht nëse përdorni modalitetin e errët për të ndihmuar në pushimin e syve, ose thjesht si një zgjedhje estetike, opsioni i shuarjes së dritave dixhitale është diçka që Windows 10 ofron që nga fillimi.
Windows 10 ka një temë të lehtë desktopi, e cila i jep shumicën e sipërfaqeve në një të bardhë të ndritshme dhe të pastër. Për të aktivizuar modalitetin e errët, hapni aplikacionin Cilësimet (shkurtorja e tastierës Win+I) dhe klikoni Personalizimi > Ngjyrat. Nën "Zgjidhni ngjyrën tuaj", kliko opsionin "E errët".
Përndryshe, mund të zgjidhni opsionin "Custom" i cili ju lejon të bëni dallimin midis ndërfaqes së Windows dhe aplikacioneve tuaja. Opsioni "modaliteti i parazgjedhur i Windows" zbatohet për elementët e ndërfaqes së Windows, të tilla si shiriti i detyrave dhe menyja Start. Zgjedhja "modaliteti i parazgjedhur i aplikacionit" do të zbatohet për aplikacionet nga Dyqani i Microsoft.
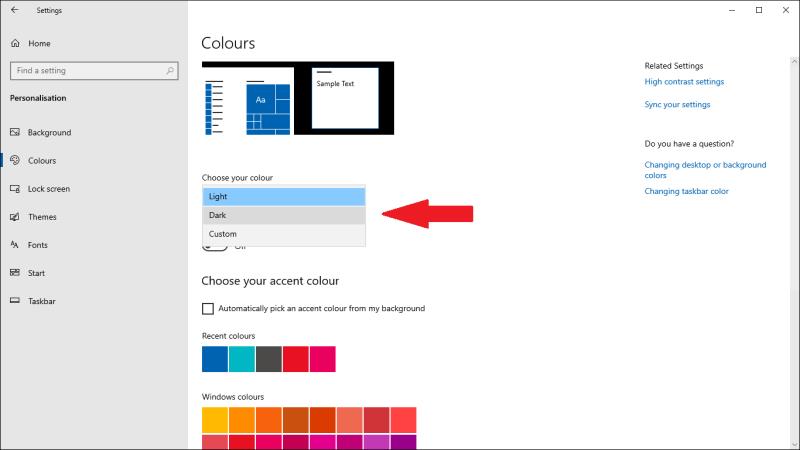
Ndërfaqja e Windows dhe shumica e aplikacioneve të Microsoft Store, përfshirë Cilësimet, do të kalojnë menjëherë në një pamje të zezë të thellë. Windows 10 përdor shumë më tepër të zezë se shumica e temave të errëta të aplikacioneve dhe uebsajteve, të cilat priren të favorizojnë një gri të errët.
Windows 10 tani bën një punë të mirë për të aplikuar modalitetin e errët në të gjithë sistemin operativ. Do ta shihni të marrë në File Explorer , sipërfaqet e ndërfaqes së sistemit operativ dhe pothuajse të gjitha aplikacionet dhe kontrollet e Microsoft Store. Megjithatë, nuk është në gjendje të ndikojë në aplikacionet e desktopit dhe në shumicën dërrmuese të faqeve të internetit.
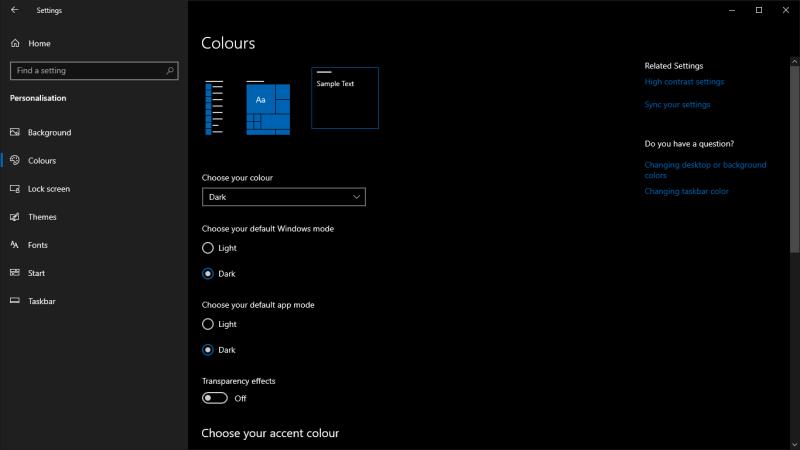
Ne kemi udhëzues individualë për konfigurimin e disa prej aplikacioneve më të njohura për të përdorur modalitetet e tyre të errëta. Microsoft Office është një paketë desktop veçanërisht domethënëse e cila përfshin mbështetje gjithëpërfshirëse për temat e errëta, pavarësisht nga cilësimet globale të Windows. Shumë aplikacione të tjera të palëve të treta, si Chrome, Firefox, softueri Adobe dhe redaktuesit kryesorë të tekstit, kanë opsionin e një teme të errët ose të përfshirë ose të disponueshme nga një dyqan shtesë.
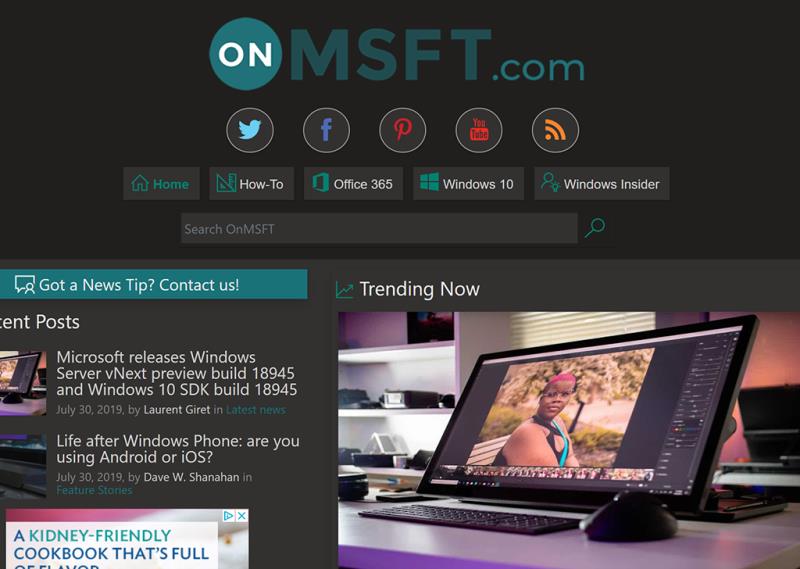
Kur bëhet fjalë për faqet e internetit, opsionet tuaja përcaktohen nga botuesi i sajtit. Shumë aplikacione kryesore të uebit, si Outlook.com i Microsoft-it , dhe disa blogje dhe sajte lajmesh tani ofrojnë një temë të errët. Vendndodhja e cilësimeve mund të ndryshojë ndjeshëm sipas vendndodhjes dhe do të duhet të zbatohet në bazë të saj.
Një standard ueb në zhvillim u mundëson faqeve të internetit të përcaktojnë nëse keni zgjedhur një temë të lehtë ose të errët brenda sistemit tuaj operativ. Faqja më pas mund të rregullojë temën e vet në përputhje me rrethanat. Ne po e përdorim atë këtu në Blog.WebTech360 , kështu që duhet të vëzhgoni sitin duke kaluar midis një pamjeje të lehtë dhe të errët ndërsa ndryshoni "modalitetin e parazgjedhur të aplikacionit" në cilësimet e Windows 10. Mund të prisni të shihni më shumë sajte që shtojnë mbështetje për këtë funksion gjatë vitit të ardhshëm, duke e kthyer gradualisht aplikacionin Cilësimet në vendin e vetëm për të aktivizuar modalitetin e errët.