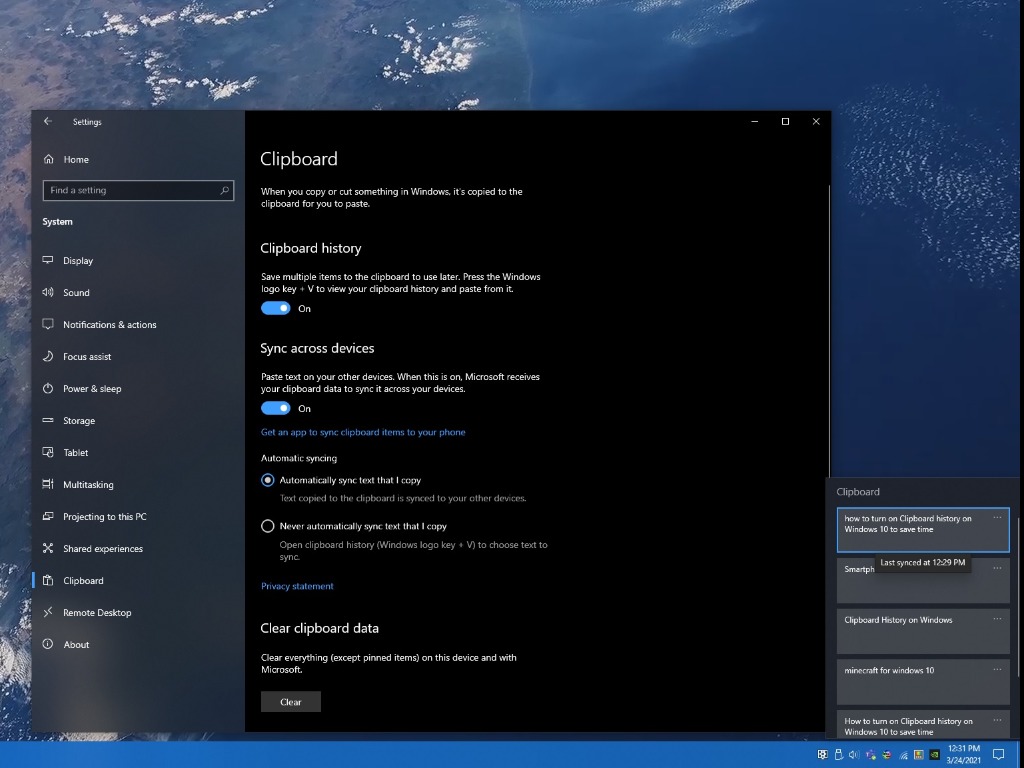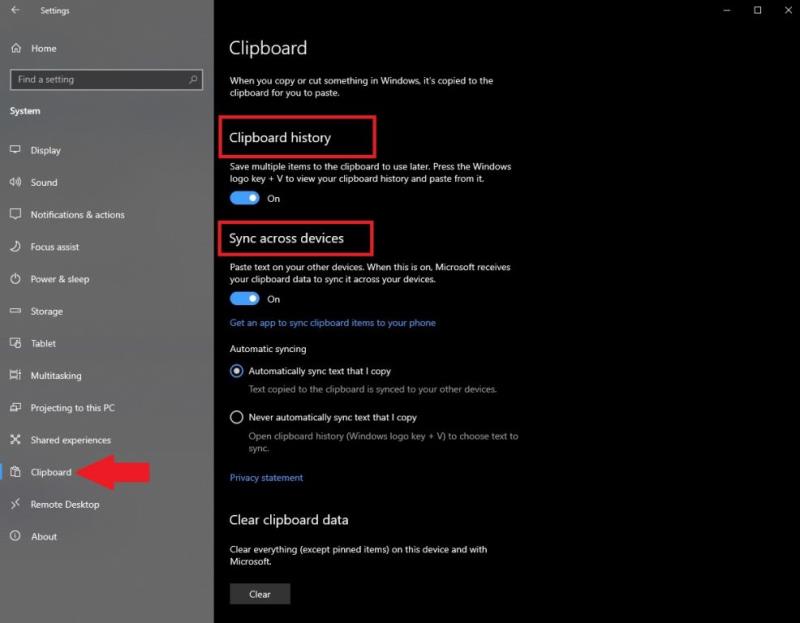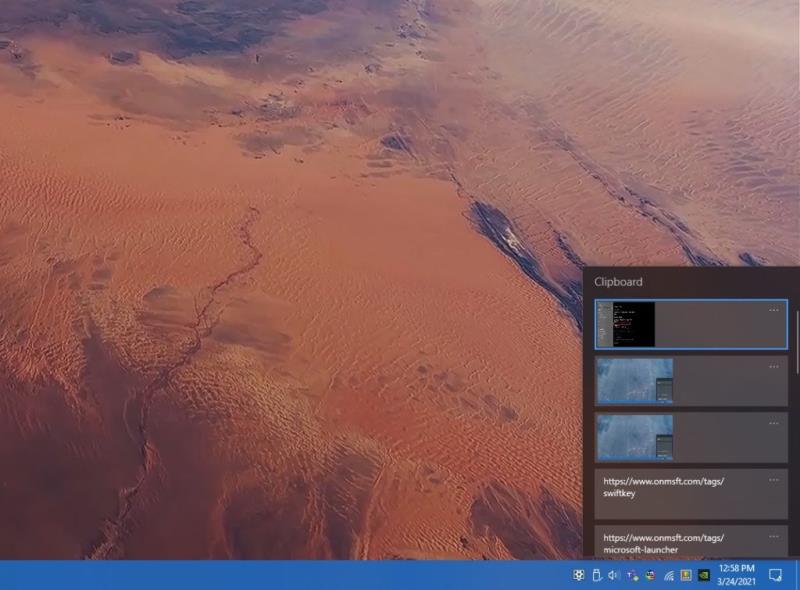Ja çfarë duhet të bëni për të aktivizuar historikun e Clipboard në Windows 10 për të kursyer kohë.
1. Shkoni te Settings (Windows Key + I)
2. Shkoni te System
3. Shkoni te Clipboard në panelin e majtë.
4. Aktivizoni historinë e kujtesës së fragmenteve
5. Aktivizoni sinkronizimin midis pajisjeve për të sinkronizuar historinë tuaj të kujtesës në të gjitha pajisjet tuaja Windows 10
Windows 10 ka një veçori më pak të njohur që ju lejon të kurseni kohë dhe të shihni të gjithë artikujt që kopjoni, preni dhe ngjitni në kompjuterin tuaj të quajtur historia e Clipboard. I referuar më parë si Cloud Clipboard , historia e Clipboard-it u shfaq për herë të parë në Përditësimin e Windows 10 tetor 2018 dhe ju lejon të menaxhoni përmbajtjen e kujtesës në të gjitha pajisjet tuaja Windows 10. Pasi të aktivizohet, historia e Clipboard do të gjurmojë të gjithë përmbajtjen që kopjoni, preni dhe ngjitni, edhe kur përdorni shkurtoret e tastierës ( Ctrl + C, Ctrl + X, Ctrl + V ) në Windows 10.
Së pari, duhet të aktivizoni funksionin e historisë së Clipboard, kështu që ja çfarë duhet të bëni:
1. Shkoni te Settings (tasti Windows + I)
2. Shkoni te Sistemi
3. Shkoni te Clipboard në panelin e majtë.
4. Aktivizoni historinë e Clipboard-it në
5. Aktivizoni sinkronizimin midis pajisjeve për të sinkronizuar përmbajtjen tuaj të kujtesës në të gjitha pajisjet tuaja Windows 10
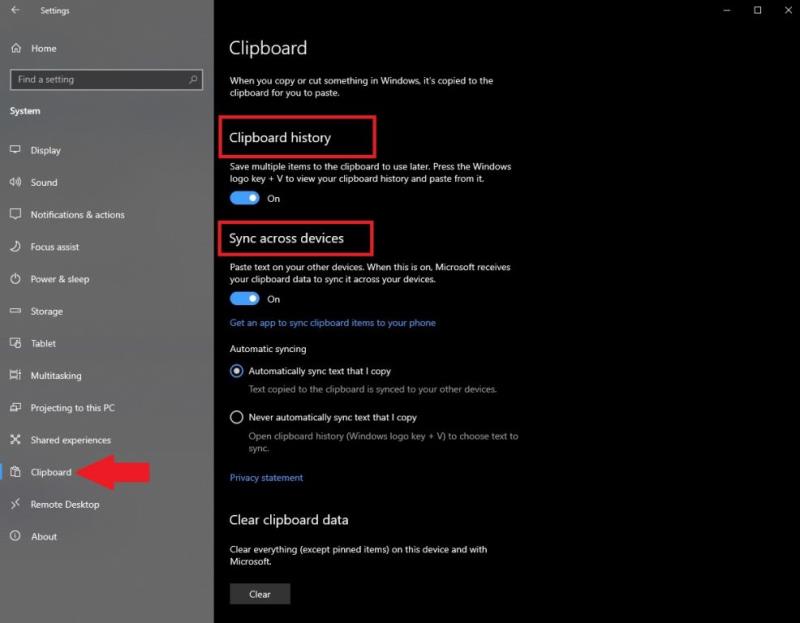
Ju do të duhet t'i përsërisni këto hapa në të gjitha pajisjet tuaja Windows 10 nëse dëshironi që përmbajtja e kujtesës të sinkronizohet në të gjitha pajisjet tuaja. Nëse nuk dëshironi të sinkronizoni të gjithë përmbajtjen midis pajisjeve tuaja, mund të zgjidhni "Kurrë mos sinkronizoni automatikisht tekstin që kopjoj" dhe në këtë mënyrë mund të zgjidhni se cilat artikuj specifikë të Clipboard dëshironi të sinkronizoni në të gjitha pajisjet tuaja në një artikull nga -baza e artikullit. Përndryshe, mund ta aktivizoni më shpejt historinë e Clipboard duke përdorur shkurtoren e tastierës tastin Windows + V . Sidoqoftë, do t'ju duhet ende të shkoni te cilësimet dhe të ndiqni hapat e mësipërm për të mundësuar sinkronizimin e Clipboard në të gjitha pajisjet tuaja Windows 10.
Kur aktivizohet, gjithçka që ju nevojitet është të shtypni Windows Key + V për të shfaqur një listë të të gjithë përmbajtjes suaj të historisë së Clipboard. Historia e kujtesës së fragmenteve do të shfaqë deri në 25 artikuj, duke përfshirë tekstin, HTML dhe imazhe më pak se 4 MB siç tregohet më poshtë.
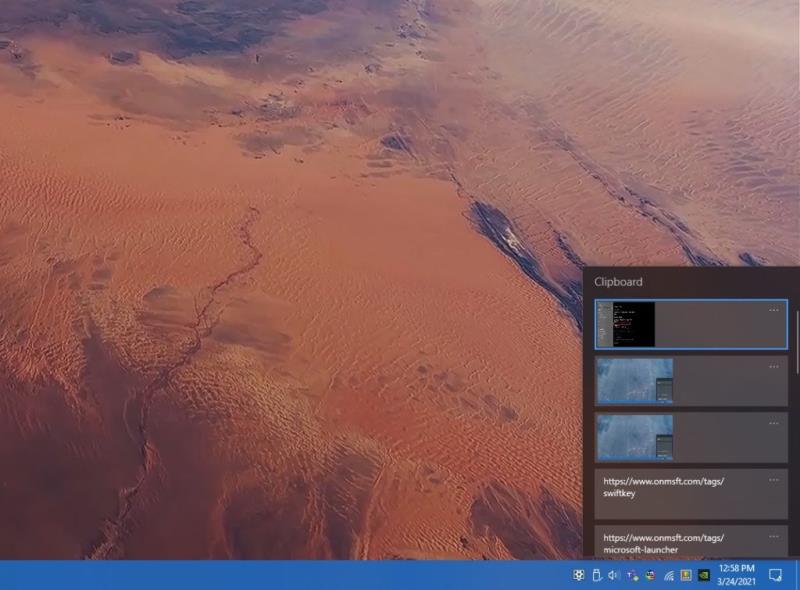
Nëse shikoni nga afër te "Clipboard" te cilësimet, mund të vëreni një opsion për të " Merr një aplikacion" për të sinkronizuar artikujt e kujtesës me telefonin tuaj . Pasi të klikoni lidhjen, do t'ju kërkohet të vendosni numrin tuaj të telefonit për të marrë aplikacionin që kërkohet për të sinkronizuar artikujt e kujtesës në telefonin tuaj Android.
Nuk u përpoqa të kem akses në telefonin tim Android në historikun tim të Clipboard në Windows 10. Unë përdor Microsoft Launcher , Your Phone dhe Microsoft SwiftKey , por nuk munda ta bëja këtë funksion të funksiononte në pajisjen time Android. Pas kërkimeve të mëtejshme (dhe shumë zhgënjimi), zbulova se veçoria e historisë së Clipboard është e disponueshme vetëm në telefonat më të rinj Samsung dhe Surface Duo

. Telefonat Samsung që mbështesin këtë veçori janë "Pajisjet Samsung Galaxy Note20 5G, Samsung Galaxy Note20 Ultra 5G, Samsung Galaxy S21 5G, Samsung Galaxy S21+ 5G, Samsung Galaxy S21 Ultra 5G dhe Samsung Galaxy Z Flip". Sigurisht, do të kishte shumë më tepër kuptim që Microsoft ta aktivizonte këtë veçori për markat e tjera (dhe më të vjetra) të telefonave Android, por për fat të keq ata nuk e bëjnë këtë. Pra, ju nuk keni një nga ata telefonat Android, nuk keni fat.
A e përdorni funksionin e historisë së Clipboard në pajisjet tuaja Windows 10? Na tregoni në komente.