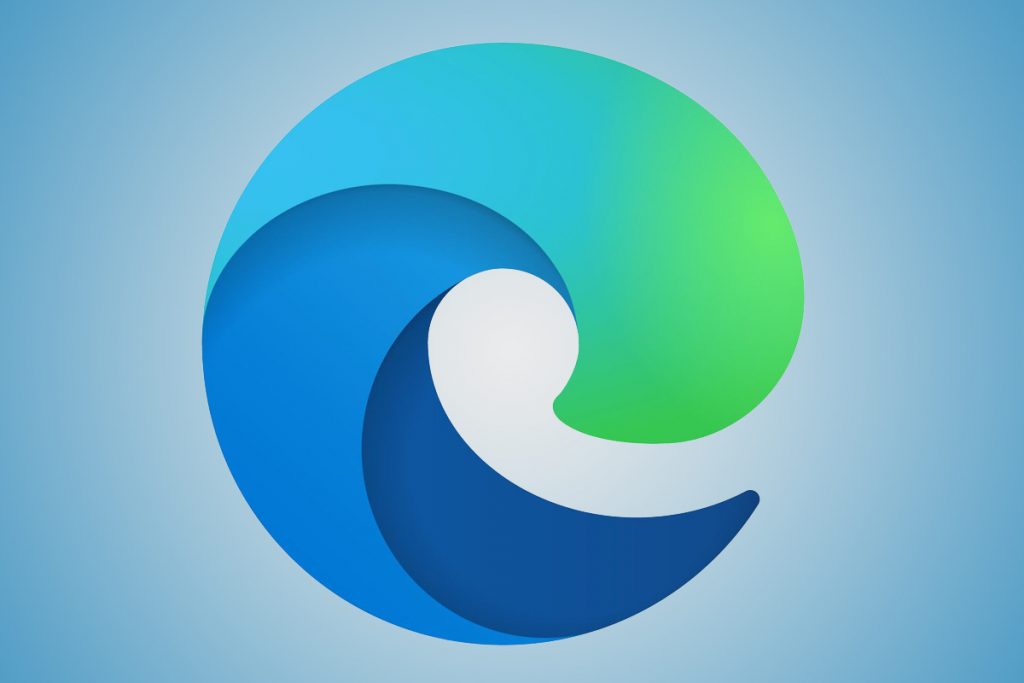Nëse jeni në një ndërmarrje ose biznes, mund të aktivizoni modalitetin Internet Explorer të Microsoft Edge. Ai ju jep një përvojë të thjeshtuar që kombinon një motor modern të interpretimit me përputhshmërinë për faqet e vjetra të internetit. Ja se si.
Hapni shfletuesin dhe vizitoni adresën e mëposhtme: edge://flags/#edge-internet-explorer-integration.
Më pas duhet të shihni një rresht në krye duke thënë Enable IE Integration.
Ju do të dëshironi të klikoni në kutinë pranë asaj rreshti dhe zgjidhni IE Mode nga menyja rënëse.
Krijoni një shkurtore për Edge në desktopin tuaj.
Klikoni me të djathtën mbi ikonën, zgjidhni vetitë dhe shtoni tekstin e mëposhtëm në fund të tekstit të parë në kutinë e synuar. –dmth-mode-test
Klikoni Apliko dhe më pas OK.
Shkoni te menyja e cilësimeve të Edge (...) zgjidhni më shumë mjete dhe më pas hapni sajtet në modalitetin e Internet Explorer . Pasi të zgjidhet, kjo faqe interneti do të hapet në modalitetin IE çdo herë.
Shfletuesi i ri Edge i Microsoft është i mrekullueshëm , ai përmban një ndërfaqe të ridizajnuar të përdoruesit, performancë më të shpejtë dhe mbështetje të përmirësuar për shtesat. Megjithatë, nëse jeni në një sipërmarrje ose biznes, ka një veçori në Edge të ri që do ta vlerësoni gjithashtu - modaliteti i Internet Explorer.
Me modalitetin e Internet Explorer (Modaliteti IE) në Microsoft Edge të ri, do të merrni një përvojë të thjeshtuar që kombinon një motor modern të interpretimit me përputhshmërinë për faqet e vjetra të internetit. Modaliteti IE ofron gjithashtu një përvojë të integruar shfletimi në Microsoft Edge, duke përdorur motorin e integruar Chromium për sajtet moderne dhe duke përdorur Internet Explorer 11 (IE11) për sajtet e vjetra që kërkojnë motorin Trident MSHTML.
Në këtë udhëzues, ne do të shkurtojmë hapat dhe do t'ju tregojmë se si mund të përdorni modalitetin e Internet Explorer në Microsoft Edge të ri.
Hapi 1: Aktivizo flamurin Edge për modalitetin IE

Për të filluar me IE Mode në Microsoft Edge të ri, fillimisht duhet ta aktivizoni me një flamur. Hapni shfletuesin dhe vizitoni adresën e mëposhtme: edge://flags/#edge-internet-explorer-integration. Më pas duhet të shihni një rresht në krye duke thënë Enable IE Integration . Ju do të dëshironi të klikoni në kutinë pranë asaj rreshti dhe zgjidhni IE Mode nga menyja rënëse.
Hapi 2: Krijoni një shkurtore për Edge në desktopin tuaj

Më pas, do të dëshironi të krijoni një shkurtore për Edge në desktopin tuaj. Ose, nëse një është tashmë atje, do t'ju duhet ta modifikoni. Mund të krijoni një shkurtore duke hapur menynë tuaj Start, duke gjetur Microsoft Edge dhe duke e zvarritur atë në desktop. Pasi të keni mbaruar, do t'ju duhet ta modifikoni. Klikoni me të djathtën mbi ikonën, zgjidhni vetitë dhe shtoni tekstin e mëposhtëm në fund të tekstit të parë në kutinë e synuar .
--ie-mode-test
Pasi të keni shtuar atë tekst, sigurohuni që të klikoni Apliko dhe më pas OK. Mund t'ju duhet të klikoni Vazhdo në kutinë që shfaqet dhe më pas do t'ju duhet të rinisni Edge nëse është i hapur.
Hapi 3: Përdorni modalitetin e Internet Explorer

Tani që keni aktivizuar flamurin dhe keni rregulluar shkurtoren, do të keni akses në IE Mode në Edge. Pasi të keni mbaruar, mund të futeni në modalitetin IE duke hapur faqen e internetit që dëshironi të përdorni në këtë modalitet, shkoni te menyja e cilësimeve të Edge (...) zgjidhni më shumë mjete dhe më pas hapni sajtet në modalitetin Internet Explorer. Pasi të zgjidhet, kjo faqe interneti do të hapet në modalitetin IE çdo herë. Do ta kuptoni që jeni në modalitetin IE kur të shihni ikonën e Internet Explorer në shiritin e detyrave.
Disa shënime
Hapat që përmendëm këtu janë një zgjidhje për përdoruesit fillestarë, kështu që mund të vëreni një mesazh në ekran që ju paralajmëron për problemet e stabilitetit dhe performancës. Megjithatë, nuk ka nevojë të shqetësoheni, pasi ne e kemi provuar këtë metodë dhe Edge vazhdon të funksionojë mirë gjatë gjithë kohës.
Përdoruesit më me përvojë dhe profesionistët e TI-së mund të aktivizojnë një politikë grupi për modalitetin IE duke kontrolluar udhëzimet e Microsoft këtu . Kjo përfshin shkarkimin e shabllonit të politikës së Microsoft Edge, hapjen e Redaktorit të Politikave të Grupit Lokal dhe ndërrimin e disa cilësimeve. Jo të gjithë do të jenë të njohur me ato hapa ose metoda, kështu që mund të jetë më e lehtë të provoni metodën tonë të mësipërme.
Është gjithashtu e rëndësishme të theksohet se modaliteti IE mbështet shumicën e funksioneve të Internet Explorer. Kjo përfshin kontrollet ActiveX, Objektet e Ndihmës së Shfletuesit dhe IEChooser. Megjithatë, IE Mode nuk do të mbështesë shiritat e veglave të Internet Explorer, cilësimet e Internet Explorer dhe Politikat e Grupit që ndikojnë në menynë e navigimit ose mjetet e zhvilluesit IE11 ose Microsoft Edge F12.