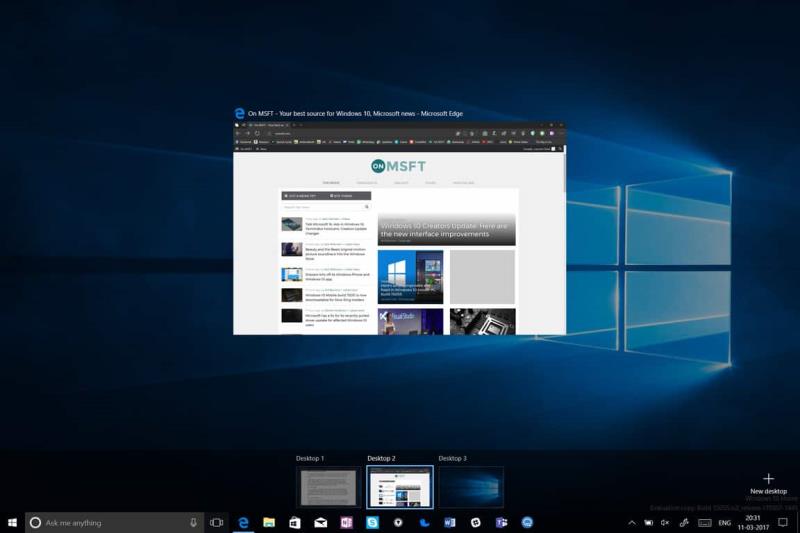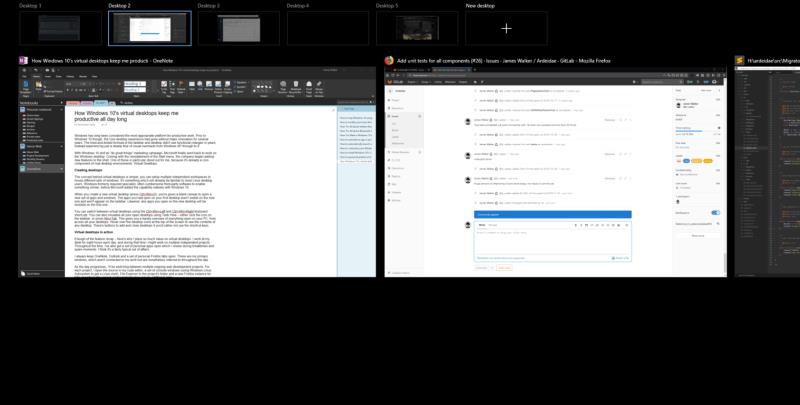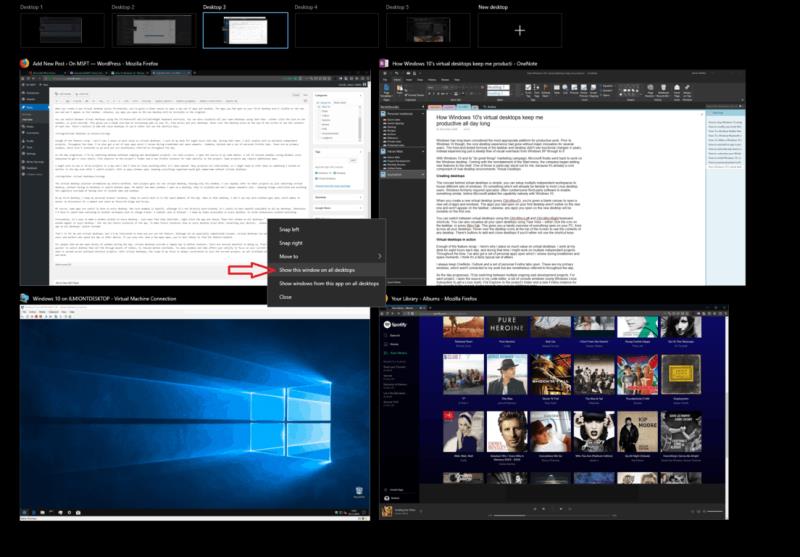Desktopët virtualë të Windows 10 janë një veçori e pastër dhe më mban vërtet produktiv. Këtu janë disa arsye se si.
- Koncepti prapa desktopëve virtualë është i thjeshtë: mund të konfiguroni shumë hapësira pune të pavarura për të vendosur grupe të ndryshme dritaresh
- Aplikacionet që kishe hapur në desktopin tënd të parë nuk janë të dukshme në të renë dhe nuk do të shfaqen në shiritin e detyrave
- Mund të kaloni ndërmjet desktopëve virtualë duke përdorur shkurtoret e tastierës Ctrl+Win+Left dhe Ctrl+Win+Djathtas
- Të kesh shumë dritare të hapura dhe t'i mbash gjërat të organizuara do të bëhej e rëndë pa desktopët virtualë
- Çdo projekt për të cilin jam duke punuar ka desktopin e vet virtual, duke strehuar vetëm dritaret e tij. Unë mund t'i referohem me shpejtësi projekteve të tjera thjesht duke ndërruar desktopin virtual
Windows është konsideruar prej kohësh platforma më e përshtatshme për punë produktive. Megjithatë, përpara Windows 10, përvoja kryesore e desktopit kishte kaluar pa risi të mëdha për disa vite. Ndryshimet midis Windows XP dhe 8 u fokusuan kryesisht në pamjet vizuale. Ndërsa shiriti i ri i detyrave dhe aftësitë e menaxhimit të dritareve të Windows 7 ndihmuan produktivitetin, ato nuk bënë shumë për të ndryshuar qëllimin e desktopit.
Me Windows 10 dhe fushatën e tij të marketingut "bëni gjëra të mëdha", Microsoft më në fund u kthye në punë në desktopin e Windows. Duke ardhur me rivendosjen e menusë Start, kompania filloi të shtonte veçori të reja në guaskë. Një nga ato në veçanti u dallua për mua, sepse është tashmë një komponent thelbësor i mjediseve rivale të desktopit: Desktopët Virtualë.
Krijimi i desktopëve
Koncepti prapa desktopëve virtualë është i thjeshtë: mund të konfiguroni shumë hapësira pune të pavarura për të vendosur grupe të ndryshme dritaresh. Është diçka që tashmë do të jetë e njohur për shumicën e përdoruesve të desktopit Linux. Windows më parë kërkonte softuer të specializuar, shpesh të rëndë të palëve të treta, për të mundësuar diçka të ngjashme, përpara se Microsoft-i të shtonte aftësinë në mënyrë origjinale me Windows 10.
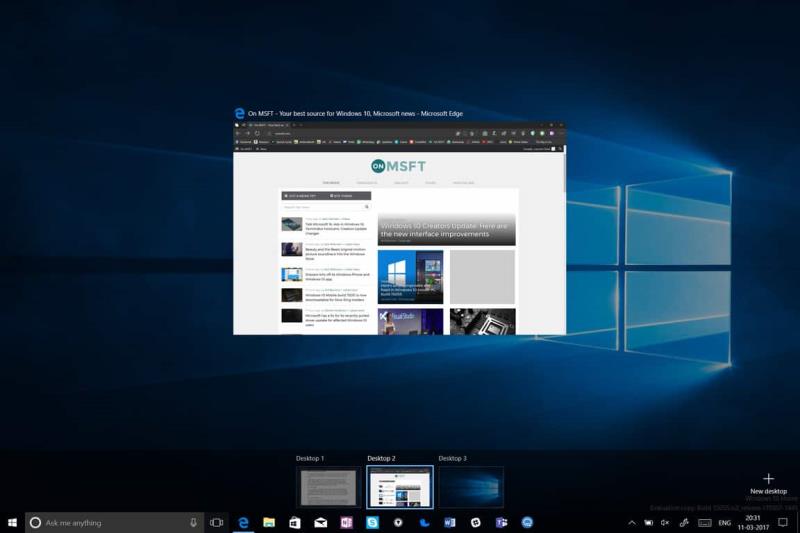
Kur krijoni një desktop të ri virtual (shtypni Ctrl+Win+D), ju jepet një kanavacë bosh për të hapur një grup të ri aplikacionesh dhe dritaresh. Aplikacionet që kishit hapur në desktopin tuaj të parë nuk janë të dukshme në të riun dhe nuk do të shfaqen në shiritin e detyrave. Po kështu, çdo aplikacion që hapni në desktopin e ri do të jetë i padukshëm në origjinal.
Mund të kaloni ndërmjet desktopëve virtualë duke përdorur shkurtoret e tastierës Ctrl+Win+Left dhe Ctrl+Win+Djathtas. Ju gjithashtu mund të vizualizoni të gjithë desktopët tuaj të hapur duke përdorur Task View – ose klikoni ikonën në shiritin e detyrave ose shtypni Win+Tab. Kjo ju jep një përmbledhje të dobishme të gjithçkaje të hapur në kompjuterin tuaj, nga të gjithë desktopët tuaj. Rri pezull mbi ikonat e desktopit në krye të ekranit për të parë përmbajtjen e secilës prej tyre. Ka butona për të shtuar dhe mbyllur desktopët nëse preferoni të mos përdorni tastet e shkurtoreve.
Desktop virtual në veprim
Mjaft me përmbledhjen e veçorive – ja pse i kushtoj kaq shumë vlerë desktopëve virtualë. Unë punoj në tavolinën time për tetë orë çdo ditë. Gjatë asaj kohe, unë zakonisht do të punoj në shumë projekte të pavarura. Gjatë gjithë kohës, unë kam gjithashtu një sërë aplikacionesh të hapura, të cilat i shqyrtoj gjatë pushimeve dhe momenteve të lira – OneNote, Outlook dhe një grup skedash personale të Firefox-it. Këto janë dritaret e mia kryesore, të cilat nuk janë të lidhura me punën time, por megjithatë u referohen gjatë gjithë ditës.
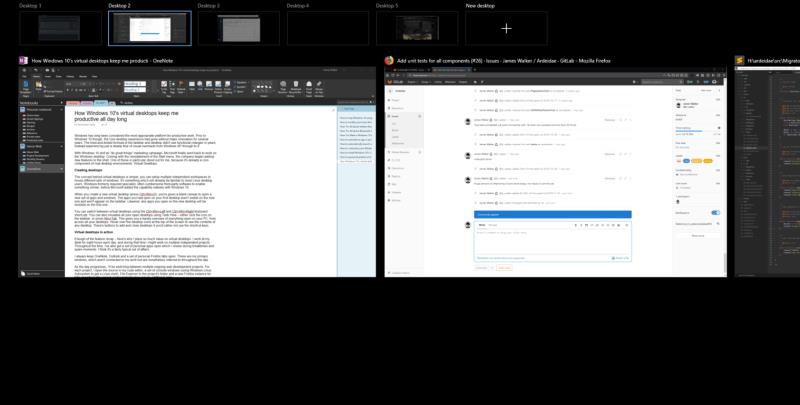
Ndërsa dita përparon, unë do të kaloj midis projekteve të shumta të zhvillimit të uebit. Për çdo projekt, unë hap burimin në redaktuesin tim të kodit, një grup dritaresh të konsolës (duke përdorur nënsistemin Windows Linux për të marrë një guaskë Linux), File Explorer në dosjen e projektit dhe një shembull të ri Firefox për skedat specifike për projektin. Disa projekte mund të kërkojnë aplikacione shtesë.
Mund të punoj në dy ose tre projekte në ditë dhe nuk prirem të mbyll asgjë pasi të jetë hapur. Shumë projekte janë të ndërlidhura, kështu që mund të më duhet t'i referohem diçkaje për të cilën kam punuar më herët gjatë ditës edhe pasi të ndryshoj projektin. Me kaq shumë dritare të hapura, mbajtja e gjithçkaje e organizuar do të ishte e rëndë pa desktopët virtualë.
Futni desktopët virtualë
Zgjidhja e desktopit virtual thjeshton të gjithë rrjedhën time të punës. Çdo projekt ka desktopin e tij virtual, ku strehohen vetëm dritaret e tij. Unë mund t'i referohem me shpejtësi projekteve të tjera thjesht duke ndërruar desktopin virtual, pa pasur nevojë të minimizoj ose kaloj ndërmjet aplikacioneve. Pavarësisht se sa dritare hap në një desktop, ato janë të izoluara dhe nuk do të shfaqen askund tjetër – duke i mbajtur gjërat të kontrolluara dhe duke shmangur mbingarkimin kognitiv të shumë skedave dhe dritareve të dukshme.
Në desktopin tim të parë, mbaj shembullin tim personal të shfletuesit, gati për t'u kthyer në momentet e lira të ditës. Kur jam në atë desktop, nuk shoh asnjë aplikacion të lidhur me punën të hapur, gjë që e bën më të lehtë shkëputjen për një moment dhe kontrollimin e blogjeve dhe forumeve të mia të preferuara.
Sigurisht, disa aplikacione janë të dobishme për t'i pasur në çdo desktop. Një shembull i tillë është Spotify. Megjithëse nuk lidhet drejtpërdrejt me punën, është e dobishme që Spotify të jetë i disponueshëm në të gjithë desktopët e mi. Përndryshe, do të më duhej të kaloja kohë duke kaluar në një hapësirë tjetër pune vetëm për të ndryshuar gjurmët. Një rast i ngjashëm është Outlook - e mbaj kutinë time hyrëse të aksesueshme në çdo desktop, për të shmangur ndërrimin e panevojshëm të kontekstit.
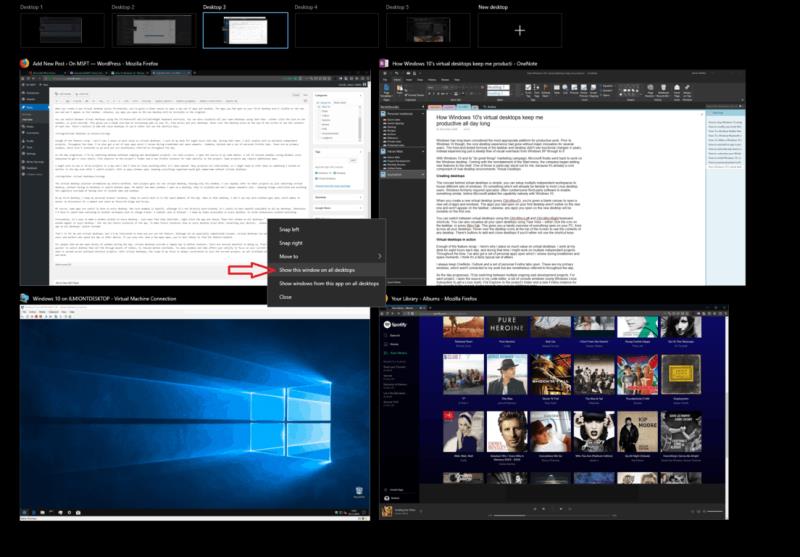
Për fat të mirë, është e lehtë të bësh një dritare të dukshme në çdo desktop – thjesht hapni Task View (Win+Tab), kliko me të djathtën në aplikacion dhe zgjidh "Trego këtë dritare në të gjithë desktopët". Kjo do të bëjë që dritarja aktuale të shfaqet në çdo desktop - por jo në ndonjë shembull të ardhshëm të aplikacionit. Për të bërë që rastet e ardhshme të shfaqen në çdo desktop (edhe pasi të rindizni pajisjen tuaj), zgjidhni opsionin "Trego dritaret nga ky aplikacion në të gjithë desktopët".
Kjo është ajo për mua dhe desktopët virtualë, por do të isha i interesuar të dija se si e përdorni këtë veçori. Megjithëse nuk është një koncept veçanërisht i ndërlikuar, desktopët virtualë kanë më shumë gjasa të jenë të dobishëm për të fuqizuar përdoruesit dhe punëtorët që kalojnë gjithë ditën në pajisjen e tyre. Nëse keni ndonjëherë të hapura vetëm disa aplikacione, ka më pak gjasa që funksioni të jetë i dobishëm.
Për njerëzit si unë që hapin dhjetëra dritare gjatë ditës, desktopët virtualë ofrojnë një mënyrë të thjeshtë për të përcaktuar kontekstet. Ka disa përfitime për ta bërë këtë, nga ndërrimi më i shpejtë i dritareve (është më i shpejtë për të ndërruar desktopin sesa Alt-Tab përmes dhjetëra artikujve), deri te shpenzimet e reduktuara mendore. Shumë dritare dhe skeda ndikojnë në aftësinë tuaj për t'u përqendruar në detyrën tuaj aktuale – veçanërisht kur ato shpërndahen nëpër projekte të shumta të ndryshme. Me desktopët virtualë, qëllimi i fokusit tim është gjithmonë i kufizuar vetëm në projektin aktual, pasi të gjitha dritaret e palidhura janë të fshehura jashtë syve dhe mendjes.