- Gabimi i partnerit TeamViewer nuk u lidh me ruterin është rezultat i problemeve të lidhura me rrjetin.
- Çaktivizimi i IPV6 në të dy kompjuterët duhet të lejojë partnerin tuaj të lidhet me ruterin.
- Kontrollimi i versionit të TeamViewer dhe përditësimi i mjetit do të zgjidhë problemin e lidhjes.
- Ka mjete të tjera premium aksesi në distancë atje. Kalo te një që përditësohet vazhdimisht.
Po kërkoni softuer të besueshëm dhe të sigurt për desktopin në distancë? Mikogo ndihmon miliona përdorues dhe profesionistë të IT-së të lidhen, të bashkëpunojnë dhe të zgjidhin çështje të ndryshme teknike. Disa nga veçoritë kryesore përfshijnë:
- Kriptim 256-bit dhe privatësi totale
- Mbështetje me shumë platforma për të gjitha sistemet kryesore operative
- Transferim i shpejtë dhe intuitiv i skedarëve
- Regjistrimi i sesionit për operacionet thelbësore
- Shkalla e lartë e kuadrove për të lehtësuar zgjidhjen e problemeve
- Merr Mikogo
Kur përpiqeni të lidheni nga një klient në distancë me serverin ose kompjuterin, mund të hasni një partner që nuk është lidhur me gabimin e ruterit në TeamViewer . Gabimi i plotë thotë:
No connection to partner! Partner did not connect to router. Error code:WaitforConnectFailed!
Ky gabim zakonisht ndodh nëse kompjuteri partner nuk është i lidhur me një rrjet. Megjithatë, mund të shkaktohet edhe nga instalimi i gabuar dhe versionet e papajtueshme të TeamViewer të instaluara në të dy kompjuterët.
Në këtë artikull, ne kemi renditur disa këshilla për zgjidhjen e problemeve për t'ju ndihmuar të zgjidhni gabimin e partnerit TeamViewer që nuk u lidh me ruterin.
Si mund ta rregulloj gabimin e partnerit të TeamViewer që nuk mund të lidhet?
1. Çaktivizo IPV6 në të dy kompjuterët
- Shtypni tastin Windows + S dhe shkruani Control.
- Klikoni në Panelin e Kontrollit për ta hapur.
- Në Panelin e Kontrollit, shkoni te Rrjeti dhe Interneti > Qendra e Rrjetit dhe Ndarjes.
- Nga paneli i majtë, klikoni në Ndrysho cilësimet e përshtatësit.
- Klikoni me të djathtën në përshtatësin aktual të rrjetit tuaj aktiv.
- Zgjidhni Karakteristikat.
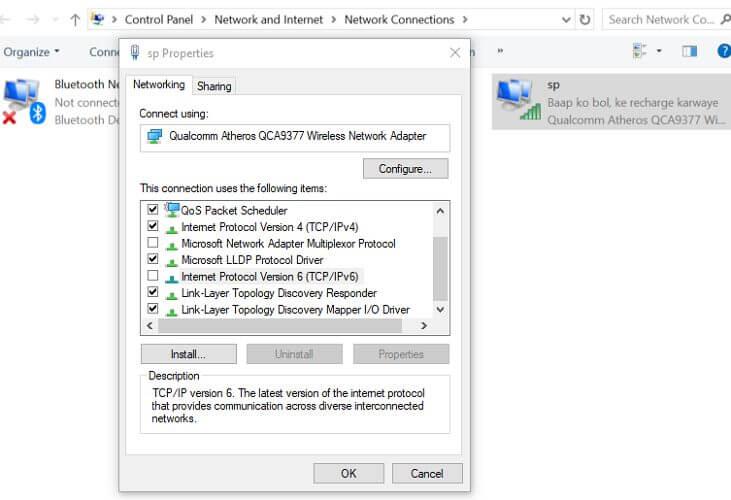
- Në dritaren " Properties" , zgjidhni opsionin Versioni 6 i Protokollit të Internetit (TCP/IPv6) .
- Klikoni OK për të aplikuar ndryshimet.
Pasi të keni çaktivizuar IPV6, sigurohuni që të përsërisni hapat edhe në kompjuterin e klientit tuaj.
Provoni të lidheni me TeamViewer dhe kontrolloni nëse partneri i TeamViewer nuk mund të kontaktohej në adresën e caktuar të rrjetit gabimi është zgjidhur.
Nëse keni një telefon Windows dhe dëshironi të kontrolloni kompjuterin tuaj nga distanca me TeamViewer, shikoni këtë artikull të dobishëm dhe mësoni se si.
2. Kontrolloni versionin dhe përditësimin e TeamViewer
- Hapni TeamViewer në kompjuterin tuaj.
- Klikoni në Ndihmë dhe zgjidhni Rreth TeamViewer.
- Shënoni numrin e versionit.
- Kontrolloni nëse klienti juaj po ekzekuton gjithashtu të njëjtin version ose versione të tjera.
- Klikoni Ndihmë dhe zgjidhni Kontrolloni për versionin e ri.
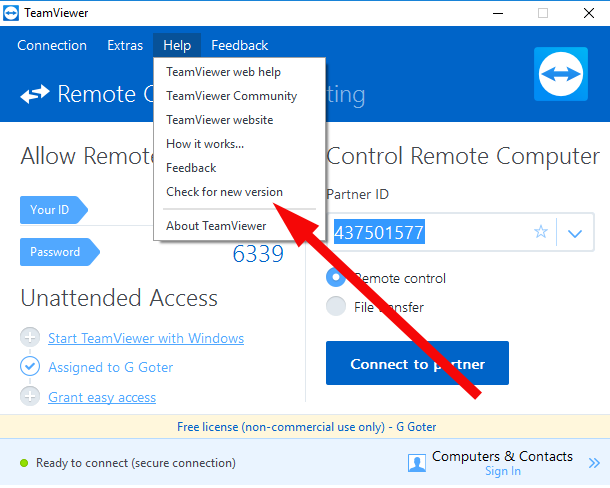
- Shkarkoni dhe instaloni nëse gjendet një version i ri.
Nëse ju ose klienti po ekzekutoni një version të vjetëruar të TeamViewer, ai mund të dështojë të lidhet, duke rezultuar që Teamviewer të mos funksionojë në një gabim të kompjuterit partner.
Sigurohuni që të dy kompjuterët të ekzekutojnë versionin më të fundit të TeamViewer për të shmangur ndonjë konflikt.
3. Lejo kontrollin e plotë të aksesit te TeamViewer
- Hapni TeamViewer në kompjuterin tuaj.
- Klikoni Shtesa dhe zgjidhni Opsionet.
- Në dritaren e opsionit TeamViewer, hapni skedën Advanced .
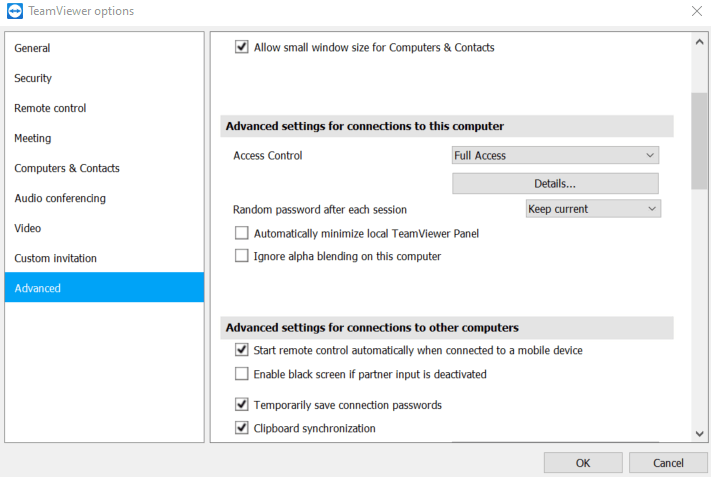
- Klikoni në butonin Trego opsionet e avancuara .
- Klikoni OK për të ruajtur ndryshimet.
- Rinisni TeamViewer dhe kontrolloni për ndonjë përmirësim.
4. Shpëlaj konfigurimin DNS
- Shtypni tastin Windows + S dhe shkruani cmd .
- Klikoni me të djathtën në Command Prompt dhe zgjidhni Run as Administrator .
- Pasi të keni përfunduar, dilni nga Command Prompt dhe kontrolloni nëse TeamViewer nuk po funksionon në kompjuterin partner është zgjidhur gabimi.
Regjistrimet e vjetruara DNS mund të shkaktojnë probleme lidhjeje. Pastrimi i memories DNS mund t'ju ndihmojë të zgjidhni çdo problem lidhjeje që ndodh për shkak të hyrjeve të dëmtuara të DNS.
5. Rinisni rrjetin
- Sigurohuni që modemi të jetë i ndezur.
- Tërhiqeni kabllon nga pjesa e pasme e modemit tuaj.
- Sigurohuni që të gjitha dritat të jenë fikur dhe lëreni modemin në punë për një minutë.
- Lidhni kabllon e modemit dhe ndizni pajisjen.
- Prisni që dritat e modemit të pushojnë së pulsuari dhe të bëhen jeshile.
- Provoni të lidheni me TeamViewer dhe kontrolloni për ndonjë përmirësim.
Shumë probleme të lidhura me rrjetin mund të rregullohen lehtësisht duke rifilluar modemin ose ruterin tuaj të internetit.
Partneri nuk lidheni me router gabim në TeamViewer mund të zgjidhet me paaftësi protokollin IPv6.
Sidoqoftë, nëse problemi vazhdon edhe pas çaktivizimit të protokollit IPV6, provoni të pastroni cache-in DNS dhe t'i jepni kontroll të plotë të aksesit TeamViewer.
Nëse vazhdoni të keni probleme, mund të provoni një softuer tjetër të telekomandës. Dërgo Mikogo një provoni si ajo ka një grup të up-to-standard të karakteristikave. Ose mund të zgjidhni gjithashtu një nga këta softuer të menaxhimit në distancë , ata janë gjithashtu të një cilësie të shkëlqyer.
Kaq për këtë artikull. Shpresojmë që një nga zgjidhjet tona ta zgjidhë problemin për ju. Sigurohuni që të na tregoni se çfarë funksionoi për ju në seksionin e komenteve më poshtë.
 Ende keni probleme? Rregullojini ato me këtë mjet:
Ende keni probleme? Rregullojini ato me këtë mjet:
- Shkarkoni këtë mjet për riparimin e kompjuterit, i vlerësuar i shkëlqyeshëm në TrustPilot.com (shkarkimi fillon në këtë faqe).
- Klikoni Start Scan për të gjetur problemet e Windows që mund të shkaktojnë probleme me PC.
- Kliko Riparo të gjitha për të rregulluar problemet me teknologjitë e patentuara (Zbritje ekskluzive për lexuesit tanë).
Restoro është shkarkuar nga 540,432 lexues këtë muaj.
Pyetjet e bëra më shpesh
- Për çfarë përdoret TeamViewer?
TeamViewer është një mjet që mund të përdoret për akses dhe mbështetje në distancë nëpërmjet internetit. Mësoni gjithçka që duhet të dini rreth softuerit me artikullin tonë të detajuar rreth TeamViewer dhe veçorive të tij.
- A mund të përdor TeamViewer për të transferuar skedarë?
Teamviewer ju lejon të transferoni skedarë. Nëse e keni të vështirë ose transferimi i skedarit nuk funksionon siç duhet, hidhini një sy artikullit tonë të shpejtë kushtuar rregullimit të problemeve të transferimit të skedarëve të TeamViewer .
- Pse nuk lidhet TeamViewer?
Ne kemi shkruar një udhëzues të gjerë kushtuar çështjes së lidhjes TeamViewer që do t'ju mësojë se si të lidheni me partnerin tuaj nëse nuk jeni në gjendje.

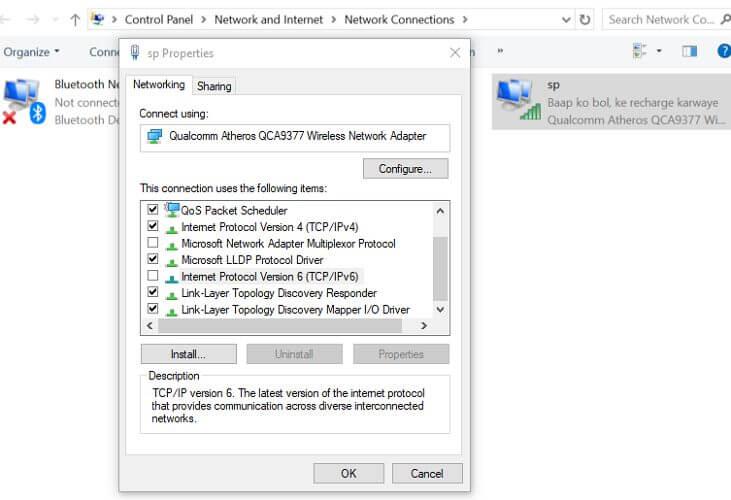
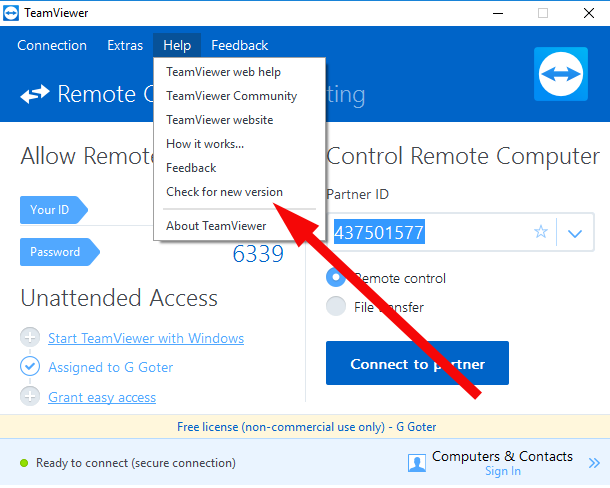
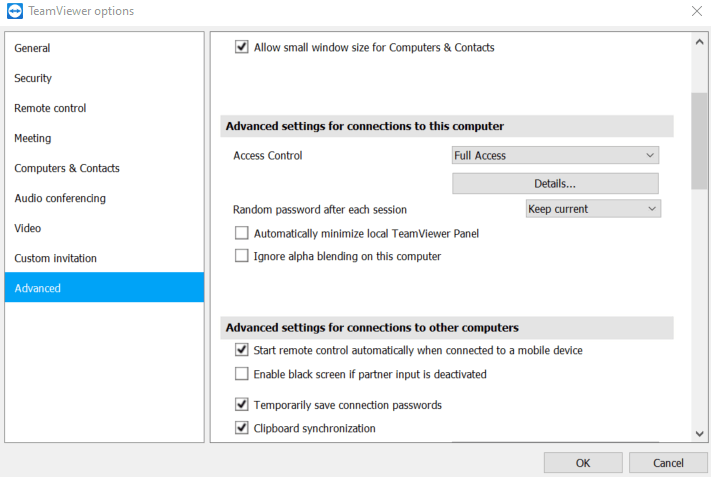
 Ende keni probleme? Rregullojini ato me këtë mjet:
Ende keni probleme? Rregullojini ato me këtë mjet:![FIX: Prova e TeamViewer ka skaduar [Rregullimi i plotë] FIX: Prova e TeamViewer ka skaduar [Rregullimi i plotë]](https://blog.webtech360.com/resources3/images10/image-276-1008170958828.jpg)






