Rregullim: Kufjet Bluetooth nuk funksionojnë me Microsoft Teams

Kufjet tuaja Bluetooth nuk po funksionojnë me Microsoft Teams? Në këtë udhëzues ju tregojmë mirë metodat më të mira që mund ta rregullojnë këtë problem.
Disa përdorues përdorin kufje Bluetooth për të dëgjuar takime me aplikacionin Microsoft Teams . Megjithatë, disa përdorues kanë thënë në postimet e forumit kufjet e tyre Bluetooth nuk funksionojnë me MS Teams.
Këta përdorues nuk mund të dëgjojnë audio nga Ekipet me kufje Bluetooth. Një postim i një përdoruesi në forum thoshte këtë:
When I use Hands-free AG Audio, there is some static disturbance. When watching videos, the stereo option gives great sound quality, but for some reason, it doesn’t give any sound during a meeting in Teams. In device settings during a meeting, once I choose Hesh 3 Stereo, the voice just stops.
Çfarë duhet të bëj nëse kufjet nuk funksionojnë me Microsoft Teams?
1. Përditësoni drejtuesin e Bluetooth
Nëse po hasni një problem më të përgjithshëm të audios Bluetooth për Ekipet dhe aplikacionet e tjera, rekomandohet përditësimi i drejtuesve. Mund të skanoni kompjuterin tuaj me softuerin e përditësuesit të drejtuesve për të kontrolluar nëse drejtuesi i tij Bluetooth ka nevojë për përditësim.
Nëse po, mund të instaloni gjithashtu drejtuesit më të fundit me një program përditësues të drejtuesve.
Disa nga gabimet dhe gabimet më të zakonshme të Windows janë rezultat i drejtuesve të vjetër ose të papajtueshëm. Mungesa e një sistemi të përditësuar mund të çojë në vonesa, gabime të sistemit apo edhe BSoD. Për të shmangur këto lloj problemesh, mund të përdorni një mjet automatik që do të gjejë, shkarkojë dhe instalojë versionin e duhur të drejtuesit në kompjuterin tuaj Windows në vetëm disa klikime, dhe ne rekomandojmë fuqimisht DriverFix . Ja se si ta bëni atë:

DriverFix
Drejtuesit nuk do të krijojnë më asnjë problem nëse shkarkoni dhe përdorni këtë softuer të fuqishëm sot.
Provë falas
Vizitoni faqen e internetit
Mohim përgjegjësie: ky program duhet të përmirësohet nga versioni falas për të kryer disa veprime specifike.
2. Provoni të përdorni MS Teams brenda një shfletuesi të pajtueshëm
Nëse kufjet tuaja Bluetooth nuk funksionojnë me aplikacionin Teams UWP, mund të provoni të përdorni në vend të kësaj aplikacionin e uebit Teams.
Aplikacioni i uebit i Microsoft Teams është i pajtueshëm me të gjithë shfletuesit kryesorë të uebit, por për rezultatet më të mira ne rekomandojmë përdorimin e Opera.
Shfletuesi është ndërtuar në Chromium, që do të thotë se të gjitha shtesat tuaja të Chrome do të funksionojnë me Opera. Përveç kësaj, softueri ka një mbrojtje të integruar gjurmuese, si dhe bllokuesin e vet të reklamave.
Kryeni një Skanim të Sistemit për të zbuluar gabime të mundshme

Shkarkoni Restoro
PC Repair Tool

Klikoni Start Scan për të gjetur problemet e Windows.

Kliko Riparo të gjitha për të rregulluar problemet me teknologjitë e patentuara.
Kryeni një skanim kompjuteri me mjetin e riparimit Restoro për të gjetur gabime që shkaktojnë probleme sigurie dhe ngadalësime. Pas përfundimit të skanimit, procesi i riparimit do të zëvendësojë skedarët e dëmtuar me skedarë dhe përbërës të rinj të Windows.
Për siguri shtesë, Opera ofron VPN falas dhe të pakufizuar, e cila është gjithmonë një veçori e mirëpritur. Nëse keni nevojë për një shfletues të besueshëm që funksionon me Microsoft Teams, sigurohuni që ta provoni Opera.
3. Ekzekutoni zgjidhjen e problemeve me Bluetooth
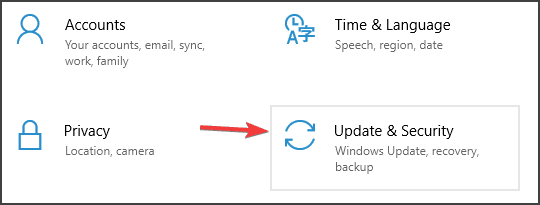
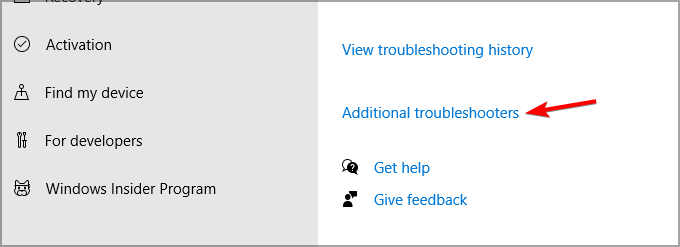
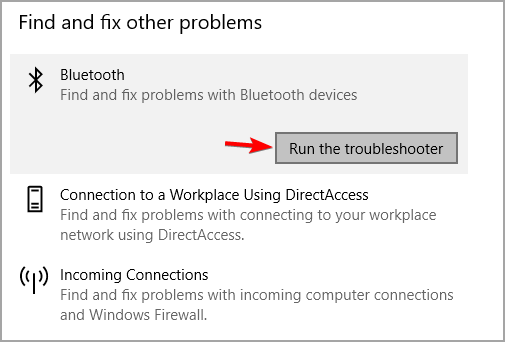
Pas ekzekutimit të zgjidhjes së problemeve, kontrolloni nëse kufjet Bluetooth ende nuk funksionojnë me Microsoft Teams.
4. Sigurohuni që mikrofoni juaj të jetë i aktivizuar për aplikacione
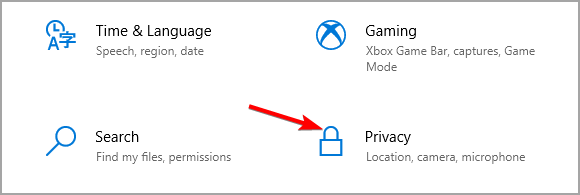
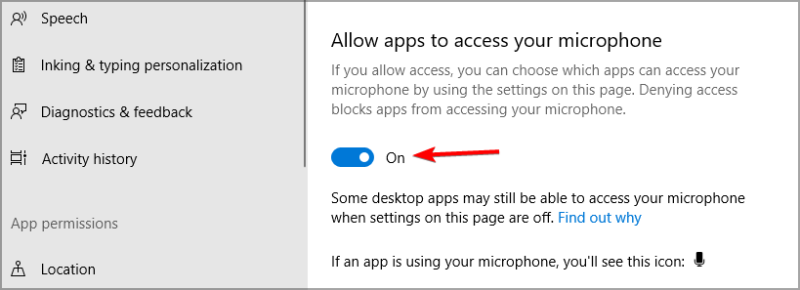
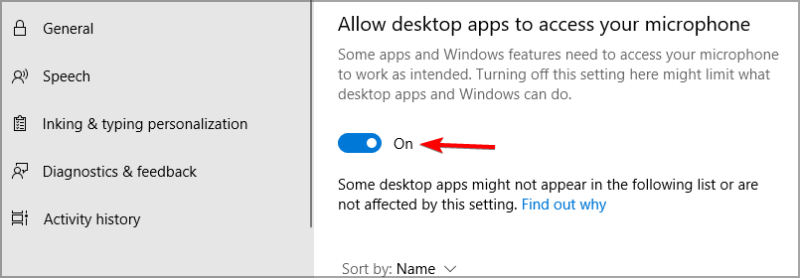
Nëse kufjet Bluetooth nuk funksionojnë me Microsoft Teams, është e mundur që aplikacioni të mos ketë lejen për të hyrë në mikrofonin tuaj, prandaj sigurohuni që ta ndryshoni atë.
5. Çaktivizoni pajisjen Bluetooth Enumerator LE
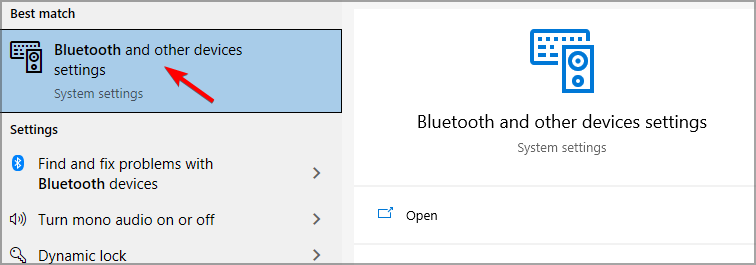
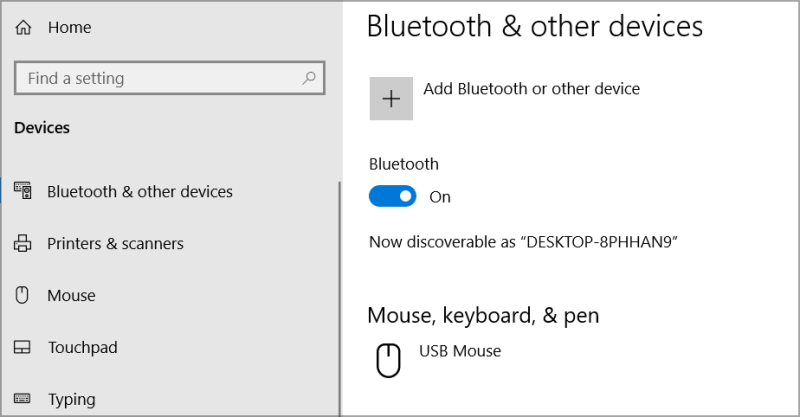
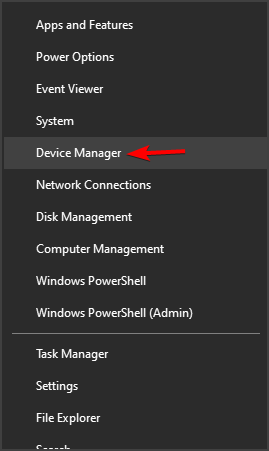
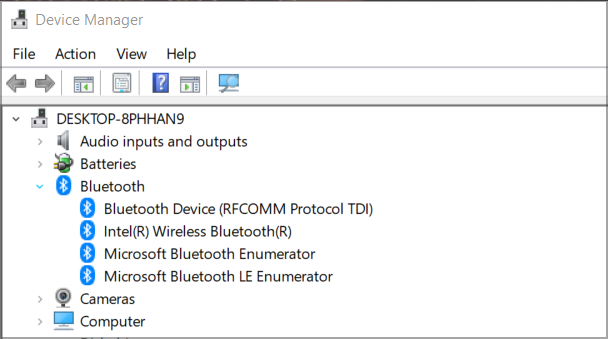
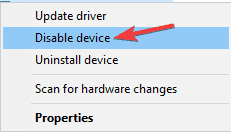
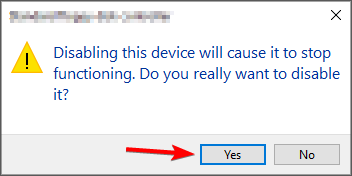
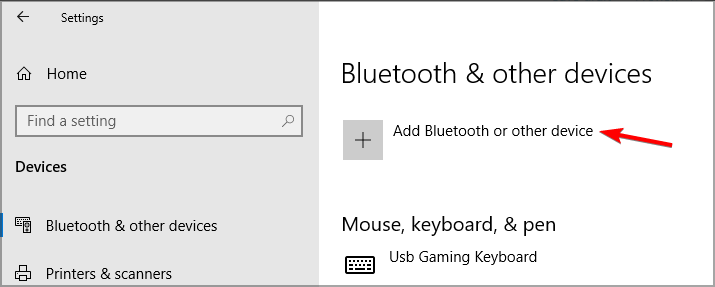
Nëse kufjet Bluetooth nuk funksionojnë me Microsoft Teams, duhet ta hiqni pajisjen dhe ta shtoni përsëri për të rregulluar problemin.
6. Kontrolloni konfigurimin e audios së aplikacionit te "Cilësimet".
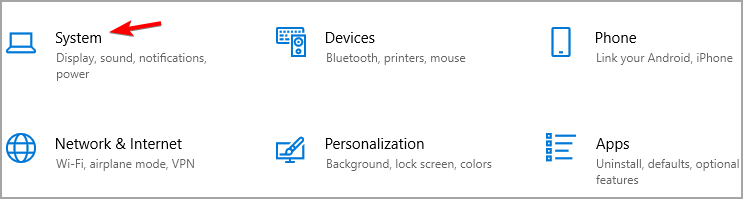
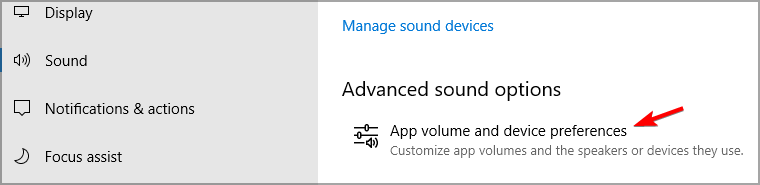
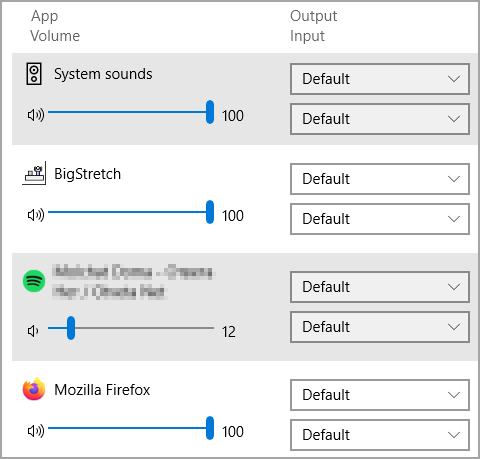
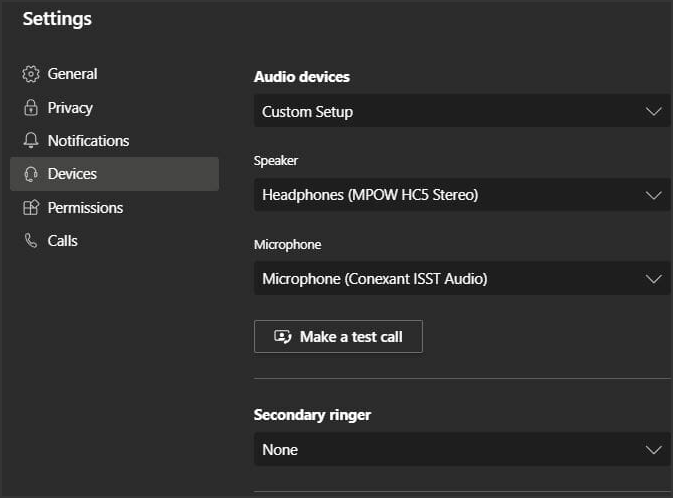
7. Ndryshoni cilësimet e lejeve të MS Teams
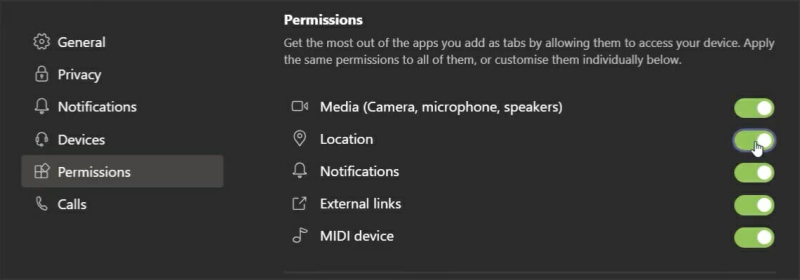
Shumë përdorues kanë konfirmuar se rezolucionet e mësipërme mund të rregullojnë problemet e kufjeve Bluetooth me Microsoft Teams. Prandaj, ka një shans mjaft të mirë që ato rezolucione të rregullojnë audion e kufjeve Bluetooth për Ekipet e Microsoft.
A e gjetët vetë një zgjidhje për këtë problem? Ndani atë me ne në seksionin e komenteve më poshtë.
 Ende keni probleme? Rregullojini ato me këtë mjet:
Ende keni probleme? Rregullojini ato me këtë mjet:
Restoro është shkarkuar nga 540,432 lexues këtë muaj.
Po përpiqeni të fshini një faqe të zbrazët në Word? Në këtë udhëzues, ne do t
Kjo është një nga pyetjet më të mëdha që bëjnë përdoruesit, nëse mund të shohin kush e ka parë profilin e tyre në Instagram. Mësoni më shumë për mënyrat dhe mjetet që ndihmojnë në monitorimin e vizitorëve të profilit tuaj!
Mësimi për instalimin e një printeri në Windows 10, duke përfshirë printerët Wi-Fi dhe ata lokalë. Udhëzime hap pas hapi dhe zgjidhje për problemet e zakonshme.
Mësoni se si të zhbllokoni dikë në Facebook dhe Messenger lehtësisht me këtë udhëzues të detajuar. Ndiqni hapat e thjeshtë për të rifituar kontaktin me miqtë tuaj të bllokuar.
Dëshironi të fshini lejet e skaduara dhe të rregulloni portofolin e Apple? Ndiqni ndërsa unë shpjegoj në këtë artikull se si të hiqni artikujt nga Apple Wallet.
Pavarësisht nëse jeni i rritur apo i ri, mund t'i provoni këto aplikacione ngjyrosëse për të çliruar kreativitetin tuaj dhe për të qetësuar mendjen tuaj.
Ky udhëzues ju tregon se si të zgjidhni një problem me pajisjen tuaj Apple iPhone ose iPad që shfaq vendndodhjen e gabuar.
Shiko se si mund të aktivizosh dhe menaxhosh "Mos shqetëso" në iPad, në mënyrë që të përqendrohesh në atë që duhet të bësh. Këtu janë hapat që duhen ndjekur.
Shihni mënyra të ndryshme se si mund ta bëni tastierën tuaj iPad më të madhe pa një aplikacion të palës së tretë. Shihni gjithashtu se si ndryshon tastiera me një aplikacion.
A po përballeni me gabimin e iTunes që nuk zbulon iPhone ose iPad në kompjuterin tuaj Windows 11? Provoni këto metoda të provuara për të zgjidhur problemin tani!






