- Google Drive është një platformë e shkëlqyer për ruajtjen e skedarëve, tek e cila mbështeten miliona përdorues çdo ditë për të krijuar, modifikuar dhe ruajtur dokumentet e tyre.
- Platforma është shumë e gjithanshme, duke ofruar shumë veçori të dobishme si sinkronizimi me shumë pajisje, produktiviteti dhe veçoritë e ndarjes së skedarëve dhe më shumë.
- Nëse lidhja juaj me Google Drive nuk është e qëndrueshme dhe vazhdoni të shkëputeni, ne kemi përpiluar këtë listë zgjidhjesh për t'ju ndihmuar të rregulloni problemin.
- Për më shumë udhëzues të dobishëm, vizitoni seksionin tonë të "Diskut të Google" .
Google Drive është një nga ofruesit kryesorë të ruajtjes së resë kompjuterike ku mund të ruani skedarë. Disa kanë deklaruar se Google Drive vazhdon të shkëputet në Chrome.
atëherë mund të merrni mesazhin e mëposhtëm të gabimit: Po përpiqeni të lidheni. Për të modifikuar jashtë linje, aktivizo sinkronizimin jashtë linje kur të rilidhesh. Këtu janë disa rregullime të mundshme për shkëputjen e Google Drive.
Por së pari, këtu janë disa shembuj të tjerë të kësaj çështjeje:
- Google Drive nuk mund të lidhet, nuk mund të lidhet – Sipas përdoruesve, ndonjëherë Google Drive nuk mund të lidhet. Ky është një problem i madh dhe ne e kemi mbuluar tashmë në " Diskun tonë të Google" artikullin e paaftë për t'u lidhur .
- Google Drive nuk do të sinkronizojë Windows 7, 8 – Ky problem prek edhe versionet më të vjetra të Windows. Edhe nëse nuk jeni duke përdorur Windows 10, duhet të dini se zgjidhjet tona janë të zbatueshme për Windows 7 dhe 8 njësoj.
- Sinkronizimi i Google Drive nuk do të fillojë, do të ekzekutohet – Në disa raste, Google Sync as nuk do të nisë apo ekzekutohet. Nëse kjo ndodh, mund t'ju duhet të riinstaloni klientin tuaj të Google Drive.
- Google Drive nuk do të sinkronizojë të gjithë skedarët, disa skedarë – Përdoruesit raportuan se Google Drive nuk do të sinkronizojë disa nga skedarët e tyre. Ky mund të jetë një problem, por ju mund të jeni në gjendje ta anashkaloni atë duke përdorur versionin në ueb të Google Drive.
- Google Drive nuk do të sinkronizohet me desktopin – Ndonjëherë Google Drive juaj nuk do të jetë në gjendje të sinkronizohet me kompjuterin tuaj desktop. Kjo mund të ndodhë për shkak të softuerit tuaj antivirus, kështu që nëse e keni këtë problem, sigurohuni që të çaktivizoni antivirusin dhe murin e zjarrit dhe kontrolloni nëse kjo ju ndihmon. Në skenarin më të keq, mund t'ju duhet të kaloni në një zgjidhje tjetër antivirus.
Çfarë duhet të bëni nëse Google Drive vazhdon të shkëputet
Lista e zgjidhjeve:
- Kontrolloni lidhjen tuaj
- Çaktivizo skanimin e lidhjes së koduar të Kaspersky
- Përfundoni Googledrivesunc.exe
- Rinisni Google Drive Sync
- Pastroni cache të shfletuesit tuaj
- Rivendosni shfletuesin
- Fikni Windows Firewall
- Riinstaloni Google Drive
Zgjidhja 1 - Kontrolloni lidhjen tuaj
Nëse Google Drive vazhdon të shkëputet, kontrolloni fillimisht lidhjen tuaj të përgjithshme. Ju mund ta bëni këtë thjesht duke hapur disa faqe të tjera të internetit në shfletues. Nëse lidhja është e prishur, rivendosni ruterin dhe më pas rindizni Windows. Përndryshe, ndoshta mund të kontaktoni një linjë të mbështetjes teknike për ruterin.
Zgjidhja 2 – Çaktivizo skanimin e lidhjes së koduar të Kaspersky
A keni softuer antivirus Kaspersky të instaluar në kompjuterin tuaj? Nëse po, softueri Kaspersky mund të shkëpusë Google Drive pasi bllokon aplikacionin e desktopit GD. Nuk keni nevojë të mbyllni programin e sistemit, por duhet të çaktivizoni skanimin e lidhjeve të koduara të Kaspersky.
- Hapni softuerin Kaspersky dhe klikoni Cilësimet në krye të djathtë të dritares së tij.
- Zgjidhni skedën Shtesë në krye të dritares.
- Pastaj klikoni Rrjeti në të majtë të dritares.
- Tani duhet të jeni në gjendje të zgjidhni një opsion Skanimi i lidhjeve të koduara . Klikoni kutinë e zgjedhjes Skanoni lidhjet e enkriptuara nëse është zgjedhur tashmë për të pastruar kutinë.
- Shtypni OK dhe mbyllni dritaren e Kaspersky.
Nëse Kaspersky është fajtori, ndoshta duhet të mendoni të kaloni në një antivirus tjetër .
Zgjidhja 3 – Përfundoni Googledrivesunc.exe
Nëse po përdorni softuerin shtesë të Google Drive, provo të mbyllësh Googledrivesunc.exe. Ju mund ta përfundoni atë si më poshtë.
- Hapni Task Manager duke klikuar me të djathtën në shiritin e detyrave të Windows dhe duke zgjedhur Task Manager .
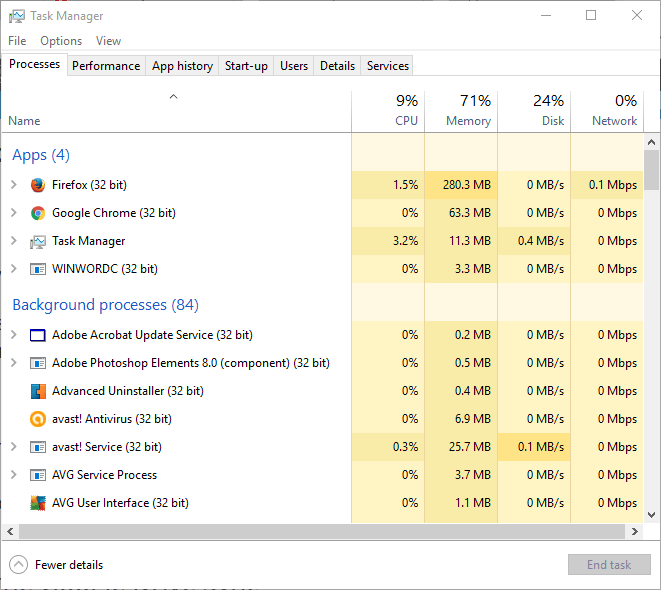
- Lëvizni nëpër skedën Proceset për të gjetur Googledrivesunc.exe.
- Tani mund të klikoni me të djathtën në Googledrivesunc.exe dhe të zgjidhni End Task .
- Futni 'Google Drive' në kutinë e kërkimit Cortana të Windows 10 për të hapur përsëri softuerin GD.
Zgjidhja 4 – Rinisni sinkronizimin e Google Drive
- Mund të rinisni sinkronizimin e Google Drive duke klikuar ikonën e aplikacionit Google Drive në tabaka e sistemit.
- Klikoni butonin Më shumë (mbushje) me tre pika vertikale në krye të menysë djathtas.
- Zgjidhni Quit Google Drive nga menyja.
- Tani mund të rihapësh Google Drive me lidhjen e rivendosur.
- Sigurohuni që cookies janë të aktivizuara
- Pastroni cache-in e shfletuesit tuaj
- Instaloni përditësimet më të fundit të shfletuesit
- Aktivizo opsionin që lejon Chrome të mbajë mend fjalëkalimet për ty.
Zgjidhja 5 - Pastroni cache të shfletuesit tuaj
Pastrimi i memories së shfletuesit dhe skedarëve të kukit për të fshirë cilësimet e uebsajtit mund të rregullojë gjithashtu shkëputjen e "Diskut të Google". Në fakt, kjo është një nga metodat më të mira për t'u përdorur nëse Google Drive vazhdon të të kërkojë të identifikohesh. Mund ta pastroni memorien e memories në të gjithë shfletuesit.
Kështu mund të pastroni cache-in në Google Chrome.
- Klikoni butonin Personalizo Google Chrome në dritaren e shfletuesit.
- Zgjidhni Cilësimet për të hapur faqen e Cilësimeve.
- Klikoni + Shfaq cilësimet e avancuara në fund të faqes për të zgjeruar opsionet.
- Më pas mund të shtypni një buton Pastro të dhënat e shfletimit për të hapur dritaren e treguar direkt më poshtë.
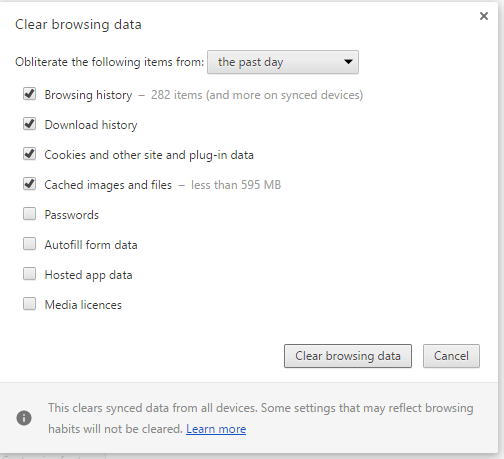
- Zgjidhni të gjitha kutitë e kontrollit në atë dritare.
- Shtypni butonin Pastro të dhënat e shfletimit .
Zgjidhja 6 - Rivendosni shfletuesin
Ju gjithashtu duhet të çaktivizoni shtesat e shfletuesit. Rivendosja e shfletuesit është mënyra më e mirë për të çaktivizuar të gjitha shtesat. Kjo do të fshijë të gjitha shtesat shtesë dhe mund të rregullojë problemet e lidhjes së Google Drive.
Nëse preferoni të mbani disa shtesa, duhet të paktën t'i çaktivizoni të gjitha nga faqja e shtesave (ose shtesave) në shfletues. Mund të rivendosni Google Chrome si më poshtë.
- Shtypni butonin Personalizo Google Chrome .
- Klikoni Cilësimet në meny për të hapur opsionet e faqes së Cilësimeve.
- Zgjidhni + Shfaq cilësimet e avancuara dhe lëvizni në fund të faqes së cilësimeve.

- Më pas shtypni butonin Reset settings dhe klikoni Reset .
Zgjidhja 7 - Fikni Windows Firewall
Ekziston gjithashtu një shans që Windows Firewall të pengojë Google Drive të funksionojë normalisht. Për të parë nëse është me të vërtetë kështu, thjesht fikni Firewallin e Windows Defender për disa minuta dhe provoni të ekzekutoni përsëri sinkronizimin e Google Drive.
Ja se si të çaktivizoni Firewall-in e Windows Defender në Windows 10:
- Shtypni Windows Key + S dhe futni murin e zjarrit . Zgjidhni Windows Defender Firewall nga lista e rezultateve.
- Në panelin e majtë, klikoni Aktivizoni ose çaktivizoni Windows Defender Firewall .

- Tani zgjidhni Turn off Windows Defender Firewall (nuk rekomandohet) dhe klikoni OK për të ruajtur ndryshimet.
Zgjidhja 8 - Riinstaloni Google Drive
Dhe së fundi, nëse asnjë nga zgjidhjet e mëparshme nuk e zgjidhi problemin, le të provojmë të riinstalojmë Google Drive. Ja se si ta bëni këtë:
- Dilni Google Drive. Këtë do ta bëni duke hapur ikonën në zonën e njoftimeve.
- Çinstaloni Google Drive.
- Riemërtoni dosjen tuaj të "Diskut të Google" në hapësirën ruajtëse lokale si të dëshironi.
- Shkarkoni versionin më të fundit të Google Drive dhe instaloni atë.
- Sinkronizimi duhet të funksionojë tani.
Provoni cilindo ose të gjitha sugjerimet e mësipërme për të rregulluar lidhjet e Google Drive . Ata ndoshta do ta zgjidhin problemin, por gjithashtu mund të gjeni detaje të mëtejshme në forumin e Google Drive .
Pyetjet e bëra më shpesh
- Pse Google Drive thotë se nuk ka lidhje?
Kur Google Drive thotë se nuk ka lidhje, kjo do të thotë se mund të keni probleme me lidhjen e rrjetit, ka një problem me shfletuesin tuaj ose shërbimi nuk është i disponueshëm.
- A ka ndonjë problem me Google Drive?
Herë pas here, Google Drive mund të mos jetë i disponueshëm për shkak të problemeve të ndërprerjeve. Nëse nuk mund të lidheni me Google Drive, shkoni në faqen zyrtare të Google dhe kontrolloni statusin e shërbimit të Google Drive për të parë nëse ka ndonjë problem të njohur.
- Çfarë bëni kur Google Drive nuk funksionon?
Nëse Google Drive nuk funksionon, rifresko faqen, dilni dhe identifikohuni përsëri në llogarinë tuaj, përdorni një shfletues tjetër, kontrolloni lidhjen tuaj të internetit dhe cilësimet e murit të zjarrit.
- Google Drive vazhdon të më nxjerrë jashtë. Çfarë mund të bëj për këtë?
Ja çfarë mund të bëni nëse Google Drive vazhdon të të nxjerrë jashtë:
- Sigurohuni që cookies janë të aktivizuara
- Pastroni cache-in e shfletuesit tuaj
- Instaloni përditësimet më të fundit të shfletuesit
Aktivizoni opsionin që lejon Chrome të mbajë mend fjalëkalimet për ju.
![Zip-i i Diskut të Google dështoi / ngeci në mbyllje [Rregullimi i plotë] Zip-i i Diskut të Google dështoi / ngeci në mbyllje [Rregullimi i plotë]](https://blog.webtech360.com/resources3/images10/image-764-1008223223532.jpg)
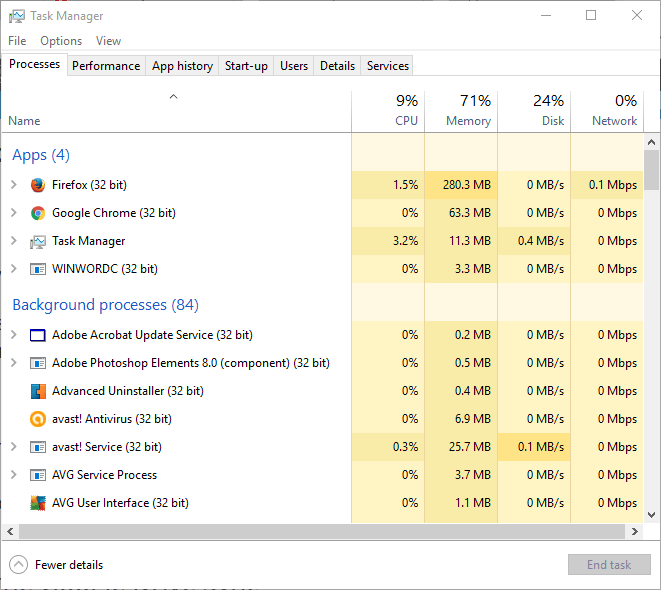
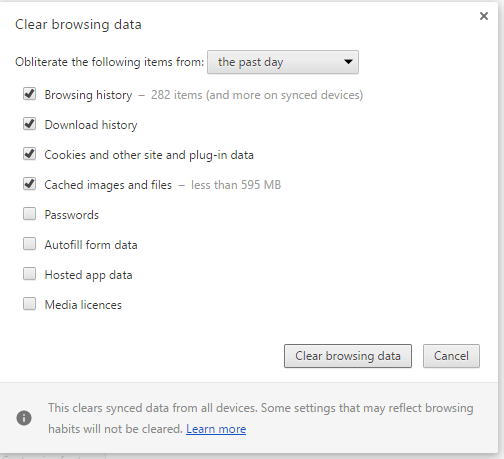



![Google Drive nuk mund të lidhet [UDHËZUES I PLOTËSISHËM] Google Drive nuk mund të lidhet [UDHËZUES I PLOTËSISHËM]](https://blog.webtech360.com/resources3/images10/image-930-1008143841951.jpg)







