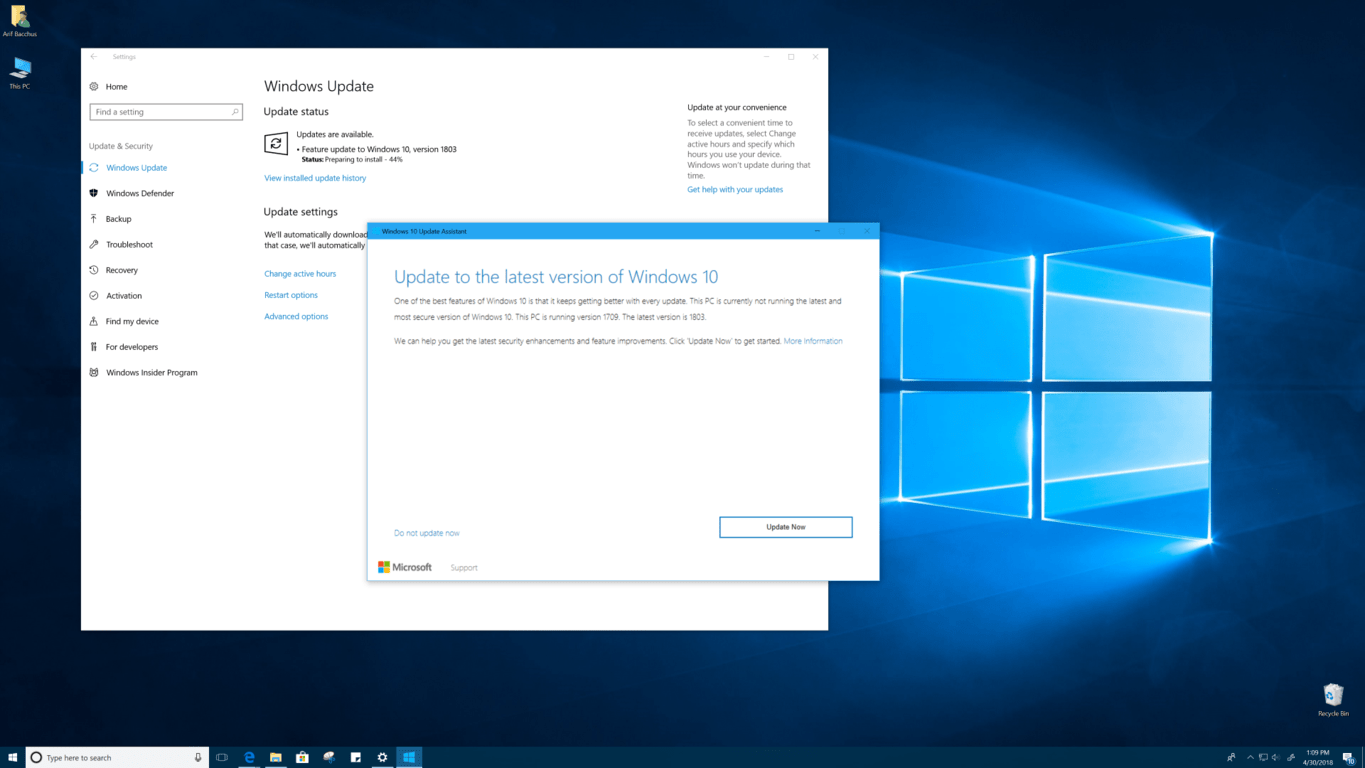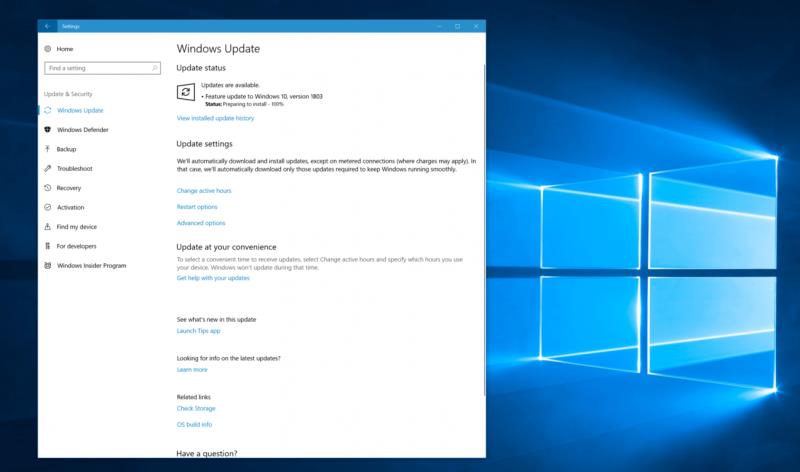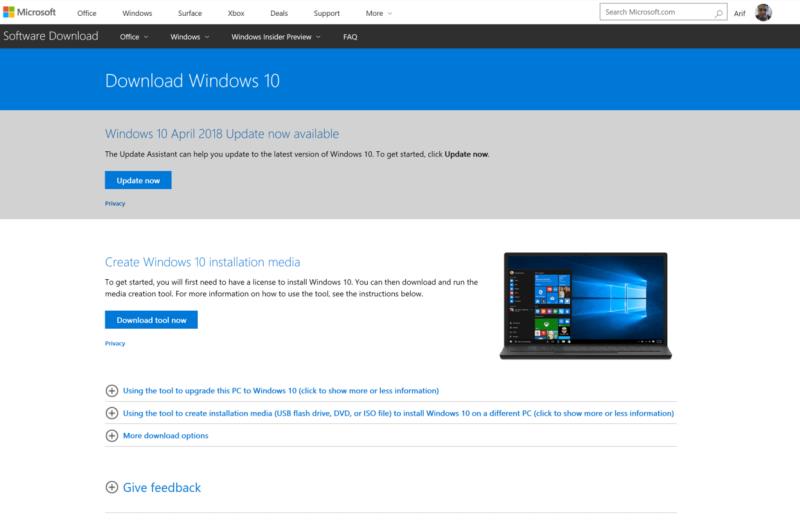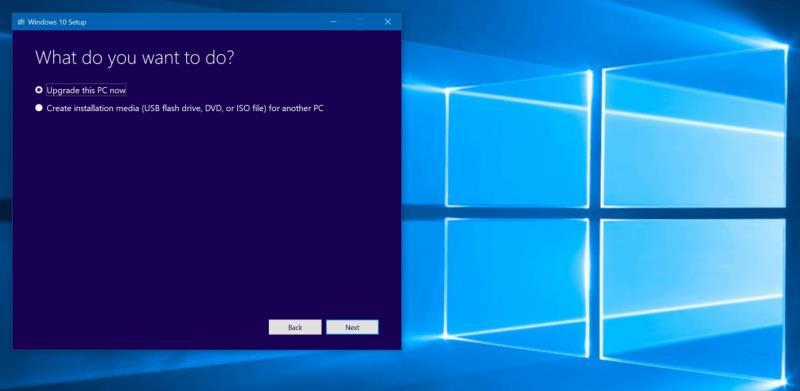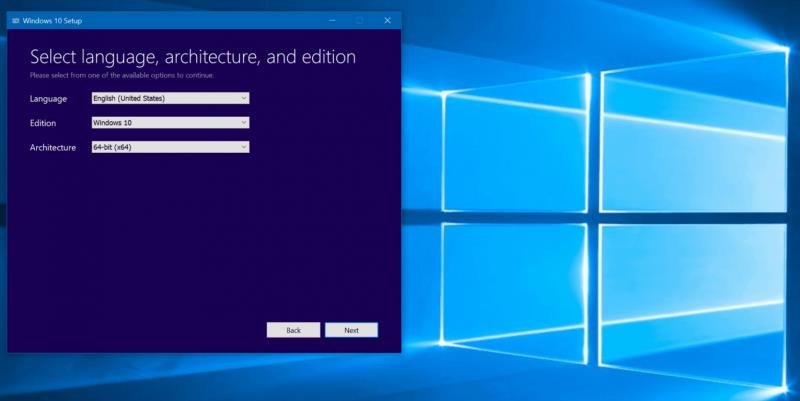Microsoft më në fund e ka bërë përditësimin e Windows 10 Prill 2018 për PC të disponueshëm për shkarkim dhe ka shumë mënyra se si mund ta merrni atë përpara paraqitjes së përgjithshme në mbarë botën më 8 maj. Windows Update, Media Creation Tool dhe Update Assistant janë aktualisht opsionet më të mira për t'u shkarkuar, kështu që këtu ka më shumë se si mund t'i përdorni këto mjete.
Ashtu si në të kaluarën, Microsoft po nxjerr ngadalë përditësimin e Windows 10 Prill 2018 dhe ai mund të shfaqet automatikisht përmes Windows Update. Kjo siguron përputhshmërinë më të mirë dhe gjithashtu u lejon përdoruesve të japin komente se si shkuan gjërat, kështu që jo të gjithë do ta shohin atë menjëherë.
Mund të kontrolloni nëse përditësimi i Windows 10 Prill 2018 është i disponueshëm për t'u shkarkuar përmes Windows Update duke shkuar te Cilësimet -> Përditësimi dhe Siguria-> Kontrolloni për përditësime.
Ju lutemi, kini parasysh se kjo metodë është mënyra më e mirë për të marrë përditësimin e Windows 10 Prill 2018. Përditësimi i Windows siguron që kompjuteri juaj të kalojë të gjitha kontrollet e Microsoft dhe nuk do të ketë asnjë problem pasi të instalohet përditësimi. Shkarkimi do të marrë pak kohë dhe kompjuteri juaj do të rindizet disa herë për t'u instaluar, kështu që është më mirë të pini një filxhan çaj ose kafe ndërsa kompjuteri juaj punon magjinë e tij.
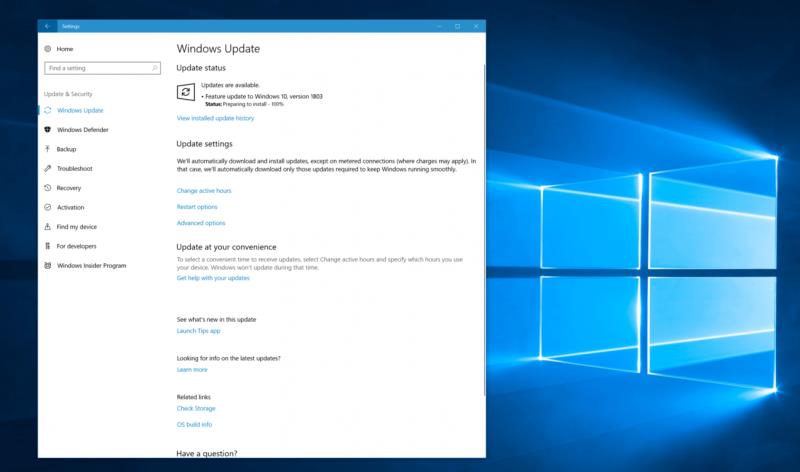
Meqenëse Microsoft ka thënë se prezantimi global fillon më 8 maj, mund të mos e shihni menjëherë përditësimin e Windows 10 Prill 2018 në Windows Update. Nëse ky është rasti, në vend të kësaj mund të provoni "të detyroni" përditësimin në PC tuaj herët duke shkuar te faqja e shkarkimit të Windows 10 të Microsoft dhe duke shtypur "Përditëso Tani" për të shkarkuar instaluesin.
Ashtu si duke përdorur Windows Update, duke shkuar në këtë rrugë, kompjuteri juaj do të ekzekutojë magjinë e tij dhe do të kontrollojë përputhshmërinë me Përditësimin e Windows 10 Prill 2018. Pas hapjes së skedarit të shkarkuar, procesi kërkon ende pak kohë dhe skedarët, aplikacionet dhe cilësimet tuaja do të qëndrojnë të njëjta. Nuk ka nevojë të shqetësoheni, dhe thjesht uluni dhe relaksohuni ndërsa kompjuteri juaj bën të gjithë punën e vështirë.
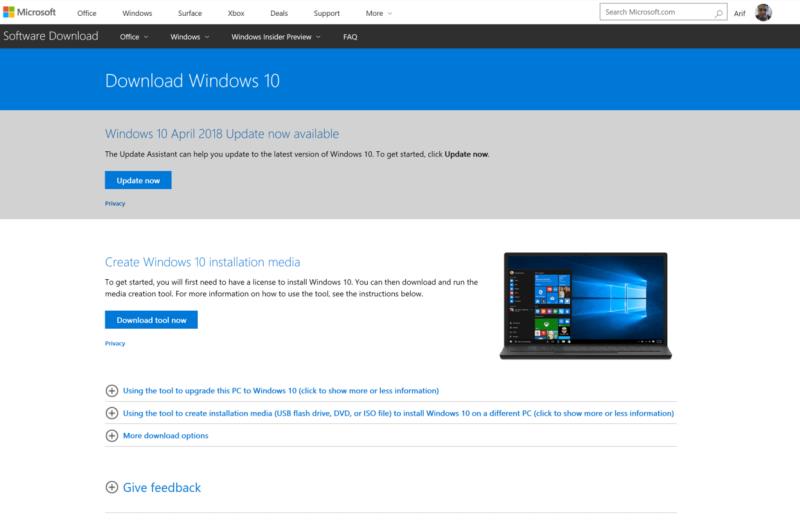
Nëse Asistenti i Përditësimit nuk funksionon, mund të provoni gjithashtu të përdorni veglën e krijimit të mediave Windows 10. Megjithëse ky opsion është menduar zakonisht për përdoruesit më të avancuar, ju mund ta përdorni mjetin për të përmirësuar një version ekzistues të Windows 10, ose për të instaluar me dorë përditësimin e Windows 10 Prill 2018.
Ky proces përmirësimi është i njëjtë me "Asistentin e përditësimit" dhe fillimisht do t'ju duhet të shkarkoni mjetin nga Microsoft këtu . Më pas mund të hapni skedarin e shkarkuar, të pranoni kushtet dhe të zgjidhni "Përmirëso këtë kompjuter tani" nga lista. Sigurohuni që keni zgjedhur të ruani skedarët dhe aplikacionet tuaja dhe më pas shtypni "Install".
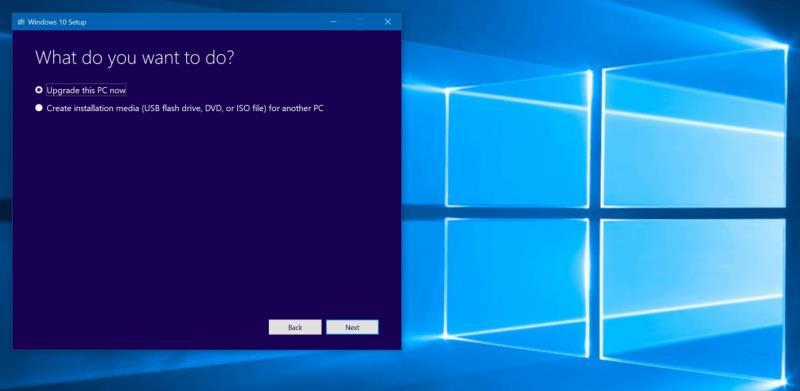
Për të përdorur këtë mjet për të përmirësuar një kompjuter tjetër, mund të zgjidhni "Krijo media instalimi për një kompjuter tjetër". Kjo do t'ju lejojë të djegni përditësimin e Windows 10 Prill 2018 në një CD ose në një disk USB. Ju gjithashtu mund të zgjidhni opsionet për llojin e instalimit, qoftë 32 bit apo 64 bit, por duke shkuar në këtë rrugë do të pastroni pajisjen tuaj dhe do të heqni të gjitha informacionet personale dhe një fillim të ri.
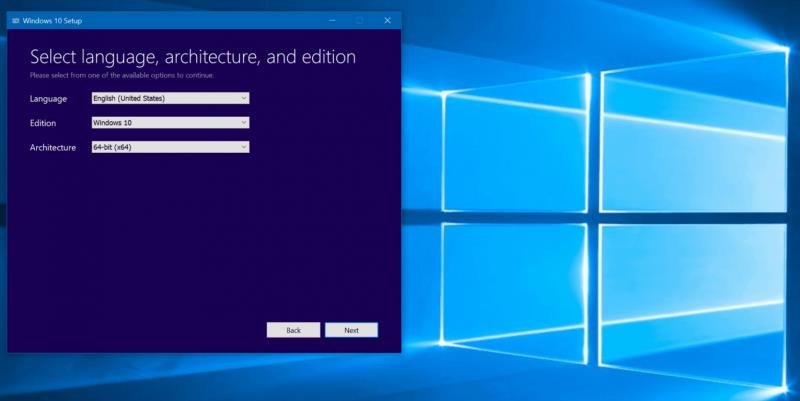
Nëse gjithçka tjetër dështon dhe ju jeni të etur për të marrë Përditësimin e Windows 10 Prill 2018, mund të zgjidhni Unazën e Paraafishimit të Publikimit të Programit Windows Insider për ta shkarkuar atë. Për ta bërë këtë, mund të shkoni te Settings, Update and Security, Windows Insider Program dhe të klikoni në "Fillimi".
Në menunë që shfaqet, sigurohuni që të zgjidhni "Vetëm rregullime, aplikacione dhe drejtues" dhe më pas rindizni kompjuterin tuaj. Pas disa minutash, duhet të shihni që Përditësimi i Windows 10 Prill 2018 duhet të shkarkohet në Windows Update. Lëreni të përfundojë dhe më pas rinisni kompjuterin tuaj.
Pasi të jeni gati dhe të përdorni, duhet të tërhiqeni nga Programi Windows Insider për t'u siguruar që nuk do të merrni ndonjë ndërtim të ri. Për ta bërë këtë, kthehuni te cilësimet e programit Windows Insider dhe klikoni në butonin "Ndalo ndërtimet e parapamjes së Insider". Më pas, në menynë blu pop-up, zgjidhni "Stop Insider Builds Completely Button" dhe rinisni kompjuterin tuaj.

Përditësimi i Windows 10 Prill 2018 vjen me shumë ndryshime, kështu që padyshim që ka shumë për të pritur gjatë shkarkimit të përditësimit. Ju ftojmë të shikoni udhëzuesin tonë për përditësimin këtu , ku ne do të shqyrtojmë të gjitha veçoritë e reja. A jeni gati me përditësimin e Windows 10 Prill 2018? Nëse po, si po funksionon për ju? Na tregoni mendimet tuaja në komentet më poshtë.