Si të fshini një faqe në Word {Udhëzues}
Po përpiqeni të fshini një faqe të zbrazët në Word? Në këtë udhëzues, ne do t
Chrome ka dosjen e tij të paracaktuar, ku ruan gjithçka që shkarkoni. Por, për çfarëdo arsye, mund t'ju duhet ta ndryshoni atë. Nëse nuk jeni të kënaqur me vendin ku Chrome i ruan skedarët tuaj, këtu janë hapat për të ndryshuar dosjen e parazgjedhur të shkarkimit në Chrome.
Si të zgjidhni një dosje tjetër shkarkimi në Chrome
Me disa klikime aty-këtu, më në fund mund të bëni që Chrome t'i ruajë ato skedarë ku dëshironi. Nëse keni nevojë të ndryshoni dosjen përsëri, mundeni. Për të filluar, klikoni në pikat lart djathtas dhe shkoni te "Cilësimet" . Pasi të jeni te cilësimet, klikoni mbi Advanced në të majtë dhe zgjidhni opsionin Shkarkime .
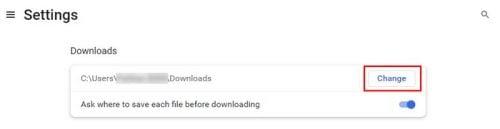
Shkarko Dosjen për Chrome
Meqenëse do të jetë opsioni i vetëm në faqe, butoni i ndryshimit do të jetë i lehtë për t'u dalluar. Kur klikoni në butonin e ndryshimit, do të shfaqet një dritare e re ku do t'ju duhet të zgjidhni dosjen e re të shkarkimeve për skedarët tuaj. Mos harroni të zgjidhni Zgjidh për t'u siguruar që dosja e re është zgjedhja përfundimtare. Do të shihni gjithashtu një opsion që mund ta aktivizoni ose çaktivizoni që do ta bëjë Chrome t'ju pyesë se ku dëshironi ta ruani
Për të gjetur një skedar që shkarkoni, ju duhet vetëm të shtypni butonin Ctrl + J nëse jeni përdorues i Windows dhe Command + Shift + J nëse jeni përdorues Mac. Kur përdorni këtë shkurtore, do të shihni një listë të skedarëve tuaj të shkarkuar me opsione shtesë që mund të përdorni. Për shembull, nëse klikoni mbi skedarin, kompjuteri juaj do ta hapë atë duke përdorur programin e paracaktuar që keni vendosur për të hapur atë lloj skedari.
Duke klikuar në opsionin show in folder, do të shfaqet një dritare e re dhe do t'ju tregojë se ku ndodhet në listë. File Explorer do të hapet dhe ju gjithashtu mund të shihni se në çfarë disku ndodhet. Për të fshirë dosjen nga lista, do t'ju duhet vetëm të klikoni në X.
Chrome: Si të modifikoni lejet e shkarkimit të shumë skedarëve
Ekziston edhe një ndryshim tjetër që mund të dëshironi të bëni, dhe kjo është kur skedarët e shumtë do të shkarkohen nga një sajt. Për të rregulluar lejet e shkarkimit të skedarëve të shumtë, do të shihni të klikoni në pikat lart djathtas dhe të shkoni te " Cilësimet" . Shkoni te Privatësia dhe Siguria , pasuar nga Cilësimet e sitit .
Kërkoni dhe klikoni mbi Lejet shtesë , të ndjekura nga shkarkimet automatike . Në krye, ju mund të rregulloni cilësimin në mënyrë që sajtet të mund ose nuk mund t'ju pyesin nëse mund të shkarkojnë shumë skedarë.
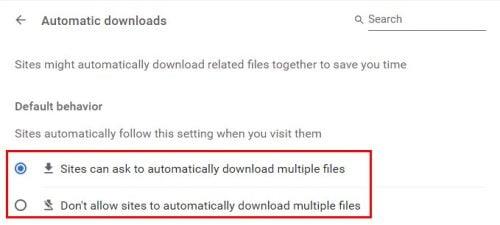
Sjellja e parazgjedhur e skedarëve të shumëfishtë në Chrome
Leximi më tej
Nëse dëshironi të vazhdoni të lexoni ose të mësoni rreth Chrome, pse të mos kaloni disa minuta më shumë duke lexuar se si mund të çaktivizoni modalitetin e fshehtë në Chrome ose të rregulloni gabime të tilla si Chromebook nuk arriti të ruaj pamjen e ekranit ose Ekipet e Microsoft nuk ngarkohen në Chrome .
Mungesa e shkarkimit të skedarëve të nevojshëm mund të jetë zhgënjyese, kështu që mund të jetë e dobishme të shihni se si mund të rregulloni gabimin e shkarkimit të Chrome: Sistemi i zënë dështon . Këto janë vetëm disa sugjerime për të filluar, por mos ngurroni të përdorni shiritin e kërkimit për të gjetur një lloj specifik artikulli.
konkluzioni
Chrome ka një dosje shkarkimi të paracaktuar ku ruan skedarët tuaj. Por, nëse nuk jeni të kënaqur me vendin ku po ruhen, mund të shkoni te cilësimet dhe të ndryshoni lehtësisht destinacionin e shkarkimit. Ju gjithashtu mund të bëni disa ndryshime kur bëhet fjalë për shkarkimin e shumë skedarëve. Dhe nëse ndonjëherë ju duhet t'i ndryshoni ato përsëri, mundeni dhe sa herë të doni. Pra, ku do t'i ruani skedarët tuaj të shkarkuar? Më tregoni në komentet më poshtë dhe mos harroni të ndani artikullin me të tjerët në mediat sociale.
Po përpiqeni të fshini një faqe të zbrazët në Word? Në këtë udhëzues, ne do t
Kjo është një nga pyetjet më të mëdha që bëjnë përdoruesit, nëse mund të shohin kush e ka parë profilin e tyre në Instagram. Mësoni më shumë për mënyrat dhe mjetet që ndihmojnë në monitorimin e vizitorëve të profilit tuaj!
Mësimi për instalimin e një printeri në Windows 10, duke përfshirë printerët Wi-Fi dhe ata lokalë. Udhëzime hap pas hapi dhe zgjidhje për problemet e zakonshme.
Mësoni se si të zhbllokoni dikë në Facebook dhe Messenger lehtësisht me këtë udhëzues të detajuar. Ndiqni hapat e thjeshtë për të rifituar kontaktin me miqtë tuaj të bllokuar.
Dëshironi të fshini lejet e skaduara dhe të rregulloni portofolin e Apple? Ndiqni ndërsa unë shpjegoj në këtë artikull se si të hiqni artikujt nga Apple Wallet.
Pavarësisht nëse jeni i rritur apo i ri, mund t'i provoni këto aplikacione ngjyrosëse për të çliruar kreativitetin tuaj dhe për të qetësuar mendjen tuaj.
Ky udhëzues ju tregon se si të zgjidhni një problem me pajisjen tuaj Apple iPhone ose iPad që shfaq vendndodhjen e gabuar.
Shiko se si mund të aktivizosh dhe menaxhosh "Mos shqetëso" në iPad, në mënyrë që të përqendrohesh në atë që duhet të bësh. Këtu janë hapat që duhen ndjekur.
Shihni mënyra të ndryshme se si mund ta bëni tastierën tuaj iPad më të madhe pa një aplikacion të palës së tretë. Shihni gjithashtu se si ndryshon tastiera me një aplikacion.
A po përballeni me gabimin e iTunes që nuk zbulon iPhone ose iPad në kompjuterin tuaj Windows 11? Provoni këto metoda të provuara për të zgjidhur problemin tani!






