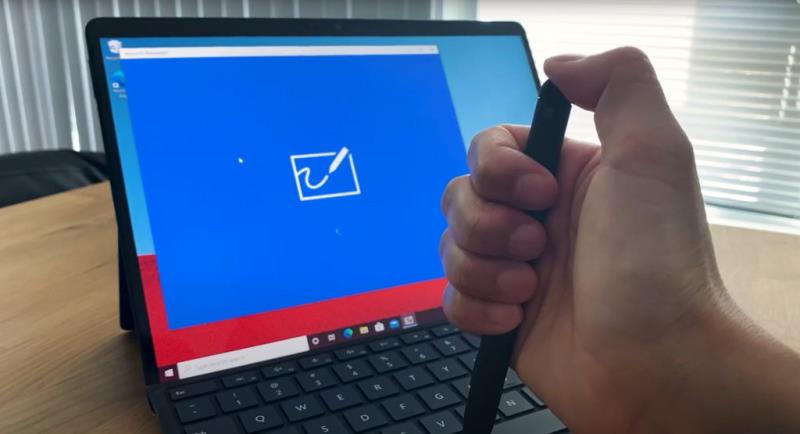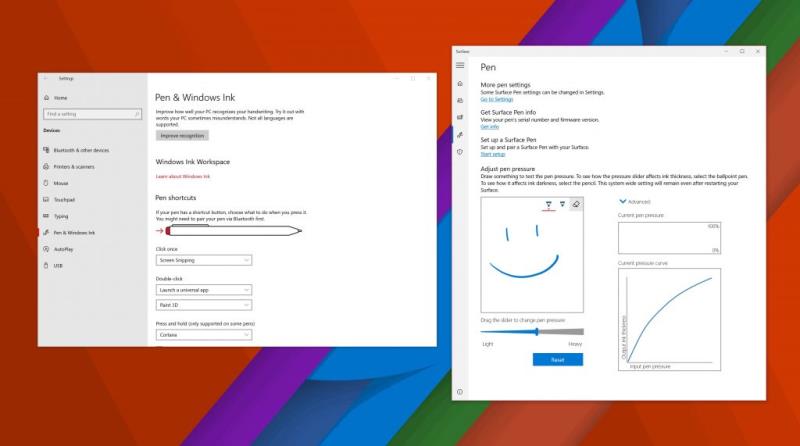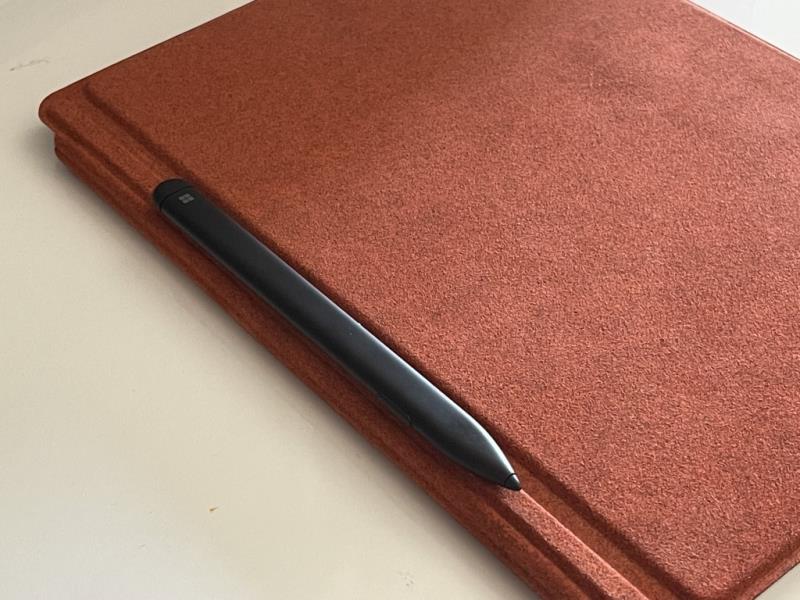Surface Pen mund të përdoret gjithashtu për të lundruar në Windows 10, për të nisur aplikacionet dhe shumë më tepër. Kjo është arsyeja pse ne kemi mbledhur këtë udhëzues, duke shfaqur 5 këshillat dhe truket tona kryesore për Surface Pen.
Përdorni Surface Pen për të lundruar në Windows 10
Përdorni butonin e gomës për të nisur aplikacionet në Windows 10
Ndryshoni cilësimet e Surface Pen në Windows 10 dhe nëpërmjet aplikacionit Surface
Ndryshoni majat e stilolapsit për skenarë të ndryshëm të bojës
Lidheni stilolapsin tuaj në mënyrë të sigurt në anën e sipërfaqes ose në mbulesën tuaj të tipit për ruajtje të sigurt.
Nëse sapo keni blerë një Surface, atëherë Surface Pen është një shtesë e domosdoshme për tabletin ose laptopin tuaj të ri. Jo vetëm që mund ta përdorni për të nxjerrë në pah anën tuaj krijuese në vizatimin e aplikacioneve si Fresh Paint, por Surface Pen mund të përdoret gjithashtu për të lundruar në Windows 10, për të nisur aplikacionet dhe shumë më tepër. Kjo është arsyeja pse ne kemi mbledhur këtë udhëzues, duke shfaqur 5 këshillat dhe truket tona kryesore për Surface Pen.
Një udhëzues për stilolapsat sipërfaqësor

Pena origjinale Surface (Gen 1)

Pena Sipërfaqja e Gen 2

Gjeneral 3 stilolaps sipërfaqësor

Pena moderne Surface
Para se të futemi në ndonjë gjë, ne duam t'ju japim një mësim historie. Është e rëndësishme për ne që ta përmendim këtë sepse jo të gjithë stilolapsat e sipërfaqes janë krijuar të barabartë. Ka modele të ndryshme Surface Pen, të dizajnuara për Surface-in e parë në 2012 deri në Surface Pro X më të fundit në 2020.
Çdo stilolaps ka gjithashtu veçori të ndryshme. Ja një përmbledhje e shpejtë nëse po mendoni të blini një stilolaps të përdorur ose të ri Surface për pajisjen tuaj.
- Stilolapsi i gjeneratës së parë Surface: Ky stilolaps mundësohet nga teknologjia Wacom. Nuk mbështetet më në shumicën e pajisjeve moderne Surface (Surface Pro 3 dhe më të reja) për këtë arsye. Do të funksionojë vetëm në Surface Pro 1 dhe Surface Pro 2. Këtë stilolaps mund ta dalloni nga të tjerët sepse ka një buton fizik gjigant në anën e djathtë dhe ka një dizajn të zi si plastika.
- Stilolapsi i gjeneratës së dytë sipërfaqësore: Ky stilolaps përdor teknologjinë N-trig. Teknologjia N-trig përdoret në të gjitha pajisjet moderne Surface. Për këtë arsye, një Surface Pen e gjeneratës së dytë funksionon në Surface Pro 3 dhe në vazhdim. Gjenerata e dytë Surface Pen mbështet 1024 pika presioni dhe ka lidhje Bluetooth me Surface. Ai gjithashtu rrëshqiti në një unazë stilolapsi në mbulesën e sipërfaqes dhe ka dy butona në tytën anësore të stilolapsit. Duhet të fuqizohet nga një bateri e vetme AAAA dhe ka një buton plastik gome, megjithëse nuk mund të përdoret si një gomë e vërtetë.
- Pena Surface e Gjeneratës së Tretë: Gjithashtu duke përdorur teknologjinë N-Trig, ky stilolaps u prezantua së bashku me Surface Pro 4. Ai funksionon në të gjitha pajisjet moderne Surface. Mund ta dalloni nga të tjerët falë butonit të vetëm anash. Ky stilolaps solli gjithashtu një gomë fizike të montuar në krye si gome dhe mund të montohej në anën e Sipërfaqes në mënyrë magnetike. Gjithashtu ka nevojë për bateri AAAA.
- Pena Surface e gjeneratës së katërt: Një stilolaps tjetër i mundësuar nga teknologjia N-trig, ky stilolaps u prezantua me gjeneratën e 5-të të Surface Pro dhe që atëherë ka qenë stilolapsi i paracaktuar në Surface Pro 5, 6 dhe 7. Ky stilolaps është stilolapsi më i sofistikuar i Microsoft-it dhe atë që ne sugjerojmë të blini. Ajo vjen me 4,096 nivele pikash presioni. Këtë stilolaps mund ta dalloni nga të tjerët pasi tani vjen në shumë ngjyra dhe nuk ka kapëse stilolapsi anash. Akoma fuqizohet nga një bateri AAAA.
Ne do ta përfundojmë këtë pjesë duke përmendur Penin Surface Slim. Ky stilolaps është më moderni nga Microsoft. Ai ndryshon dizajnin nga stilolapsat e mëparshëm pasi është më i rrafshët si lapsi i marangozit. Ai gjithashtu heq nevojën për bateri AAAA, pasi vjen me këllëfin e vet të karikimit USB-C, ose mund të rikarikohet nëpërmjet mbulesës së tipit në Surface Pro X. Megjithatë, ndjeshmëria ndaj presionit është e njëjtë. Ne do ta përdorim këtë stilolaps në udhëzuesin tonë.
Këshillë 1: Përdorni stilolapsin tuaj për të lundruar në Windows 10

Në mënyrë tipike, ju mund të përdorni miun për të kapërcyer Windows 10, por nëse keni një Pen Surface, ai gjithashtu mund të përdoret për navigim. Mund të jetë gjithashtu më i përshtatshëm, veçanërisht pasi tashmë ka të ngjarë të mbani në duar stilolapsin Surface.
Ka disa mënyra të ndryshme që mund të përdoret Surface Pen në vend të miut në Windows. Fillimisht, mund të prekni stilolapsin tuaj në ekran në një artikull për ta klikuar ose zgjedhur atë. Më pas, mund të shtypni dhe mbani butonin anësor në stilolaps për të klikuar me të djathtën, ose thjesht mbani stilolapsin tuaj poshtë në ekran gjithashtu.
Ju gjithashtu mund të tërhiqni dhe lëshoni duke vendosur stilolapsin tuaj në një artikull, duke e mbajtur atë derisa të shihni një rreth dhe më pas duke e lëvizur. Ose, thjesht vizatoni një kuti rreth artikullit dhe tërhiqeni artikullin me vetë stilolapsin. Më në fund, mund të zgjidhni disa artikuj duke shtypur dhe mbajtur butonin anësor dhe duke zvarritur stilolapsin mbi artikujt që dëshironi.
Këshillë 2: Përdorni butonin e gomës për të bërë gjëra në Windows 10
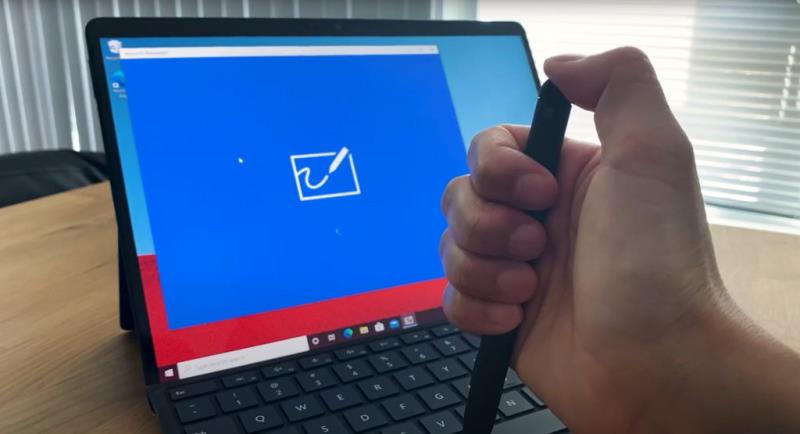
Në Surface Pen Gen 3 dhe 4, pjesa e sipërme e stilolapsit ka një gomë që mund të përdoret për të hequr bojën në aplikacionet e vizatimit, por a e dini se butoni i gomës gjithashtu mund të klikohet për të hapur aplikacione të zgjedhura në Windows 10? Si parazgjedhje, ka disa funksione të ndryshme të konfiguruara për butonin e gomës në Windows. Këto mund të shihen më poshtë. Mbani në mend se do t'ju duhet të keni Bluetooth të aktivizuar dhe të keni çiftuar stilolapsin tuaj me "Surface" që kjo të funksionojë.
- Klikoni butonin e sipërm një herë: Hap tabelën e bardhë të Microsoft
- Klikoni dy herë në butonin e sipërm: Hapni Snip & Sketch
- Hapni Shënimet Ngjitëse: Shtypni dhe mbani shtypur butonin e sipërm
Gjithmonë mund t'i ndryshoni këto parazgjedhje duke çiftuar Penën tuaj Surface me Sipërfaqen tuaj dhe më pas duke shkuar te Pen & Windows Ink në Cilësimet e Sistemit. Ne do të kemi më shumë për ato në këshillën tonë të ardhshme.
Këshillë 3: Ndryshoni cilësimet e stilolapsit tuaj të sipërfaqes
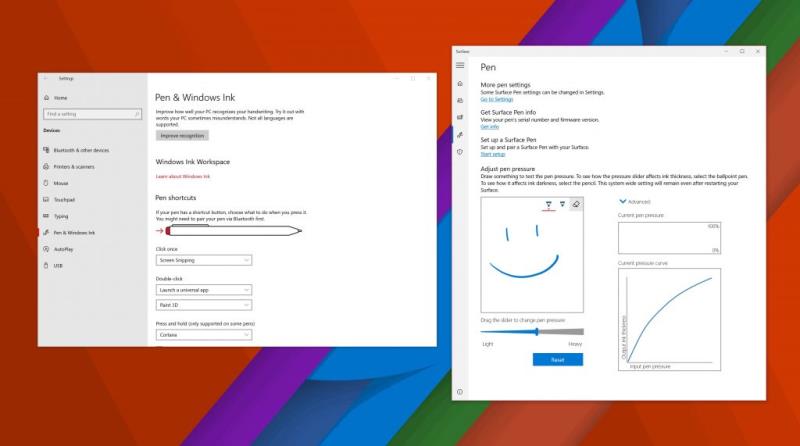
Këshilla jonë e tretë nuk ka të bëjë me vetë stilolapsin, por më tepër me mënyrën se si funksionon në Windows 10. Nëse vizitoni Cilësimet dhe më pas klikoni Pajisjet, do të ketë një kategori për Pen & Windows Ink. Klikoni këtë, dhe më pas mund të ndryshoni cilësimet e Surface Pen. Mund të ndërroni me cilën dorë e përdorni stilolapsin, të ndryshoni efektet vizuale, fontet kur shkruani dhe kur do të shfaqen kutitë e shkrimit të dorës. Ju gjithashtu mund të ndryshoni atë që bën butoni i gomës ose të caktoni për të nisur një aplikacion specifik.
Më në fund, ka një shënim për ndryshimin e ndjeshmërisë ndaj presionit të Penit Surface. Nëse hapni aplikacionin Surface në Windows 10 dhe më pas klikoni ikonën e stilolapsit në shiritin e majtë të ekranit, mund të përdorni rrëshqitësin për të rregulluar ndjeshmërinë e stilolapsit në mënyrë që t'i përshtatet nevojave tuaja. Ju gjithmonë mund ta rivendosni atë në parazgjedhje, gjithashtu.
Këshilla 4: Ndryshoni majat e stilolapsit!
Nëse jeni duke përdorur një stilolaps sipërfaqësor pa kapëse ose një stilolaps sipërfaqësor me një buton të vetëm në një skaj të sheshtë, atëherë ne kemi një këshillë interesante për ju. Microsoft në fakt ka "thitha" të ndryshme të stilolapsit për këto stilolapsa të gjeneratës Surface. Këmbët vijnë në një kuti të vogël, në përmasat 2H, H, HB, B. Ka "thitha" të madhësive të ndryshme për detyra të ndryshme. Fijet duhet të punojnë vetëm me stilolapsat Surface të gjeneratës së tretë ose të katërt.
Mund të përdorni një majë mesatare për të marrë ndjesinë e një lapsi ose ta ndërroni atë me një majë me fërkim të ulët të ngjashëm me një stilolaps me majë të imët. Këmbët mund të hiqen duke përdorur piskatoren në kuti, duke e shtrydhur majën jashtë dhe duke e shtyrë përsëri brenda. Megjithatë, kini parasysh se këto majta funksionojnë vetëm me stilolapsa të gjeneratës së tretë. Mund të mësoni më shumë në Microsoft këtu dhe t'i blini majat për 20 dollarë përmes Dyqanit të Microsoft .
Këshillë 5: Bashkangjisni stilolapsin në sipërfaqen tuaj për ta mbajtur të sigurt
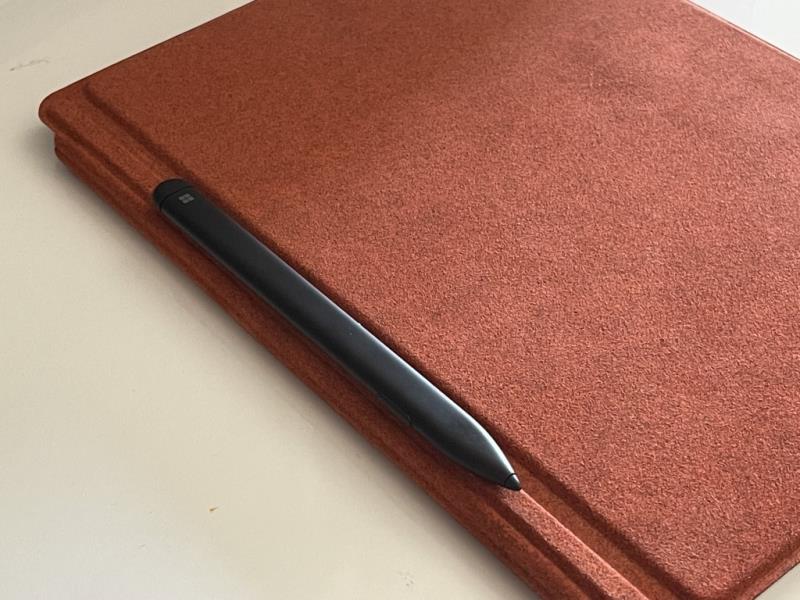
Për sa kohë që keni një brez të tretë të një stilolapsi Surface të gjeneratës së katërt, atëherë Pena juaj Surface do të ngjitet në mënyrë magnetike në anën e Sipërfaqes tuaj. Është më mirë ta lidhni në anën e majtë të pajisjes, në mënyrë që të çlirojë portën tuaj të karikimit. Surface Slim Pen do të vendoset gjithashtu në këtë anë të Surface, megjithëse nuk ka mbajtjen më të mirë. Nëse kjo nuk funksionon për ju, atëherë mund ta vendosni Stilolapsin Surface në anën e majtë të Type Cover kur është i mbyllur. Kjo është një mënyrë e shkëlqyeshme për të udhëtuar me Stilolapsin Surface Slim kur nuk është në përdorim siç kemi më sipër.
Si po e përdorni Surface Pen?
Ky ishte një vështrim në disa nga këshillat dhe truket tona për Penën Surface. A keni ndonjë nga këshillat tuaja për stilolapsin Surface? Mos ngurroni të na tregoni në komentet më poshtë. Dhe, sigurohuni që të shikoni qendrën tonë të lajmeve të Surface për më shumë udhëzues Surface, udhëzime dhe artikuj lajmesh.