MacOS: Kthejeni dritaren jashtë ekranit në ekran
Një listë e rregullimeve të mundshme për një problem ku mund të keni humbur një dritare aplikacioni jashtë ekranit në macOS.
Tastiera MacBook nuk funksionon? E pra, tastiera e MacBook është e njohur për reagueshmërinë e saj dhe është e veçantë në krahasim me tastierat e tjera në segment.
Pra, nëse tastiera e MacBook-it tuaj papritmas ndalon së punuari, mos u shqetësoni! Mund ta rregulloni lehtësisht tastierën e Mac-it tuaj duke ndjekur disa zgjidhje.

Burimi i imazhit: Macworld
Ja ku shkoni!
Lexoni gjithashtu: 6 mjete fantastike për të përmirësuar përvojën e tastierës në Mac tuaj
Si të rregulloni problemin "MacBook tastiera nuk po funksionon"?
1. Fshijeni atë të pastër
Po, aq e thjeshtë sa tingëllon! Pastrimi i tastierës së Mac-it tuaj mund të bëjë mrekulli për ta rregulluar atë. Gjithçka që duhet të bëni është të organizoni një kuti me ajër të kompresuar dhe më pas të ndiqni hapat e përmendur më poshtë:
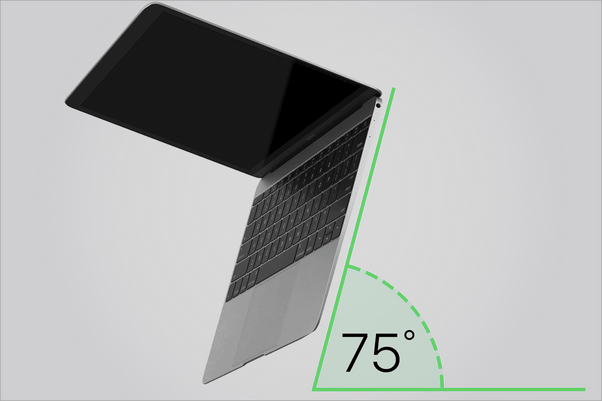
Ajri i kompresuar mund të rregullojë menjëherë mosreagueshmërinë e tastierës së Mac. Pra, para se të filloni të shqetësoheni për blerjen e një pajisjeje të re, mund ta provoni këtë hak DIY në shtëpinë tuaj.
2. Rinisni MacBook-in tuaj
Epo, rindezja e pajisjes tuaj në fakt funksionon si një mrekulli! Nëse gjurmuesi i Mac-it tuaj nuk po përgjigjet, trokitni lehtë mbi butonin e energjisë për të fikur pajisjen tuaj dhe më pas rinisni atë pas disa minutash.
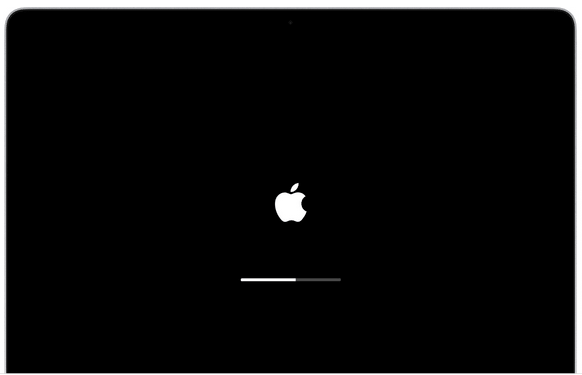
Gjithashtu, kur fikni MacBook-in tuaj, mos harroni të rrokullisni gjithashtu kapakun. Disa përdorues kanë raportuar se ka ndihmuar në rregullimin e tastierës. Pra, po, pse të mos e provoni?
Lexoni gjithashtu: 14 shkurtoret më të mira të tastierës Mac për të shpejtuar gjërat
3. Përditëso macOS
A është macOS-i juaj i përditësuar? Epo, funksionimi në një OS të vjetëruar gjithashtu mund të shkaktojë probleme të ndryshme në MacBook tuaj dhe po, mund të ndikojë gjithashtu në tastierë. Zgjidhja jonë e radhës për të rregulluar problemin "Nuk funksionon tastiera MacBook" thekson përditësimin e macOS.
Pra, vetëm për t'u siguruar, ju rekomandojmë të kontrolloni për çdo përditësim të disponueshëm dhe të instaloni versionin më të fundit të macOS në pajisjen tuaj.
Për të kontrolluar për përditësime, trokitni lehtë mbi menunë Apple, zgjidhni "System Preferences".
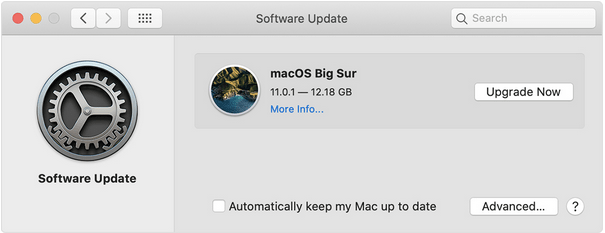
Prekni "Përditësimet e Softuerit" për të kontrolluar për çdo përditësim të disponueshëm.
Nëse disponohet ndonjë përditësim, shkarkoni dhe instaloni në MacBook tuaj për ta përmirësuar.
Lexoni gjithashtu: Gabim i mbërthyer me 'Jo hapësirë të mjaftueshme për të instaluar macOS Big Sur': Çfarë duhet të bëni
4. Çaktivizoni opsionin e klikim me forcë
Për të çaktivizuar opsionin Force Click në MacBook tuaj, ndiqni këto hapa:
Prekni ikonën Apple, zgjidhni "Preferencat e Sistemit".
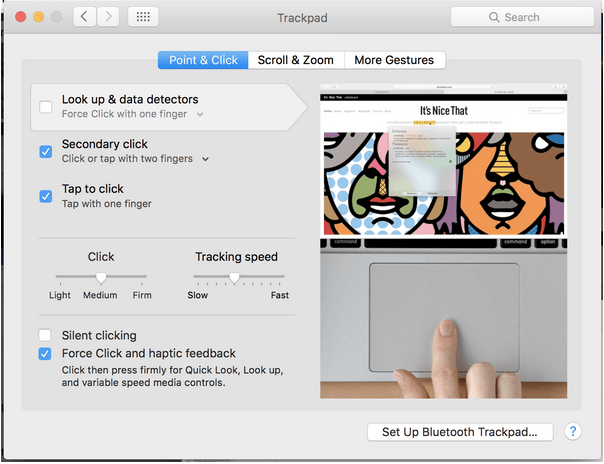
Klikoni në Trackpad dhe më pas kaloni në skedën "Point and Click". Hiq zgjedhjen e opsionit "Klikimi i detyruar dhe reagimi haptik".
SHËNIM: Mund ta gjeni veçorinë “Force click” në MacBooks me mbështetje për tastierën me prekje 3D.
Lexoni gjithashtu: 10 shkurtore të tastierës për Mac OS X
5. Rivendos SMC
Për të rregulluar problemin "Nuk funksionon tastiera e MacBook", rivendosja e SMC ( Kontrolluesi i Menaxhimit të Sistemit ) mund të funksionojë gjithashtu si një zgjidhje efektive. Ja çfarë duhet të bëni.

Pasi ngjyra e përshtatësit MagSafe ndryshon, kjo tregon se SMC është rivendosur me sukses.
Pas rivendosjes së SMC, rindizni MacBook-in tuaj nëse e ka rregulluar tastierën.
Lexoni gjithashtu: Udhëzuesin e plotë: Rivendosni PRAM & SMC në Mac tuaj
6. Rivendosni pajisjen tuaj në një gjendje më të hershme
Nëse ndonjë ndryshim i fundit i bërë në pajisjen tuaj ka penguar që tastiera e MacBook-it tuaj të mos reagojë, mund të provoni ta rivendosni pajisjen tuaj në një gjendje të mëparshme . Për ta bërë këtë, ndiqni këto hapa të shpejtë.
7. Rivendos karroca
PRAM është parametri i kujtesës me akses të rastësishëm në macOS që është përgjegjës për ruajtjen e cilësimeve të sistemit. Për të rregulluar problemin "Nuk funksionon tastiera MacBook", mund të provoni të rivendosni PRAM-in në Mac tuaj.
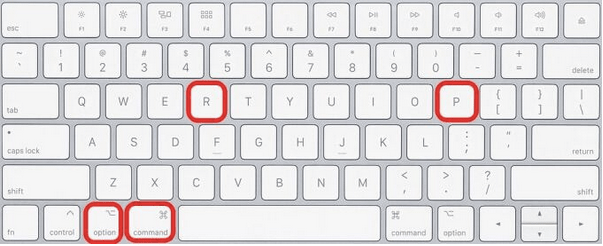
Rinisni pajisjen tuaj për të kontrolluar nëse e ka rregulluar problemin.
Këshillë shtesë: Shkarkoni "Cleanup My System" për të rritur performancën e MacBook-it tuaj
Cleanup My System është zgjidhja juaj e vetme për të rregulluar mirë performancën e Mac-it tuaj me vetëm disa klikime. Ky mjet i mrekullueshëm pastron plotësisht Mac-in tuaj, liron hapësirën e ruajtjes dhe përshpejton pajisjen tuaj për ta bërë atë më të qëndrueshme.

Cleanup My System është një mjet i domosdoshëm për MacBook-in tuaj që ju lejon të kryeni shumë detyra në Mac tuaj pa asnjë pengesë. Ai pastron skedarët e memories , skedarët e përkohshëm dhe të dhëna të tjera të padëshiruara për të optimizuar MacBook-in tuaj. Për më tepër, mjeti i ndihmon përdoruesit të gjejnë dhe fshijnë gjurmët e fshehura të identitetit për të mbajtur privatësinë e tyre të paprekur!
konkluzioni
Kjo përfundon udhëzuesin tonë të shpejtë për çështjen "Si të rregulloni tastierën MacBook që nuk funksionon". Pasi të keni ndjekur zgjidhjet e sipërpërmendura, nëse jeni ende duke përjetuar ndonjë problem, atëherë ju këshillojmë të vizitoni një dyqan Apple aty pranë për të kontrolluar fizikisht pajisjen tuaj.
Na tregoni se cila zgjidhje doli më e mira për ju. Mos ngurroni të shkoni në hapësirën e komenteve!
Një listë e rregullimeve të mundshme për një problem ku mund të keni humbur një dritare aplikacioni jashtë ekranit në macOS.
Dëshironi të dërgoni një email te shumë marrës? Nuk dini si të krijoni një listë shpërndarjeje në Outlook? Ja se si ta bëni këtë pa mundim!
Mësoni se si të rinisni drejtuesin e grafikës në Windows 10, 11 dhe Mac për të rregulluar problemet. Provoni këto metoda më të mira për rivendosjen e drejtuesit të grafikës.
Nëse referencat rrethore në fletën e punës Excel janë shqetësuese, mësoni këtu se si të gjeni referencat rrethore në Excel dhe t'i eliminoni ato.
Po kërkoni modele buxheti të Excel-it falas ose me pagesë? Lexoni këtë artikull për të eksploruar disa nga modelet më të mira të buxhetit për Excel në internet dhe jashtë linje.
Nëse po shihni se ky skedar nuk është i pajtueshëm me QuickTime Player, lexoni këtë artikull tani. I jep hije dritës disa prej rregullimeve më të mira.
Nëse doni t'i bëni detyrat e futjes së të dhënave të përsosura dhe të shpejta, duhet të mësoni se si të krijoni një listë rënëse në Excel.
A jeni përballur me tastet e shigjetave që nuk funksionojnë në çështjen e Excel? Lexoni këtë artikull tani dhe zbuloni se si mund ta rregulloni këtë në më pak se 5 minuta!
Nëse disa ose të gjitha videot e shkarkuara ose të modifikuara nuk luhen në mac, lexoni këtë udhëzues përfundimtar për idetë më të mira dhe të lehta për zgjidhjen e problemeve.
Aplikacioni Mac Shortcuts është një mjet i fuqishëm për të ekzekutuar makro. Me një klikim, aplikacioni "MacOS Shortcuts" mund të kryejë detyra që përndryshe do të zgjasin orë të tëra.








