MacOS: Kthejeni dritaren jashtë ekranit në ekran
Një listë e rregullimeve të mundshme për një problem ku mund të keni humbur një dritare aplikacioni jashtë ekranit në macOS.
Duke folur për përparimet teknologjike dhe ngjarjet e jashtëzakonshme, viti 2019 ka rezultuar të jetë një vit i mrekullueshëm për fanatikët e Apple. Dhe nga të gjitha gjërat e tjera, lëshimi i iOS 13 dhe macOS Catalina ndodh të jetë pika kryesore në mesin e të gjitha lajmeve të lidhura me Apple që kemi dëgjuar gjatë këtij viti.
macOS Catalina vjen plot fuqi me një sërë veçorish të reja që përmirësojnë përvojën e përdoruesit dhe e çojnë argëtimin tonë në një nivel krejtësisht të ri. Pra, siç jemi të gjithë të vetëdijshëm, Apple ka vendosur të ndajë aplikacionin iTunes në tre pjesë të ndryshme, përkatësisht në Muzikë, TV dhe Podcast. Më parë, iTunes ishte destinacioni ynë kryesor për të menaxhuar të gjithë përmbajtjen e medias, duke përfshirë muzikën, podkastet dhe gjithçka tjetër. Por tani me macOS Catalina, Apple ka krijuar tre aplikacione të pavarura për Muzikë, TV dhe Podcast që ju lejojnë të merrni kontroll më të mirë dhe të menaxhoni përmbajtjen tuaj në një mënyrë më të efektshme.
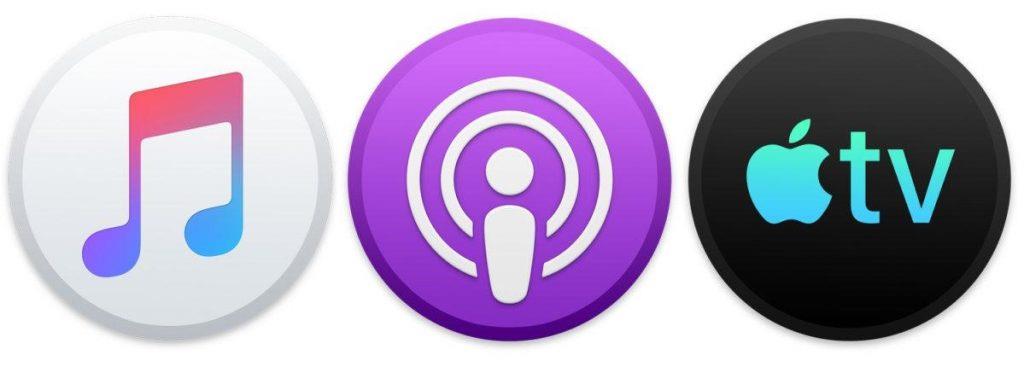
Burimi i imazhit: Mac World
Pra, në këtë postim, ne do të flasim kryesisht për mënyrën e përdorimit të Podcast-eve në macOS Catalina dhe do të shohim se si është i ndryshëm nga versionet e mëparshme të macOS.
Si të përdorni aplikacionin Podcast në macOS Catalina
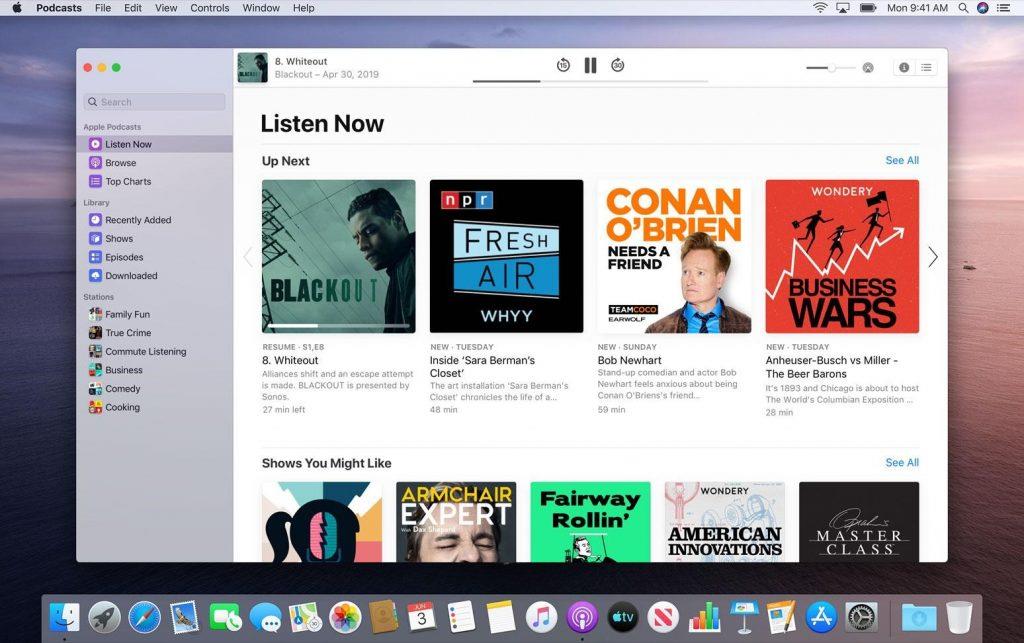
Burimi i imazhit: iDownload Blog
Aplikacioni i ri i dedikuar Podcasts në macOS Catalina është në një farë mënyre i ngjashëm me aplikacionin Podcasts që përdorim në iPhone ose iPad. Dhe nëse po flasim në mënyrë eksplicite për ndërfaqen e përdoruesit, atëherë aplikacioni i ri Podcasts e bën navigimin mjaft më të lehtë dhe ju keni të gjitha opsionet e disponueshme pikërisht atje në panelin e menysë në anën e majtë. Ndërfaqja e aplikacionit Podcasts është e ndarë mjeshtërisht në tre seksione të ndryshme që përfshijnë Dëgjo tani, Shfleto dhe Listat kryesore.
Gjithashtu, do të shihni opsione të tjera të rëndësishme ku mund të zgjidhni midis Podkasteve, episodeve, shfaqjeve dhe atyre të shkarkuara të përditësuara së fundmi me vetëm një klik.
Fillimi
Dëgjimi i podkasteve është mjaft i thjeshtë dhe i drejtpërdrejtë. Por para kësaj, së pari mund të dëshironi të abonoheni në disa nga kanalet tuaja të preferuara të Podcasts. Ja çfarë duhet të bëni.
Prekni shiritin e kërkimit të përfshirë në panelin e majtë të menysë. Shkruani emrin e Podcast-it që duhet të abonoheni dhe shtypni Enter. Do të shihni një mori rezultatesh të rekomanduara në anën e djathtë. Zgjidhni Podkastet në të cilat duhet të abonoheni.
Prekni butonin "Abonohu" pranë emrit të tij.
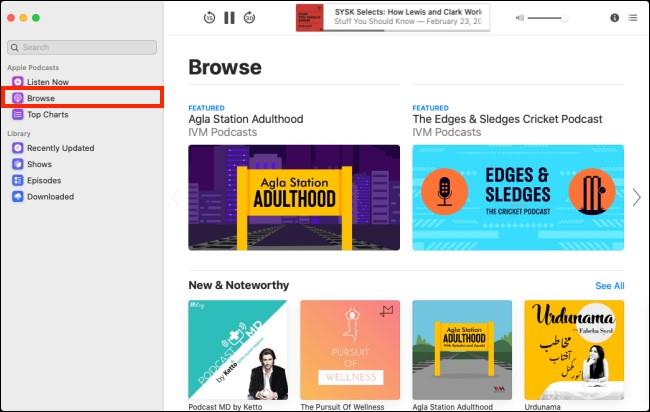
Burimi i imazhit: How to Geek
Gjithashtu, mund të kaloni në seksionin "Shfleto" për të eksploruar kanale dhe episode të ndryshme të Podkasteve.
Dëgjimi i podkasteve
Pra, tani, pasi të keni bërë të gjithë punën e vështirë, hapi tjetër është të dëgjoni podkaste. Për të filluar të dëgjoni Podkastet tuaja të preferuara, mund të kaloni në skedën "Dëgjo tani" ose të prekni opsionin "Episodet" në panelin e majtë të menysë.
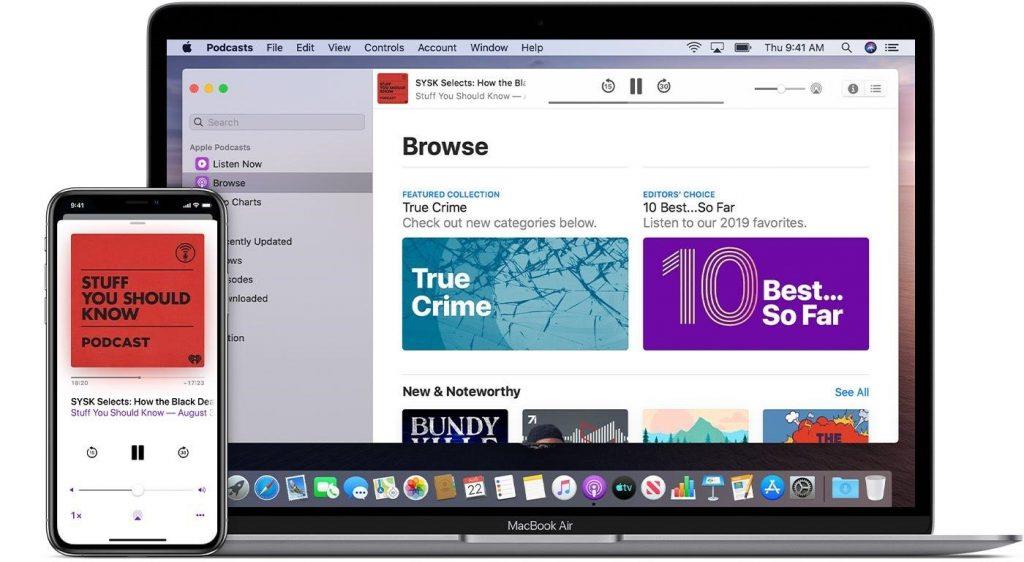
Burimi i imazhit: Mbështetja e Apple
Zgjidhni episodin e Podcast-it që duhet të dëgjoni dhe trokitni lehtë mbi butonin "Luaj Tani".
Podkastet po shkarkohen
Për fat të mirë, të gjitha Podcast - et në të cilat do të abonoheni do të shkarkohen automatikisht në MacBook tuaj. Edhe pse, nëse doni të shkarkoni vetëm një episod specifik pa u abonuar në kanalin Podcast, mund ta bëni gjithashtu këtë. Ja çfarë duhet të bëni.
Drejtohuni në faqen e Podcast-it ku janë renditur të gjitha episodet dhe më pas prekni ikonën "+" pranë saj për ta shkarkuar dhe për ta shtuar në bibliotekën tuaj të Podcast-it.
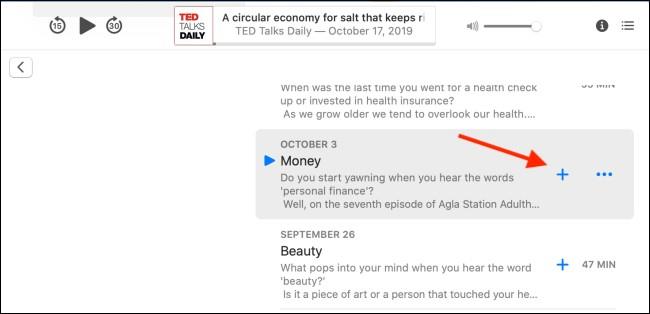
Burimi i imazhit: How to Geek
Ju mund të përdorni të gjitha Podcast-et tuaja të shkarkuara në seksionin "Shkarko", të renditur në panelin e majtë të menysë.
Shumë e thjeshtë, apo jo?
Menaxho cilësimet e podkastit
Gjithashtu, për të menaxhuar cilësimet e aplikacionit Podcast në macOS Catalina ndiqni këto hapa të shpejtë.
Shkoni te ekrani kryesor i MacBook-it tuaj dhe më pas zgjidhni Podcasts> Preferences nga shiriti i sipërm i menusë.
Cilësimet e Podcast-it ndahen në tre veprime të veçanta që ju ofrojnë kontroll më të mirë, përkatësisht të Përgjithshme, Riprodhimi dhe të Avancuara.
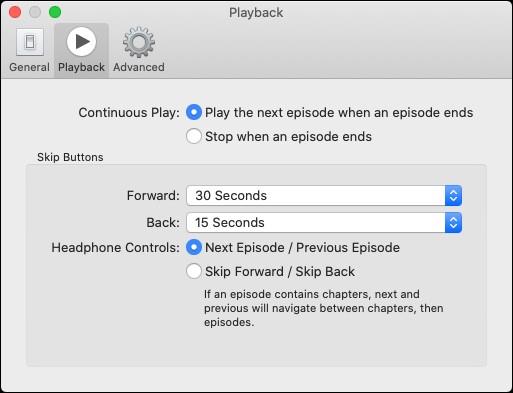
Këtu mund të ndryshoni cilësimet tuaja të Podcast-it dhe t'i personalizoni ato sipas preferencës tuaj.
Pra, njerëzit këtu ishte një udhëzues i plotë se si të përdorni Podcast në MacOS Catalina. Apple vendosi të krijojë tre aplikacione të veçanta për menaxhimin e Muzikës, Podcasts dhe TV dhe e shpërndau këtë veçori në versionin e tij të fundit MacOS Catalina. Pra, çfarë mendoni për këtë vendim? Mos ngurroni të ndani mendimet tuaja në kutinë e komenteve më poshtë.
Një listë e rregullimeve të mundshme për një problem ku mund të keni humbur një dritare aplikacioni jashtë ekranit në macOS.
Dëshironi të dërgoni një email te shumë marrës? Nuk dini si të krijoni një listë shpërndarjeje në Outlook? Ja se si ta bëni këtë pa mundim!
Mësoni se si të rinisni drejtuesin e grafikës në Windows 10, 11 dhe Mac për të rregulluar problemet. Provoni këto metoda më të mira për rivendosjen e drejtuesit të grafikës.
Nëse referencat rrethore në fletën e punës Excel janë shqetësuese, mësoni këtu se si të gjeni referencat rrethore në Excel dhe t'i eliminoni ato.
Po kërkoni modele buxheti të Excel-it falas ose me pagesë? Lexoni këtë artikull për të eksploruar disa nga modelet më të mira të buxhetit për Excel në internet dhe jashtë linje.
Nëse po shihni se ky skedar nuk është i pajtueshëm me QuickTime Player, lexoni këtë artikull tani. I jep hije dritës disa prej rregullimeve më të mira.
Nëse doni t'i bëni detyrat e futjes së të dhënave të përsosura dhe të shpejta, duhet të mësoni se si të krijoni një listë rënëse në Excel.
A jeni përballur me tastet e shigjetave që nuk funksionojnë në çështjen e Excel? Lexoni këtë artikull tani dhe zbuloni se si mund ta rregulloni këtë në më pak se 5 minuta!
Nëse disa ose të gjitha videot e shkarkuara ose të modifikuara nuk luhen në mac, lexoni këtë udhëzues përfundimtar për idetë më të mira dhe të lehta për zgjidhjen e problemeve.
Aplikacioni Mac Shortcuts është një mjet i fuqishëm për të ekzekutuar makro. Me një klikim, aplikacioni "MacOS Shortcuts" mund të kryejë detyra që përndryshe do të zgjasin orë të tëra.








