MacOS: Kthejeni dritaren jashtë ekranit në ekran
Një listë e rregullimeve të mundshme për një problem ku mund të keni humbur një dritare aplikacioni jashtë ekranit në macOS.
Shkurt në kohë? Po kërkoni një zgjidhje me një klikim për të pastruar Historinë e FaceTime?
Epo, këtu është një këshillë për ju: Shkarkoni Disk Clean Pro dhe fshini FaceTime History në Mac. Ju gjithashtu mund të rregulloni çështje të tjera të lidhura me Mac dhe të hiqni qafe skedarët e padëshiruar, duke liruar kështu hapësirën e ruajtjes. Por nëse jeni tip DIY, mos u shqetësoni, ne kemi zgjidhjen më të mirë edhe për ju. Për të ditur rreth tyre, lexoni postimin deri në fund.
FaceTime nuk ka nevojë për prezantim. Është mjeti më i përdorur për thirrjet video dhe audio nga përdoruesit e Mac. Duke e përdorur atë, mund të vini lehtësisht në kontakt me familjen, miqtë, shokët e zyrës dhe të tjerët që të gjithë përdorin pajisje Apple. Një nga përfitimet kryesore të përdorimit të FaceTime është se ai sinkronizohet me të gjitha pajisjet. Kjo do të thotë që nëse e përdorni në Mac dhe po kaloni në iPhone, mund të zgjidhni edhe thirrjen në të.
Shënim : Ky kërkim i të dhënave është i dobishëm pasi mund të përdorni regjistrimet e thirrjeve në të gjitha pajisjet. Sidoqoftë, nëse përdorni shumë FaceTime, ky histori mund të marrë hapësirë të panevojshme në Mac dhe madje mund të përbëjë një kërcënim për privatësinë. Prandaj, nëse nuk dëshironi që askush të shohë se çfarë telefonate keni bërë, ja se si të pastroni historinë e FaceTime në Mac tuaj.
 Këshillë shtesë
Këshillë shtesë
Memoria e memories së aplikacionit ruan të gjithë informacionin në lidhje me aplikacionet që përdorni, duke përfshirë FaceTime. Pra, për të fshirë këto të dhëna, duhet të pastroni cache-in e aplikacionit. Të bësh këtë me dorë mund të jetë një rrezik, pasi heqja e një skedari të gabuar mund të dëmtojë sistemin dhe aplikacionin. Prandaj, për të pastruar cache-in e aplikacionit , na duhet një aplikacion i besuar për pastrimin e cache-it. Për këtë, ne rekomandojmë përdorimin e Disk Clean Pro nga Systweak, një aplikacion i fuqishëm që ndihmon në pastrimin e skedarëve të memories së memories, kopjet e padëshiruara të sistemit dhe më shumë. Sidoqoftë, ai ndihmon në rikuperimin e hapësirës së ruajtjes dhe pastrimin e Mac në vetëm disa klikime.
Si të fshini historinë e FaceTime në Mac
Për të hequr FaceTime History nga Mac, ndiqni hapat e mëposhtëm:
1. Kërkoni aplikacionin FaceTime duke përdorur Finder.
2. Hapni aplikacionin
3. Klikoni mbi Të gjitha ose Të humbura > zgjidhni thirrjen për fshirje >Ctrl + kliko
4. Zgjidhni Hiq për ta pastruar atë nga telefonatat e fundit. Kjo do të heqë vetëm një telefonatë.
5. Për të hequr të gjitha telefonatat e fundit, duhet të zgjidhni Hiq të gjitha. Kjo do të fshijë të gjitha telefonatat e fundit nën panelin Të gjitha dhe të humbura.
Këta hapa të thjeshtë do të ndihmojnë në pastrimin e Historisë së FaceTime në Mac. Por kjo ngre një pyetje se pse të fshihet historia e FaceTime. Për të ditur përgjigjen, lexoni më tej.
Si të shikoni dhe pastroni telefonatat e fundit të FaceTime?
Ka mënyra të ndryshme për të pastruar listën e telefonatave video dhe audio FaceTime të bëra nga ju, të refuzuara, të marra ose të humbura. Kjo mund të bëhet një nga një, ose mund t'i fshini të gjitha menjëherë.
Shënim : Pastrimi i një artikulli të vetëm do të thotë se do të hiqet vetëm nga telefonatat e fundit të asaj pajisjeje.
Si të shikoni telefonatat e fundit në FaceTime?
Për të parë telefonatat e fundit në FaceTime, nëse shihni ikonën FaceTime në Dock, shtypni Ctrl + Command. Tani do të shihni një listë kontaktesh; këto janë thirrjet e fundit; megjithatë, nëse nuk e shihni FaceTime në kokën e Dock-it në dosjen "Aplikacionet" dhe hapeni atë. Përndryshe, mund të përdorni Spotlight për të nisur FaceTime. Pasi të keni mbaruar, do të mund të shikoni telefonatat e fundit në FaceTime.
Si të fshini telefonatat në FaceTime?
Për të fshirë telefonatat FaceTime, ndiqni hapat e mëposhtëm:
1. Hapni FaceTime > zgjidhni thirrjen e fundit që dëshironi të hiqni > kliko me të djathtën > Hiq nga lista e të fundit.
Shënim: Kjo do të pastrojë thirrjen e zgjedhur.
2. Për të hequr të gjithë historikun e FaceTime, klikoni menunë FaceTime > Hiq të gjitha të fundit. Përndryshe, mund të zgjidhni çdo telefonatë > për të klikuar me të djathtën dhe për të zgjedhur Hiq të gjitha të fundit nga menyja e kontekstit.
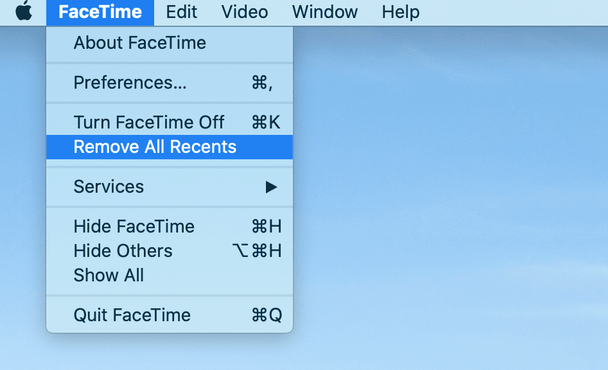
Pasi të hiqen të gjitha telefonatat e fundit nga Mac juaj, ato përfundimisht do të fshihen nga pajisjet e tjera Apple. Herën tjetër që do të përdorni FaceTime për të kryer një telefonatë, kjo telefonatë do të jetë telefonata e parë e shtuar në artikujt e fundit.
Shënim : Nuk mund të ndaloni ngarkimin e FaceTime në Mac dhe shfaqjen e telefonatave të fundit. Pra, nëse doni ta mbani privat regjistrin e thirrjeve, do t'ju duhet të hiqni të gjithë artikujt nga Historia FaceTime sa herë që e përdorni.
Si të çaktivizoni FaceTime në Mac
Apple nuk lejon çinstalimin e FaceTime. Megjithatë, nëse nuk dëshironi të bëni ose të merrni telefonata duke përdorur FaceTime në Mac, mund ta çaktivizoni atë. Për ta bërë këtë, ndiqni hapat e mëposhtëm:
1. Hapni FaceTime.
2. Klikoni menynë FaceTime > Preferencat.
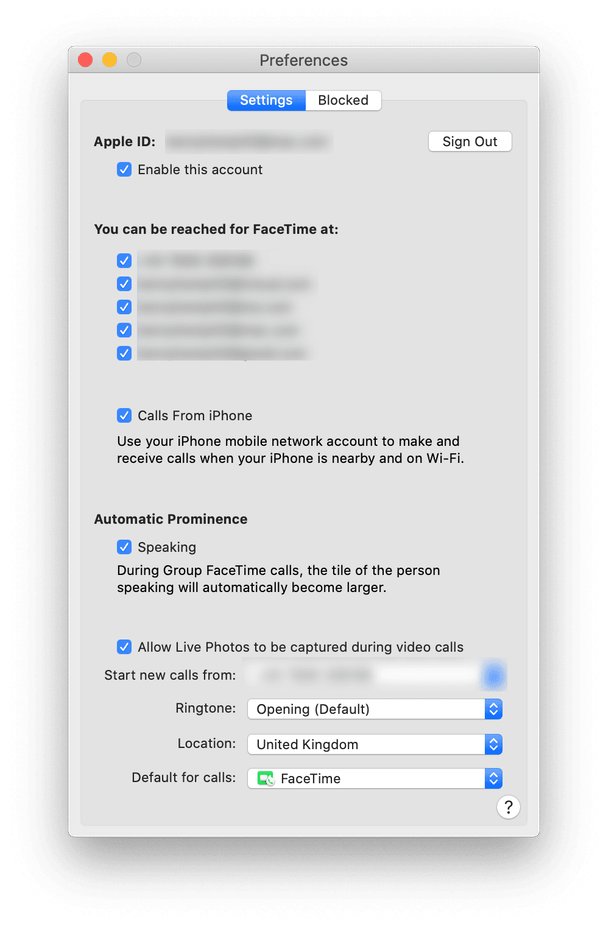
3. Shtypni skedën Cilësimet dhe këtu zgjidhni opsionin pranë Aktivizo këtë llogari
4. Megjithatë, për të përdorur FaceTime për të kryer telefonata dalëse, thjesht zgjidhni kutitë nën "Mund të arrihet për FaceTime në" dhe lëreni të aktivizuar.
Duke përdorur këtë mënyrë të thjeshtë, mund të çaktivizoni FaceTime nga Mac. Përndryshe, mund të shtypni K + Command dhe të çaktivizoni FaceTime.
Tani, le të mësojmë se si të fshijmë Cache-in e aplikacionit dhe detajet e shfletimit të fundit duke përdorur Disk Clean Pro.
Deri tani, ju e dini se si të kontrolloni për thirrjet e fundit dhe t'i fshini ato manualisht, por çfarë ndodh me Cache-in e aplikacionit, Historinë e Shfletimit ? Ata gjithashtu mund të zbulojnë shumë për detajet tuaja si faqet që vizitoni, historikun e kërkimit dhe gjithçka tjetër. Për të fshirë të gjithë këtë informacion pa lënë gjurmë, ne do të përdorim Disk Clean Pro. Është një aplikacion që pastron Mac-in tuaj dhe ndihmon në rikuperimin e hapësirës së ruajtjes. Siç mund ta shihni në pamjen e ekranit, ai skanon zona të ndryshme të Mac-it tuaj për gabime.

Me fjalë të tjera, Disk Clean Pro do të ndihmojë në pastrimin e skedarëve të mëdhenj , shkarkimeve të vjetra, skedarëve të mbeturinave, shkarkimeve të vjetra të iTunes, dublikatave dhe më shumë.
Për ta përdorur atë, ndiqni hapat e mëposhtëm:
1. Shkarkoni, instaloni dhe nisni Disk Clean Pro.
2. Klikoni Start System Scan

3. Prisni që skanimi të përfundojë. Pasi të keni mbaruar, klikoni "Pastro tani".
4. Më pas, klikoni Privatësia në Internet > skanoni sistemin dhe pastroni të gjitha gjurmët që ekspozojnë privatësinë për shfletuesit e instaluar.
Kjo do të ndihmojë në pastrimin e cache-it, historikut të kërkimit dhe gjurmëve të tjera që ekspozojnë privatësinë. Sigurohuni që asnjë shfletues nuk është në përdorim kur kryeni këtë veprim.
Në këtë mënyrë, ju jo vetëm që pastroni historinë e FaceTime, por gjithashtu mund të optimizoni dhe pastroni Mac në asnjë kohë. Ky mjet pastrimi është ndër më të mirët Mac Optimizer dhe është testuar tërësisht. Pra, pa ndonjë vonesë të mëtejshme, provoni dhe pastroni historinë e FaceTime. Sidoqoftë, nëse thjesht dëshironi të provoni hapat manualë, atëherë përdorni ato. Na tregoni se cilat hapa keni përdorur dhe pse në seksionin e komenteve. Do të donim të dëgjonim nga ju.
Një listë e rregullimeve të mundshme për një problem ku mund të keni humbur një dritare aplikacioni jashtë ekranit në macOS.
Dëshironi të dërgoni një email te shumë marrës? Nuk dini si të krijoni një listë shpërndarjeje në Outlook? Ja se si ta bëni këtë pa mundim!
Mësoni se si të rinisni drejtuesin e grafikës në Windows 10, 11 dhe Mac për të rregulluar problemet. Provoni këto metoda më të mira për rivendosjen e drejtuesit të grafikës.
Nëse referencat rrethore në fletën e punës Excel janë shqetësuese, mësoni këtu se si të gjeni referencat rrethore në Excel dhe t'i eliminoni ato.
Po kërkoni modele buxheti të Excel-it falas ose me pagesë? Lexoni këtë artikull për të eksploruar disa nga modelet më të mira të buxhetit për Excel në internet dhe jashtë linje.
Nëse po shihni se ky skedar nuk është i pajtueshëm me QuickTime Player, lexoni këtë artikull tani. I jep hije dritës disa prej rregullimeve më të mira.
Nëse doni t'i bëni detyrat e futjes së të dhënave të përsosura dhe të shpejta, duhet të mësoni se si të krijoni një listë rënëse në Excel.
A jeni përballur me tastet e shigjetave që nuk funksionojnë në çështjen e Excel? Lexoni këtë artikull tani dhe zbuloni se si mund ta rregulloni këtë në më pak se 5 minuta!
Nëse disa ose të gjitha videot e shkarkuara ose të modifikuara nuk luhen në mac, lexoni këtë udhëzues përfundimtar për idetë më të mira dhe të lehta për zgjidhjen e problemeve.
Aplikacioni Mac Shortcuts është një mjet i fuqishëm për të ekzekutuar makro. Me një klikim, aplikacioni "MacOS Shortcuts" mund të kryejë detyra që përndryshe do të zgjasin orë të tëra.








