MacOS: Kthejeni dritaren jashtë ekranit në ekran
Një listë e rregullimeve të mundshme për një problem ku mund të keni humbur një dritare aplikacioni jashtë ekranit në macOS.
Kompjuterët dhe lidhja nëpërmjet tyre kanë qenë tashmë në proces prej kohësh. Dhe me përdorimin në rritje të kompjuterëve Mac, qoftë në shtëpi apo në vendin e punës, kërkesat në lidhje me funksionet e tij janë rritur gjithashtu. Një pyetje e tillë që është bërë e zakonshme tani është në lidhje me ndarjen e ekranit në Mac.
Pavarësisht nëse dëshironi të lidhni një desktop të largët të Mac, ose shefi juaj duhet ta shohë atë menjëherë nga kabina e tij, gjithçka që duhet të bëni është të ndryshoni disa cilësime dhe ta lini sistemin të funksionojë pa probleme siç po shkonte deri tani.
Metoda 1: Përdorimi i Preferencave të Sistemit
Hapi 1 : Për të aplikuar metodën për të parë desktopin në distancë të Mac ose Windows, shikoni ikonën Apple në anën e majtë të këndit të ekranit. Pasi të klikoni mbi të, do të gjeni një opsion të 'System Preferences'.
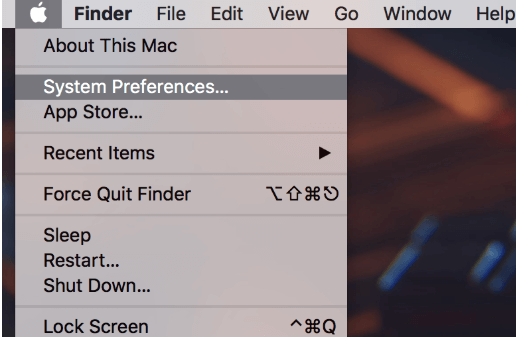
Hapi 2 : Ndërsa klikoni mbi të, do të shfaqet një dritare ku duhet të zgjidhni bllokun "Ndarja".
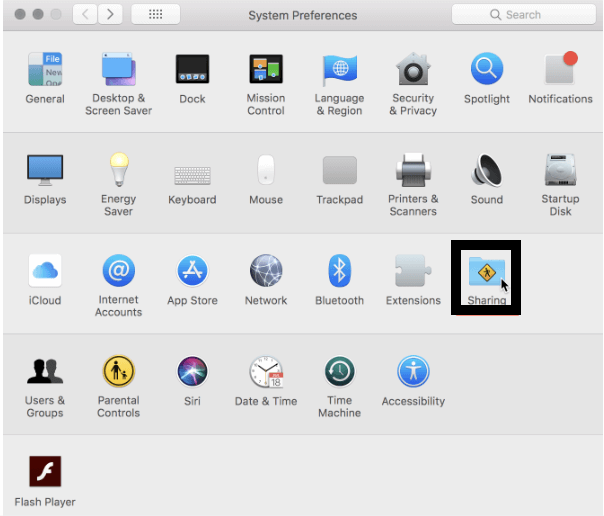
Lexoni gjithashtu: -
 10 Aplikacionet më të mira të Mac Cleaner dhe Softuerët e Optimizimit... Shikoni listën e softuerëve më të mirë të pastrimit Mac për pastrim të plotë të diskut të Mac. Aplikacionet e optimizimit si SmartMacCare, CleanMyMac dhe Ccleaner...
10 Aplikacionet më të mira të Mac Cleaner dhe Softuerët e Optimizimit... Shikoni listën e softuerëve më të mirë të pastrimit Mac për pastrim të plotë të diskut të Mac. Aplikacionet e optimizimit si SmartMacCare, CleanMyMac dhe Ccleaner...
Hapi 3 : Klikoni opsionin, gjeni Ndarjen e Ekranit në rrotullën e majtë nën listën "Shërbimi". Dritarja do të duket diçka si fotografia më poshtë.
Mund ta zgjidhni shërbimin dhe ta personalizoni duke zgjedhur opsionin "Lejo qasjen për". Zgjidhni përdoruesit ose dërgoni akses për të gjithë, sipas kërkesës, duke përdorur shenjën '+' për të shtuar dhe '-' për të hequr.
Hapi 4 : Nëse jeni të gatshëm të bëni disa ndryshime të tjera, duhet të kontrolloni Cilësimet e kompjuterit në anën e djathtë të bllokut. Pasi ta klikoni, do të mund të gjeni një tjetër shpërthim ku mund të bëhen edhe fjalëkalime sigurie.
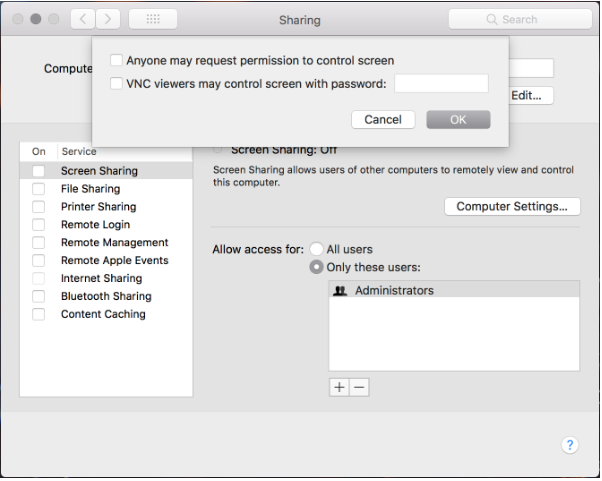
Hapi 5 : Pasi të shënoni bllokun e Ndarjes së Ekranit nën listën "Shërbimi", duhet të kopjoni "vnc://IP Address/" në shfletuesin tuaj. Ky veprim do t'ju çojë në një dritare të veçantë Virtual Network Computing ose VNC ku mund të konfirmoni adresën IP.
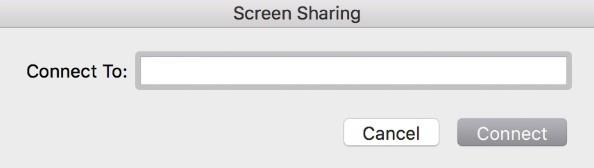
Hapi 6 : Pasi të shkruani adresën IP dhe shtypni Lidhu më poshtë. Pas të njëjtit, do të mund të lidheni me kompjuterin tjetër.
Vini re se pasi të jeni lidhur, mund të përdorni opsionin 'Control' për shikimin, 'Scaling' për të vendosur madhësinë e dritares dhe për të trajtuar 'Display' sipas të cilit dëshironi që pajisja juaj të shikohet.
Metoda 2: Përdorimi i iMessage
Nëpërmjet kësaj metode, duhet të arrini tek aplikacioni 'Messages' në macOS nga ku mund të lidhni atë që përdor gjithashtu një Apple ID.
Vini re se përdoruesi tjetër i lidhur përmes dritares pop-up mund të hyjë gjithashtu në desktopin tuaj duke kërkuar qasje. Sigurohuni që t'ia jepni atë vetëm atij që keni besim.
Hapi 1 : Pasi të klikoni në aplikacionin "Mesazhet", zgjidhni "Preferencat". Sigurohuni që jeni identifikuar në Apple ID tuaj.
Hapi 2 : Filloni bisedën me atë që jeni të gatshëm të ndani ekranin. Aty ku është shkruar emri, klikoni "Detajet" pranë tij (Nga këndi i sipërm djathtas i dritares)
Hapi 3 : Zgjidhni butonin e ndarjes së ekranit ku mund të zgjidhni "Fto për të ndarë ekranin tim" ose "Kërko të ndash ekranin" për t'u lidhur në përputhje me rrethanat.
konkluzioni:
Metodat e përshkruara më sipër janë të zbatueshme pa shkarkuar ndonjë softuer të palëve të treta. Prandaj, ka edhe opsione të tjera të disponueshme për ndarjen e ekranit në Mac që do të diskutohen së shpejti. Nëse jeni të gatshëm të përdorni Mac në distancë nga juaji, Metoda 2 me siguri do të jetë telefonata më e mirë dhe më e lehtë. Për të gjitha adresat e tjera përveç Mac, Metoda 1 është padyshim e zbatueshme.
Një listë e rregullimeve të mundshme për një problem ku mund të keni humbur një dritare aplikacioni jashtë ekranit në macOS.
Dëshironi të dërgoni një email te shumë marrës? Nuk dini si të krijoni një listë shpërndarjeje në Outlook? Ja se si ta bëni këtë pa mundim!
Mësoni se si të rinisni drejtuesin e grafikës në Windows 10, 11 dhe Mac për të rregulluar problemet. Provoni këto metoda më të mira për rivendosjen e drejtuesit të grafikës.
Nëse referencat rrethore në fletën e punës Excel janë shqetësuese, mësoni këtu se si të gjeni referencat rrethore në Excel dhe t'i eliminoni ato.
Po kërkoni modele buxheti të Excel-it falas ose me pagesë? Lexoni këtë artikull për të eksploruar disa nga modelet më të mira të buxhetit për Excel në internet dhe jashtë linje.
Nëse po shihni se ky skedar nuk është i pajtueshëm me QuickTime Player, lexoni këtë artikull tani. I jep hije dritës disa prej rregullimeve më të mira.
Nëse doni t'i bëni detyrat e futjes së të dhënave të përsosura dhe të shpejta, duhet të mësoni se si të krijoni një listë rënëse në Excel.
A jeni përballur me tastet e shigjetave që nuk funksionojnë në çështjen e Excel? Lexoni këtë artikull tani dhe zbuloni se si mund ta rregulloni këtë në më pak se 5 minuta!
Nëse disa ose të gjitha videot e shkarkuara ose të modifikuara nuk luhen në mac, lexoni këtë udhëzues përfundimtar për idetë më të mira dhe të lehta për zgjidhjen e problemeve.
Aplikacioni Mac Shortcuts është një mjet i fuqishëm për të ekzekutuar makro. Me një klikim, aplikacioni "MacOS Shortcuts" mund të kryejë detyra që përndryshe do të zgjasin orë të tëra.








