MacOS: Kthejeni dritaren jashtë ekranit në ekran
Një listë e rregullimeve të mundshme për një problem ku mund të keni humbur një dritare aplikacioni jashtë ekranit në macOS.
Nëse e keni instaluar Mojave macOS kur doli si beta, por nuk është i kënaqur me aplikacionet tuaja të zakonshme, atëherë duhet ta ulni atë në High Sierra. Po, mund ta rrotulloni timonin, megjithatë, është një proces mjaft i gjatë, ndaj duhet të ndiqni me saktësi hapat.
Në këtë postim, ne kemi renditur udhëzues hap pas hapi për të ulur macOS nga Mojave në High Sierra.
Le të kontrollojmë nëse dëshironi të zvogëloni macOS
Nëse keni probleme me performancën dhe dëshironi të ulni macOS-in tuaj në High Sierra, atëherë mund të përpiqeni të përmirësoni performancën e Mac-it tuaj. Kryeni një skanim për skedarë të padëshiruar, skedarë të padëshiruar dhe të kopjuar. Mund të rikuperoni shumë hapësirë nëse hiqni skedarët e padëshiruar dhe përmirësoni performancën. Ju gjithashtu mund të hiqni aplikacionet e padëshiruara për të krijuar më shumë hapësirë. Veglat për pastrimin e Mac-it të palës së tretë, si p.sh. Cleanup My System, mund të ndihmojnë gjithashtu për të aktivizuar ose çaktivizuar artikujt e nisjes për të rritur shpejtësinë e kompjuterit tuaj. Ju gjithashtu mund të fshini skedarë të mëdhenj si Muzika, Video dhe Foto dhe aplikacione të padëshiruara për të optimizuar Mac-in tuaj. Merrni Cleanup My System nga butoni i shkarkimit të dhënë më poshtë –
Si të kthehemi nga Mojave në High Sierra?
Hapi 1: Bëni kopje rezervë të Mac-it tuaj
Shënim: Rekomandohet gjithmonë të kopjoni Mac-in tuaj përpara se të bëni ndonjë ndryshim të madh.
Duhet të krijoni një kopje rezervë të Mac-it tuaj përpara se të çinstaloni Mojave. Në rast se keni marrë një kopje rezervë përpara se të instaloni Mojave. Thjesht mund të kopjoni të gjithë skedarët në ruajtjen e resë kompjuterike ose në diskun e jashtëm.
Hapi 2: Shënoni gjërat e rëndësishme
Gjatë procedurës së uljes, gjithçka, duke përfshirë çelësat e licencës, fjalëkalimet dhe cilësimet fshihen. Nëse keni skedarin e vjetër rezervë, atëherë duhet të keni shumicën e të dhënave në të dhe pjesa tjetër e të dhënave mund të shënohet ose në një aplikacion të integruar me serverin cloud ose të shkojnë në modë të vjetër, t'i shkruani në letër. Nëse keni Password Manager, atëherë mund ta sinkronizoni lehtësisht me pajisje të tjera.
Ju gjithashtu mund t'i ruani të gjitha këto ndryshime në hard diskun tuaj të jashtëm në mënyrë që të mund t'i bëni ndryshimet në macOS me lehtësi.
Hapi 3: Çinstaloni Mojave macOS
Për të fshirë Mojave, duhet të siguroheni që Mac-i juaj të jetë i lidhur me internetin.
Shënim, ju futeni në modalitetin e rimëkëmbjes duke shtypur tastet Command dhe R. Megjithëse, kur shtypni Option dhe Shift së bashku me Command dhe R, ai do të riinstalojë High Sierra, nëse Mac-i juaj e ka të ndezur kur e keni blerë.
Ndiqni këto hapa për të vazhduar më tej:
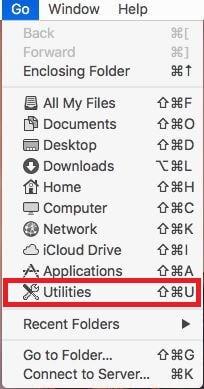
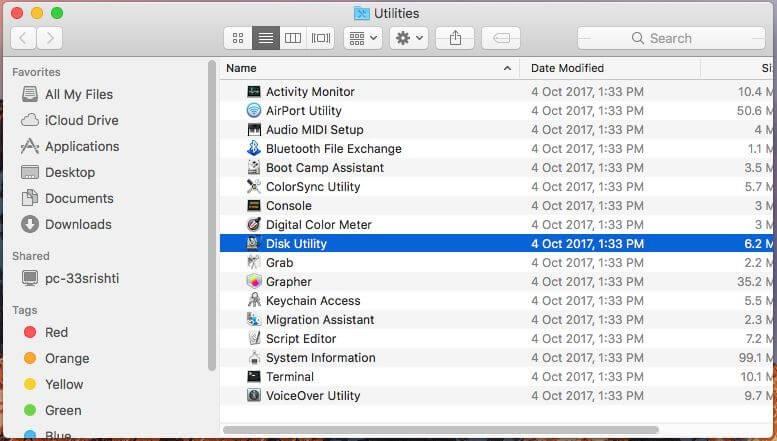
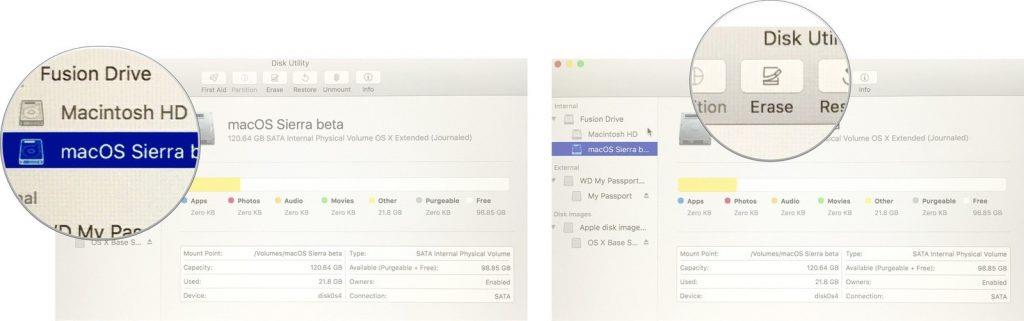
Kreditë e imazhit: iMore
Lexoni gjithashtu: -
11 VPN më e mirë falas për Mac në 2021 Duke kërkuar për privatësi dhe siguri ndërsa lundroni në internet në Mac, më pas shikoni shërbimet falas dhe më të mira VPN për...
Si ta ktheni Mojave në High Sierra nëse Mac-i juaj është dërguar me të?
Si të riktheheni nga Mojave duke përdorur kopje rezervë të Time Machine
Nëse keni krijuar një kopje rezervë të Mac-it tuaj kur keni instaluar Mojave, kjo është dita juaj më e mirë. Mund ta përdorni për të instaluar High Sierra. Përpara se të shkoni më tej, kontrolloni nëse disku juaj Time Machine është i lidhur me Mac. Tani ndiqni këto hapa:
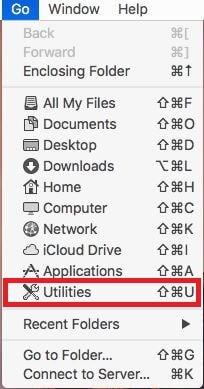
Si të zvogëloni nga Mojave në High Sierra nëpërmjet instaluesit Bootable High Sierra?
Nëse nuk keni pasur High Sierra kur hapët paketën, atëherë metoda e mësipërme nuk është për ju. Për të zbritur nga Mojave në High Sierra, duhet të krijoni diskun e instaluesit. Apple e ka atë në App Store dhe versioni i fundit i disponueshëm është El Capitan. Ju gjithashtu mund të merrni High Sierra. Për të gjetur instaluesin, hapni App Store dhe shikoni në anën e majtë të dritares ose kërkoni atë nga kutia e kërkimit.
Ulja e kategorisë së Mojave pasi të jetë lëshuar publikisht, atëherë mund të krijojë probleme për të marrë instaluesin bootable të High Sierra. Ju duhet të merrni instaluesin bootable të El Capitan ose të përdorni Modalitetin e Rimëkëmbjes për të rikthyer versionin e fundit të macOS. Për modalitetin e rikuperimit, shtypni dhe mbani butonat Command, Shift, Option dhe R. Ju futeni në modalitetin e Rimëkëmbjes dhe fshini gjithashtu Mojave. Duke shtypur tastet Command, Option dhe R. Megjithëse, kur shtypni Option dhe Shift së bashku me Command dhe R.
Pasi të keni gjetur instaluesin bootable, klikoni butonin Shkarko nga App Store dhe prisni derisa OS të shkarkohet. Mund të nisë kur të shkarkohet, ta mbyllë atë.
Tani ndiqni këto hapa:
Hapi 4: Instaloni High Sierra
Hapi 5: Rivendosni në cilësimet e mëparshme
Nëse keni krijuar një kopje rezervë me ndonjë aplikacion, mund ta rivendosni Mac-in tuaj në gjendjen që kishit kur krijuat kopje rezervë. Megjithatë, mund ta riinstaloni gjithashtu manualisht aplikacionin dhe gjithashtu të ndryshoni cilësimet sipas preferencave nëse nuk keni kufizim kohor.
Lexoni gjithashtu: -
 10 Aplikacionet më të mira të Mac Cleaner dhe Softuerët e Optimizimit... Shikoni listën e softuerëve më të mirë të pastrimit Mac për pastrim të plotë të diskut të Mac. Aplikacionet e optimizimit si SmartMacCare, CleanMyMac dhe Ccleaner...
10 Aplikacionet më të mira të Mac Cleaner dhe Softuerët e Optimizimit... Shikoni listën e softuerëve më të mirë të pastrimit Mac për pastrim të plotë të diskut të Mac. Aplikacionet e optimizimit si SmartMacCare, CleanMyMac dhe Ccleaner...
Pra, në këtë mënyrë ju mund të degradoni nga Mojave në High Sierra. Megjithatë, nëse e mbani sistemin tuaj të optimizuar dhe eliminoni të gjitha aplikacionet e padëshiruara nga kompjuteri juaj, mund të mos ju nevojitet fare. Mund të përdorni Cleanup My System për të optimizuar kompjuterin tuaj, për të hequr skedarë të mëdhenj dhe për të çinstaluar aplikacionet. Provojeni dhe mbajeni Mac-in tuaj të pastër.
Një listë e rregullimeve të mundshme për një problem ku mund të keni humbur një dritare aplikacioni jashtë ekranit në macOS.
Dëshironi të dërgoni një email te shumë marrës? Nuk dini si të krijoni një listë shpërndarjeje në Outlook? Ja se si ta bëni këtë pa mundim!
Mësoni se si të rinisni drejtuesin e grafikës në Windows 10, 11 dhe Mac për të rregulluar problemet. Provoni këto metoda më të mira për rivendosjen e drejtuesit të grafikës.
Nëse referencat rrethore në fletën e punës Excel janë shqetësuese, mësoni këtu se si të gjeni referencat rrethore në Excel dhe t'i eliminoni ato.
Po kërkoni modele buxheti të Excel-it falas ose me pagesë? Lexoni këtë artikull për të eksploruar disa nga modelet më të mira të buxhetit për Excel në internet dhe jashtë linje.
Nëse po shihni se ky skedar nuk është i pajtueshëm me QuickTime Player, lexoni këtë artikull tani. I jep hije dritës disa prej rregullimeve më të mira.
Nëse doni t'i bëni detyrat e futjes së të dhënave të përsosura dhe të shpejta, duhet të mësoni se si të krijoni një listë rënëse në Excel.
A jeni përballur me tastet e shigjetave që nuk funksionojnë në çështjen e Excel? Lexoni këtë artikull tani dhe zbuloni se si mund ta rregulloni këtë në më pak se 5 minuta!
Nëse disa ose të gjitha videot e shkarkuara ose të modifikuara nuk luhen në mac, lexoni këtë udhëzues përfundimtar për idetë më të mira dhe të lehta për zgjidhjen e problemeve.
Aplikacioni Mac Shortcuts është një mjet i fuqishëm për të ekzekutuar makro. Me një klikim, aplikacioni "MacOS Shortcuts" mund të kryejë detyra që përndryshe do të zgjasin orë të tëra.








