MacOS: Kthejeni dritaren jashtë ekranit në ekran
Një listë e rregullimeve të mundshme për një problem ku mund të keni humbur një dritare aplikacioni jashtë ekranit në macOS.
I zhvilluar nga Apple, Safari është një nga shfletuesit më të njohur për Mac. Ai vjen i para-instaluar dhe është caktuar si shfletuesi i parazgjedhur. Kjo do të thotë sa herë që klikoni në një lidhje të dërguar në një email ose mesazh, ajo do të hapet në shfletuesin Safari.
Ashtu si shfletuesit e tjerë, ju gjithashtu mund të instaloni shtesa në Safari. Shtesat janë shtesa të shkëlqyera të përdorura për të personalizuar përvojën e shfletimit. Ato mund të instalohen në të gjithë shfletuesit, por shtesat Safari nuk funksionojnë aq mirë. Ata ndonjëherë ngadalësojnë Safari dhe u japin një kalim të lehtë hakerëve. Prandaj, nëse doni të siguroni që Safari të mos jetë një objektiv ose nuk dëshironi që ai të funksionojë ngadalë, këtu, ne shpjegojmë mënyra të ndryshme për të çinstaluar shtesat nga Safari.
 Këshillë shtesë
Këshillë shtesë
Nëse keni instaluar shtesa në Safari dhe jeni të shqetësuar se mos jeni të infektuar, ne kemi një zgjidhje për ta rregulluar atë. I njohur si CleanMyMac X , ky mjet fantastik i pastrimit të Mac ofron një mjet për pastrimin e malware. Duke e përdorur atë, ju mund të gjeni lehtësisht të gjitha infeksionet me qëllim të keq dhe t'i pastroni ato nga Mac-i juaj.
Tani, le të vijmë te pika se si të hiqni shtojcat Safari.
Si të menaxhoni dhe çaktivizoni shtesat e shfletuesit Safari
Këtu janë disa hapa të shpejtë për të fshirë shtesat e Safari.
1. Hapni shfletuesin Safari
2. Klikoni menunë Safari > Preferencat > zgjidhni panelin e Zgjerimeve
3. Këtu, zgjidhni kutinë pranë Extension.
Shënim: Kjo do të çaktivizojë vetëm shtesën. Kjo do të thotë se do të instalohet, por do të jetë joaktive.
Për të çinstaluar shtesën, duhet të ndiqni hapat e mëposhtëm:
4. Zgjidhni dhe klikoni shtesën > klikoni Uninstall.
5. Kjo do të çinstalojë shtesën e zgjedhur Safari.
6. Për të hequr të gjitha shtesat, duhet të hapni secilën shtesë dhe të klikoni Uninstall.
7. Pasi të keni fshirë të gjitha shtesat, dilni nga Preferencat.
Hapat për të hequr shtesat nga Safari duke përdorur Finder
Nëse nuk jeni të kënaqur me çinstalimin e shtesave nga shfletuesi Safari, mund të shkoni te Finder dhe t'i hiqni ato. Për ta bërë këtë, ndiqni hapat e mëposhtëm:
1. Hap Finder
2. Klikoni mbi emrin tuaj të përdoruesit dhe zgjidhni dosjen e Bibliotekës
3. Nëse hasni ndonjë problem, hapni Finder > Shko > Shko te Folder
4. Shkruani ~/Librarydhe klikoni tastin Kthimi
5. Tani hapni dosjen Safari > klikoni dy herë Extensions
6. Tani do të mund të shihni emrat e shtesave.
7. Tërhiqni ato që dëshironi të hiqni te Trash dhe Empty Trash.
Në këtë mënyrë, ju mund të shpëtoni nga shtesat e shfletuesit Safari pa hapur Safari.
Tani, vjen një mënyrë e lehtë. Për ta përdorur atë, nuk keni nevojë të hapni Safari ose të përdorni Finder. Metoda e këtyre hapave përfshin përdorimin e CleanMyMac X.
Hapat për të çinstaluar shtesat e Safari përmes CleanMyMac X
1. Shkarkoni dhe instaloni CleanMyMac X
2. Hapeni atë
3. Klikoni modulin Extensions nën Aplikacionet
4. Më pas, zgjidhni Safari Extensions nga paneli i djathtë
5. Zgjidhni shtesat që dëshironi të fshini
6. Nëse ndonjë shtesë Safari është gri, klikoni i ngjitur me të. Kjo do t'ju ndihmojë të mësoni se si të hiqni shtesën Safari.
Në këtë mënyrë, ju mund të çinstaloni shtesat Safari lehtësisht nga Mac.
Nëse dëshironi të hiqni malware , mund të përdorni gjithashtu CleanMyMac X. Meqenëse e keni shkarkuar tashmë CleanMyMac X për të pastruar infeksionet, duhet të klikoni modulin Malware > Skano. Prisni që skanimi të përfundojë dhe pastroni të gjitha infeksionet.
Kjo nuk është e gjitha. CleanMyMac X ka më shumë për të ofruar. Duke përdorur këtë mjet më të mirë të pastrimit të Mac-it , mund të pastroni edhe mbeturinat e fotografive, mbeturinat e sistemit, bashkëngjitjet e postës, programet keqdashëse, gjurmët që ekspozojnë privatësinë dhe më shumë. Ky mjet i lehtë për t'u përdorur për Mac rregullon shpejt të gjitha gabimet dhe optimizon Mac pa asnjë problem.
Pra, tani e dini se si mund të çinstaloni shtesat Safari ? Mund të shkoni te Safari > Preferencat > Zgjatjet. Zgjidhni ato që do të hiqni dhe klikoni Uninstall ose përdorni mjetin e fuqishëm të pastrimit të Mac, p.sh., CleanMyMac X.
Shpresojmë ta gjeni të dobishëm këtë artikull. Na tregoni se cilën metodë keni zgjedhur dhe pse në seksionin e komenteve.
Pyetjet e bëra më shpesh:
1. Si mund të shtoj shtesa në shfletuesin Safari?
Krahas heqjes së shtesave për Safari, nëse po kërkoni mënyra për të instaluar shtesa në Safari, ja ku shkoni.
1. Nis Safari
2. Klikoni menunë Safari > Zgjerimet Safari
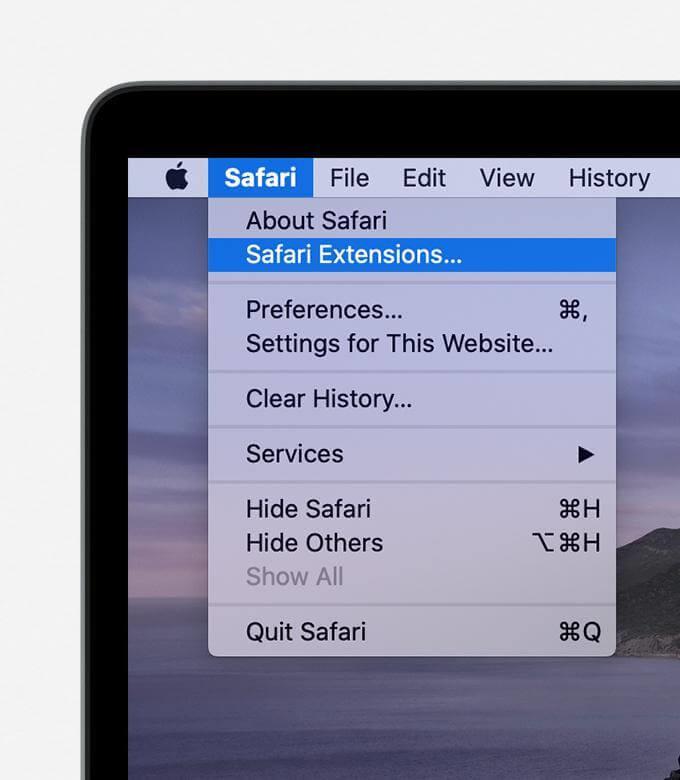
3. Kjo do të hapë App Store me Safari Extensions.
4. Zgjidhni shtesën që dëshironi të instaloni dhe klikoni Merr
5. Kur kërkohet të futni Apple ID dhe fjalëkalimin, jepni detajet > Instalo.
6. Më pas, klikoni Open dhe ndiqni udhëzimet në ekran për të instaluar Extensions.
2. Ku ruhen shtesat Safari?
Zgjerimet e Safari ruhen në /home directory/Library/Safari/Extensions. Për të mësuar se si t'i gjeni ato, mund t'i referoheni hapave të shpjeguar më sipër.
3. A janë të sigurta Extensionet Safari?
Në përgjithësi, ato janë të sigurta për t'u përdorur. Por nganjëherë hakerat e gjejnë rrugën e tyre dhe vendosin disa shtesa ndërhyrëse dhe të neveritshme. Pra, përpara se të instaloni një shtesë, dini se çfarë po bëni dhe mblidhni sa më shumë detaje që të mundeni. Pasi të bindeni se janë të sigurta, mund ta instaloni dhe përdorni shtesën.
Një listë e rregullimeve të mundshme për një problem ku mund të keni humbur një dritare aplikacioni jashtë ekranit në macOS.
Dëshironi të dërgoni një email te shumë marrës? Nuk dini si të krijoni një listë shpërndarjeje në Outlook? Ja se si ta bëni këtë pa mundim!
Mësoni se si të rinisni drejtuesin e grafikës në Windows 10, 11 dhe Mac për të rregulluar problemet. Provoni këto metoda më të mira për rivendosjen e drejtuesit të grafikës.
Nëse referencat rrethore në fletën e punës Excel janë shqetësuese, mësoni këtu se si të gjeni referencat rrethore në Excel dhe t'i eliminoni ato.
Po kërkoni modele buxheti të Excel-it falas ose me pagesë? Lexoni këtë artikull për të eksploruar disa nga modelet më të mira të buxhetit për Excel në internet dhe jashtë linje.
Nëse po shihni se ky skedar nuk është i pajtueshëm me QuickTime Player, lexoni këtë artikull tani. I jep hije dritës disa prej rregullimeve më të mira.
Nëse doni t'i bëni detyrat e futjes së të dhënave të përsosura dhe të shpejta, duhet të mësoni se si të krijoni një listë rënëse në Excel.
A jeni përballur me tastet e shigjetave që nuk funksionojnë në çështjen e Excel? Lexoni këtë artikull tani dhe zbuloni se si mund ta rregulloni këtë në më pak se 5 minuta!
Nëse disa ose të gjitha videot e shkarkuara ose të modifikuara nuk luhen në mac, lexoni këtë udhëzues përfundimtar për idetë më të mira dhe të lehta për zgjidhjen e problemeve.
Aplikacioni Mac Shortcuts është një mjet i fuqishëm për të ekzekutuar makro. Me një klikim, aplikacioni "MacOS Shortcuts" mund të kryejë detyra që përndryshe do të zgjasin orë të tëra.








