MacOS: Kthejeni dritaren jashtë ekranit në ekran
Një listë e rregullimeve të mundshme për një problem ku mund të keni humbur një dritare aplikacioni jashtë ekranit në macOS.
Mac-i juaj ruan të gjitha llojet e fjalëkalimeve. Qofshin për llogaritë tuaja në linjë, rrjetin Wi-Fi ose ato që përdoren nga aplikacionet dhe programet tuaja . Nëse po pyesni veten se ku ruhen të gjithë fjalëkalimet në Mac-in tuaj dhe ku mund t'i shikoni, modifikoni ose fshini ato të panevojshme, këtu po ju tregojmë mënyrën e drejtpërdrejtë.
Si të gjeni fjalëkalime në Mac
Lista e Përmbajtjeve
PJESA 1- Ku janë ruajtur të gjitha fjalëkalimet e mia?
Epo, Mac përdor një program të dedikuar të njohur si Keychain Access që ruan në mënyrë të sigurt të gjitha fjalëkalimet e lartpërmendura së bashku me certifikatat dixhitale dhe çelësat e kërkuar për qëllime verifikimi dhe kriptimi.
PJESA 2- Ku mund të gjej akses në zinxhir?
Mund ta lokalizoni me lehtësi Access Keychain në Mac-in tuaj. Gjithçka që duhet të bëni është të shkoni te Applications > Utilities dhe të kërkoni për Keychain Access. Përndryshe, mund të kërkoni për Keychain duke përdorur veçorinë Spotlight .
PJESA 3- Si t'i gjej fjalëkalimet në Mac?
Qasja në Keychain është bastja juaj më e mirë kur doni të gjeni fjalëkalime në Mac. Ndiqni hapat e mëposhtëm për të mësuar se si të përdorni aplikacionin Keychain Access për të parë fjalëkalimet e ruajtura:
HAPI 1- Hapni aplikacionin Keychain Access duke përdorur Spotlight.
HAPI 2- Nga paneli i majtë, zgjidhni Local ose iCloud për të zbuluar artikujt tuaj të identifikimit të ruajtur në Mac.
HAPI 3- Përndryshe, mund të mbështeteni në shiritin e kërkimit për të lëvizur nëpër listën e fjalëkalimeve të ruajtura.
HAPI 4- Kur të gjeni profilin që kërkoni, thjesht klikoni dy herë mbi dosje.
HAPI 5- Duhet të klikoni në opsionin Show Password nga dritarja tjetër që shfaqet.
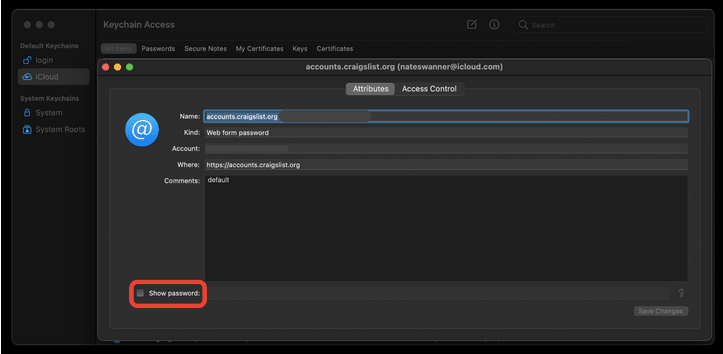
HAPI 6- Në këtë pikë, futni fjalëkalimin e Mac-it tuaj për të përfunduar procesin e zhbllokimit të një fjalëkalimi të ruajtur (për një kategori të caktuar).
Kështu mund të gjeni dhe shikoni me lehtësi fjalëkalimet në Mac duke përdorur aplikacionin Keychain Access .
Duhet lexuar: Si të rivendosni fjalëkalimin e zinxhirit të çelësave në Mac?
PJESA 4- Si të gjeni, shikoni dhe modifikoni fjalëkalimet në Mac me Safari?
Nëse jeni duke përdorur shfletuesin Safari , duhet të dini se ai ruan të gjitha kredencialet tuaja në internet. Për t'i gjetur ato, gjithçka që duhet të bëni është:
HAPI 1 - Hapni Safari në Mac tuaj.
HAPI 2- Shkoni te shiriti i menusë dhe zgjidhni Safari.
HAPI 3- Shkoni te seksioni Preferencat dhe klikoni mbi Fjalëkalimet nga pjesa e sipërme e dritares.
HAPI 4- Duhet të futni kredencialet tuaja Mac për të vazhduar më tej.
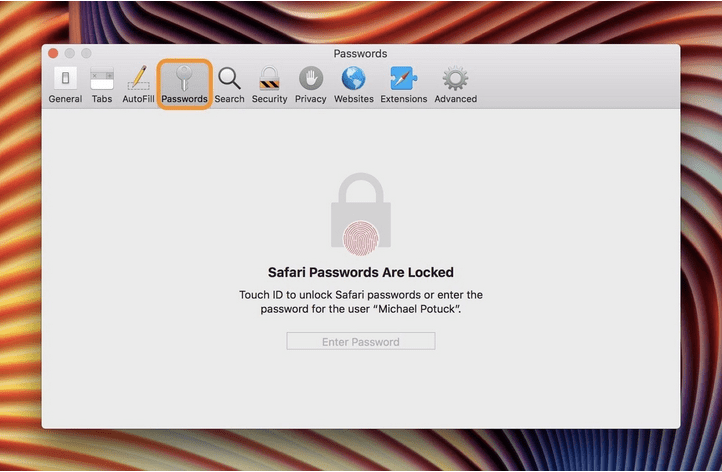
HAPI 5- Klikoni në cilindo nga artikujt që ju shfaqen për të parë fjalëkalimin ose për t'i modifikuar ato.
Nëse dëshironi të përditësoni një fjalëkalim, zgjidhni një uebsajt > Detajet > modifikoni fjalëkalimin > U krye !
Nëse dëshironi të fshini një fjalëkalim për një uebsajt të caktuar, zgjidhni atë > shtypni butonin Hiq . Nëse dëshironi të hiqni disa fjalëkalime, atëherë duhet të mbani tastin Command dhe të zgjidhni fjalëkalimet nga të cilat dëshironi të hiqni qafe dhe klikoni butonin Remove për të përfunduar procesin!
|
Po sikur të harroj fjalëkalimin e hyrjes në Mac? Nëse nuk e mbani mend fjalëkalimin e hyrjes për Mac-in tuaj, provoni këto këshilla më poshtë:
|
PJESA 5- Si mund t'i mbroj fjalëkalimet në Mac?
Nëse jeni shumë të shqetësuar për sigurinë dhe fjalëkalimet e Mac-it tuaj të ruajtur në Mac, duhet të kujdeseni për aspektet e mëposhtme:
1. Çaktivizoni funksionin e plotësimit automatik
Për të shmangur futjen automatike të fjalëkalimeve tuaja të ruajtura në internet nga shfletuesi Safari, merrni parasysh çaktivizimin e funksionit. Për ta bërë këtë: Hapni Safari > Navigoni te Preferencat > Klikoni në seksionin Fjalëkalimet > Hiq shënimin e plotësimit automatik të emrave të përdoruesve dhe fjalëkalimeve .
2. Përdorni Password Manager për Mac
Përdorimi i një aplikacioni të dedikuar për menaxhimin e fjalëkalimit për Mac është një opsion i sigurt për të ruajtur të gjitha kredencialet tuaja. Ekzistojnë një sërë opsionesh të disponueshme në treg që mund t'ju ndihmojnë të ruani dhe menaxhoni fjalëkalimet tuaja në një vend të sigurt dhe t'i mbroni ato nga shkeljet.
Ne rekomandojmë përdorimin e NordPass , pasi ofron një mënyrë të sigurt për të mbrojtur kredencialet tuaja duke përdorur teknikën e enkriptimit AES-256 . Madje ka një mjet të dedikuar të quajtur Password Generator për të sugjeruar fjalëkalime unike, të forta dhe komplekse që janë të vështira për t'u thyer.
Kjo është e gjitha njerëz! Kështu mund të gjeni fjalëkalime në Mac dhe t'i modifikoni, fshini ose mbroni më tej. Nëse ky udhëzues ju ka ndihmuar, mos harroni të ' votoni për' këtë artikull!
3. Praktika për fjalëkalime të sigurta
PJESA 6 - Pyetjet e bëra më shpesh:
Q1. Ku ruhen të gjitha fjalëkalimet e mia në Chrome në Mac?
Për të gjetur fjalëkalimet e ruajtura në Mac (nëse përdorni shfletuesin Chrome):
Q2. Si mund ta çaktivizoj zinxhirin e çelësave në Mac?
Shënim: Nëse do të çaktivizoni përgjithmonë veçorinë e Keychain në Mac, do të humbni funksionalitetin e rëndësishëm për të gjetur fjalëkalime në Mac.
Q3. Cili është menaxheri më i mirë i fjalëkalimeve për Mac?
Tregu ka shumë opsione kur bëhet fjalë për zgjedhjen e aplikacionit më të mirë të menaxhimit të fjalëkalimit për Mac. Ne kemi sugjeruar tashmë përdorimin e NordPass . Përndryshe, mund të filloni të përdorni Dashlane, 1Password, LastPass, Keeper për Mac.
Një listë e rregullimeve të mundshme për një problem ku mund të keni humbur një dritare aplikacioni jashtë ekranit në macOS.
Dëshironi të dërgoni një email te shumë marrës? Nuk dini si të krijoni një listë shpërndarjeje në Outlook? Ja se si ta bëni këtë pa mundim!
Mësoni se si të rinisni drejtuesin e grafikës në Windows 10, 11 dhe Mac për të rregulluar problemet. Provoni këto metoda më të mira për rivendosjen e drejtuesit të grafikës.
Nëse referencat rrethore në fletën e punës Excel janë shqetësuese, mësoni këtu se si të gjeni referencat rrethore në Excel dhe t'i eliminoni ato.
Po kërkoni modele buxheti të Excel-it falas ose me pagesë? Lexoni këtë artikull për të eksploruar disa nga modelet më të mira të buxhetit për Excel në internet dhe jashtë linje.
Nëse po shihni se ky skedar nuk është i pajtueshëm me QuickTime Player, lexoni këtë artikull tani. I jep hije dritës disa prej rregullimeve më të mira.
Nëse doni t'i bëni detyrat e futjes së të dhënave të përsosura dhe të shpejta, duhet të mësoni se si të krijoni një listë rënëse në Excel.
A jeni përballur me tastet e shigjetave që nuk funksionojnë në çështjen e Excel? Lexoni këtë artikull tani dhe zbuloni se si mund ta rregulloni këtë në më pak se 5 minuta!
Nëse disa ose të gjitha videot e shkarkuara ose të modifikuara nuk luhen në mac, lexoni këtë udhëzues përfundimtar për idetë më të mira dhe të lehta për zgjidhjen e problemeve.
Aplikacioni Mac Shortcuts është një mjet i fuqishëm për të ekzekutuar makro. Me një klikim, aplikacioni "MacOS Shortcuts" mund të kryejë detyra që përndryshe do të zgjasin orë të tëra.








