MacOS: Kthejeni dritaren jashtë ekranit në ekran
Një listë e rregullimeve të mundshme për një problem ku mund të keni humbur një dritare aplikacioni jashtë ekranit në macOS.
Llogaria e Apple është qendra jonë e vetme për menaxhimin e pajisjeve, shkarkimin e aplikacioneve, regjistrimin e produkteve të reja të Apple, aksesin në iCloud dhe Apple Music, ose çdo gjë. Përpara se të instaloni ndonjë aplikacion në pajisjen tuaj Apple, ai ju kërkon të plotësoni Apple ID-në dhe fjalëkalimin për të vërtetuar detajet e llogarisë tuaj (Çdo herë). Nëse jeni duke përdorur ndonjë nga pajisjet Apple, qoftë iPhone, iPad ose Mac, Apple ID kërkohet për të ruajtur informacionin e llogarisë tuaj dhe për të menaxhuar të dhënat në të gjithë pajisjet.
Burimi i imazhit: Mbështetja e Apple
Por nëse më në fund keni vendosur të ndaheni nga Apple, ky postim mbulon një udhëzues hap pas hapi për të mësuar se si të fshini përgjithmonë një llogari Apple ID dhe të hiqni të gjitha informacionet tuaja në mënyrë të sigurt nga serverët.
Para se të vazhdojmë, këtu është një pjesë e vogël e informacionit. Pasi të fshini përgjithmonë llogarinë tuaj Apple ID, nuk ka asnjë mënyrë që Apple t'ju ofrojë ndonjë informacion të mëparshëm në çdo kohë në të ardhmen. Politika e të dhënave dhe e privatësisë së Apple përmend rreptësisht se nuk do të mund të përdorni asnjë nga të dhënat tuaja pasi të keni fshirë llogarinë tuaj përgjithmonë. Apple nuk mund të riaktivizojë ose rivendosë asnjë nga të dhënat e lidhura me llogarinë tuaj pasi të fshini Apple ID-në tuaj. Për të ditur më shumë, vizitoni këtë lidhje .
Megjithëse, nëse më në fund keni vendosur t'i jepni lamtumirë Apple, le të mësojmë se si të fshijmë një llogari Apple ID.
Lexoni gjithashtu: Si të ndryshoni ID-në e emailit të lidhur me Apple ID
Si të fshini përgjithmonë një llogari Apple ID
Ndiqni këto hapa për të fshirë përgjithmonë një llogari Apple ID dhe për të hequr të gjitha informacionet e llogarisë tuaj nga serverët e Apple.
Në PC ose Mac tuaj, hapni çdo shfletues të internetit dhe lundroni në këtë lidhje: https://privacy.apple.com/ dhe regjistrohuni në llogarinë tuaj Apple ID.
Apple gjithashtu mund t'ju kërkojë t'u përgjigjeni disa pyetjeve të sigurisë për të vërtetuar identitetin tuaj. Përgjigjuni pyetjeve me saktësi për të vazhduar dhe për t'u identifikuar në llogarinë tuaj Apple.
Në faqen Apple ID dhe Privacy, lexoni kushtet dhe trokitni lehtë mbi butonin "Vazhdo".
Gjeni seksionin "Fshi llogarinë tuaj" dhe trokitni lehtë mbi butonin "Fillimi" për të fshirë llogarinë tuaj Apple.
Në dritaren tjetër, Apple ju ofron një zgjedhje ku mund të zgjidhni çaktivizimin e përkohshëm nëse dëshironi të përdorni ndonjë nga detajet e llogarisë tuaj në të ardhmen. Por nëse nuk është kështu, dhe ju ende dëshironi të fshini përgjithmonë një llogari Apple ID.
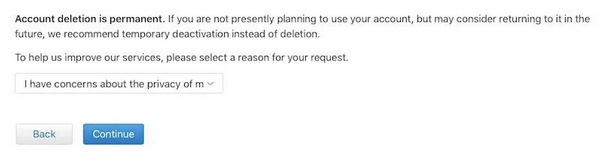
Zgjidhni një arsye nga menyja rënëse pse dëshironi të fshini llogarinë tuaj dhe më pas shtypni butonin "Vazhdo".
Apple do të prezantojë një listë të gjërave që do të fshihen përgjithmonë nga serverët. Shqyrtoni të gjitha këto informacione tërësisht dhe më pas shtypni "Vazhdo".
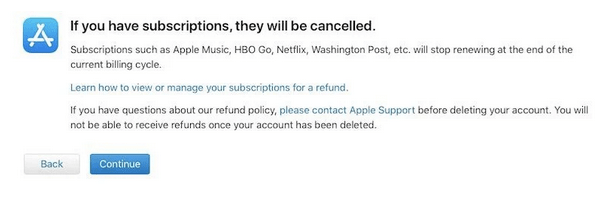
Në dritaren tjetër, Apple do të shfaqë termat dhe kushtet për fshirjen e përhershme të llogarisë tuaj Apple ID. Shqyrtoni gjithçka me kujdes dhe nëse jeni dakord me çdo gjë të përmendur në politika, kontrolloni "Kam lexuar dhe pajtohem me këto terma dhe kushte" dhe shtypni butonin "Vazhdo" për të konfirmuar.
Për të marrë përditësimet e statusit të llogarisë nëse është fshirë me sukses apo jo, zgjidhni një opsion nga lista. Mund të zgjidhni ose një numër telefoni ose një adresë alternative emaili .
Apple tani do t'ju ofrojë një kod unik aksesi. Mbajeni të sigurt dhe ruajeni këtë informacion për të dhënat tuaja. Madje mund ta printoni, kopjoni ose thjesht ta shënoni në një copë letër.
Në dritaren tjetër, futni kodin tuaj unik të hyrjes dhe trokitni lehtë mbi "Vazhdo" për të vazhduar.
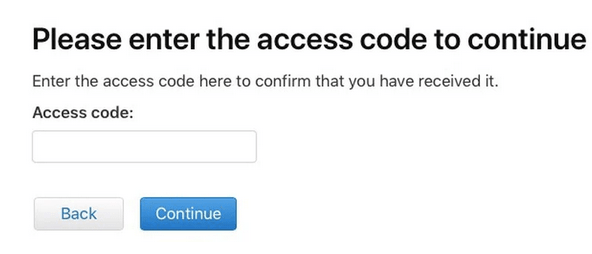
Edhe një herë, Apple ju bën të vetëdijshëm se çfarë informacioni do të hiqet pasi të fshini përgjithmonë një llogari Apple ID. Nëse jeni të sigurt, trokitni lehtë mbi butonin "Fshi llogarinë tuaj".
Dhe është bërë! Apple tani do të fillojë punën dhe do të fillojë të përpunojë kërkesën tuaj për fshirje. I gjithë procesi zakonisht zgjat më pak se 7 ditë për të përfunduar. Pra, thjesht uluni dhe relaksohuni derisa Apple t'ju njoftojë se llogaria juaj është fshirë.
Gjithashtu, sigurohuni që të dilni nga llogaria juaj Apple nga shfletuesi i internetit përpara se të mbyllni kompjuterin tuaj.
Te kujtosh…
Përpara se të vendosni të fshini përfundimisht llogarinë tuaj Apple ID, sigurohuni që të keni rezervuar të gjitha të dhënat dhe detajet e llogarisë tuaj në mënyrë të sigurt. Pasi llogaria juaj të fshihet përgjithmonë nga serverët e Apple, atëherë ekipi mbështetës nuk do të jetë në gjendje ta rivendosë llogarinë tuaj në asnjë rrethanë.
Lexoni gjithashtu: Si të rivendosni fjalëkalimin tuaj të Apple ID
Pra, djem këtu ishte një udhëzues i detajuar se si të fshini një llogari Apple ID. Shpresojmë që ky postim të jetë i dobishëm për ju. Nëse keni nevojë për ndihmë në çdo hap, mos ngurroni të kontaktoni. Ju mund të përdorni hapësirën e komenteve të përmendura më poshtë për të plotësuar pyetjen tuaj.
Një listë e rregullimeve të mundshme për një problem ku mund të keni humbur një dritare aplikacioni jashtë ekranit në macOS.
Dëshironi të dërgoni një email te shumë marrës? Nuk dini si të krijoni një listë shpërndarjeje në Outlook? Ja se si ta bëni këtë pa mundim!
Mësoni se si të rinisni drejtuesin e grafikës në Windows 10, 11 dhe Mac për të rregulluar problemet. Provoni këto metoda më të mira për rivendosjen e drejtuesit të grafikës.
Nëse referencat rrethore në fletën e punës Excel janë shqetësuese, mësoni këtu se si të gjeni referencat rrethore në Excel dhe t'i eliminoni ato.
Po kërkoni modele buxheti të Excel-it falas ose me pagesë? Lexoni këtë artikull për të eksploruar disa nga modelet më të mira të buxhetit për Excel në internet dhe jashtë linje.
Nëse po shihni se ky skedar nuk është i pajtueshëm me QuickTime Player, lexoni këtë artikull tani. I jep hije dritës disa prej rregullimeve më të mira.
Nëse doni t'i bëni detyrat e futjes së të dhënave të përsosura dhe të shpejta, duhet të mësoni se si të krijoni një listë rënëse në Excel.
A jeni përballur me tastet e shigjetave që nuk funksionojnë në çështjen e Excel? Lexoni këtë artikull tani dhe zbuloni se si mund ta rregulloni këtë në më pak se 5 minuta!
Nëse disa ose të gjitha videot e shkarkuara ose të modifikuara nuk luhen në mac, lexoni këtë udhëzues përfundimtar për idetë më të mira dhe të lehta për zgjidhjen e problemeve.
Aplikacioni Mac Shortcuts është një mjet i fuqishëm për të ekzekutuar makro. Me një klikim, aplikacioni "MacOS Shortcuts" mund të kryejë detyra që përndryshe do të zgjasin orë të tëra.








