MacOS: Kthejeni dritaren jashtë ekranit në ekran
Një listë e rregullimeve të mundshme për një problem ku mund të keni humbur një dritare aplikacioni jashtë ekranit në macOS.
Jeni tipi i personit që ndez dhe fiket kompjuterin gjatë gjithë kohës? Nëse përgjigja është po, nuk jeni i vetmi. Njerëzit duhet të largohen nga hapësira e tyre e punës për një sërë arsyesh: të shkojnë në banjë, të thirren në zyrën e shefit ose thjesht të bëjnë një pushim. Kuptohet, nuk ka asnjë arsye për të qëndruar ngjitur në tryezën tuaj për një kohë të gjatë; ndoshta vetëm një pjesë e vogël e njerëzve e bëjnë atë nga nevoja.
Cilado qoftë arsyeja, një gjë bëhet e dukshme kur largoheni papritur nga tavolina: mund të ekspozoni çdo informacion të shfaqur nga monitori. Shumicën e kohës, ky mund të mos jetë problem. Megjithatë, çka nëse zbuloni aksidentalisht të dhëna të ndjeshme? Kjo nuk merr parasysh ndjenjën e përgjithshme të shqetësimit kur dihet se njerëzit e tjerë mund të lexojnë çdo gjë që shfaqet në ekranin tuaj, edhe nëse janë gjëra të parëndësishme.
Për të shmangur që kjo të ndodhë, duhet të fikni monitorin ose ta vendosni PC-në në gjumë fare. Një screensaver nuk do të fillojë menjëherë. Për fat të mirë, mund ta fikni monitorin tuaj duke përdorur një shkurtore të tastierës.
Përdoruesit e Mac e kanë të lehtë. Mund të përdorni shkurtoren e integruar të tastierës, Control + Shift + Eject , për të fikur monitorin pa e vënë kompjuterin në gjumë. Nuk nevojitet asnjë aplikacion i palëve të treta, ndryshe nga Windows.
Nëse dëshironi të fikni monitorin dhe ta vendosni Mac-in tuaj në gjumë në të njëjtën kohë, përdorni kombinimin Option + Command + Eject .
Fatkeqësisht, Windows nuk ofron një mënyrë origjinale për të fikur monitorin pa e futur kompjuterin në modalitetin e gjumit.
Megjithëse, nëse thjesht dëshironi të dilni nga kompjuteri juaj—duke e bërë kompjuterin praktikisht të papërdorshëm përpara se të identifikoheni përsëri—mund ta bëni këtë lehtësisht duke shtypur tastin Windows + L në të njëjtën kohë. Nëse e bëni këtë në këtë mënyrë do ta linte akoma monitorin të ndezur, megjithëse nuk do të shfaqet asnjë informacion i dobishëm në të.
Kjo është mënyra më e shpejtë nëse gjithçka që ju intereson është: "Dua të largohem menjëherë nga kompjuteri im dhe nuk dua që dikush tjetër ta përdorë atë ose të shohë se çfarë po bëja".
Nga ana tjetër, nëse keni nevojë që monitori të jetë i fikur pavarësisht se çfarë, mbështetja në një program të palëve të treta mund të jetë zgjidhja e vetme.
Turn Off Monitor është një program i lehtë që ju mundëson të caktoni një kombinim të caktuar çelësash për të kryer veprime të caktuara si fikja e monitorit, nxjerrja e diskut optik ose rinisja e kompjuterit. Shkarkoni dhe instaloni softuerin Turn Off Monitor nga faqja zyrtare.
Pasi të instalohet në kompjuterin tuaj, duhet të shihni ikonën Turn Off Monitor në sirtarin e sistemit (normalisht e vendosur në fund të djathtë të ekranit tuaj).
Klikoni me të djathtën mbi ikonën dhe zgjidhni Turn Off Monitor Settings .
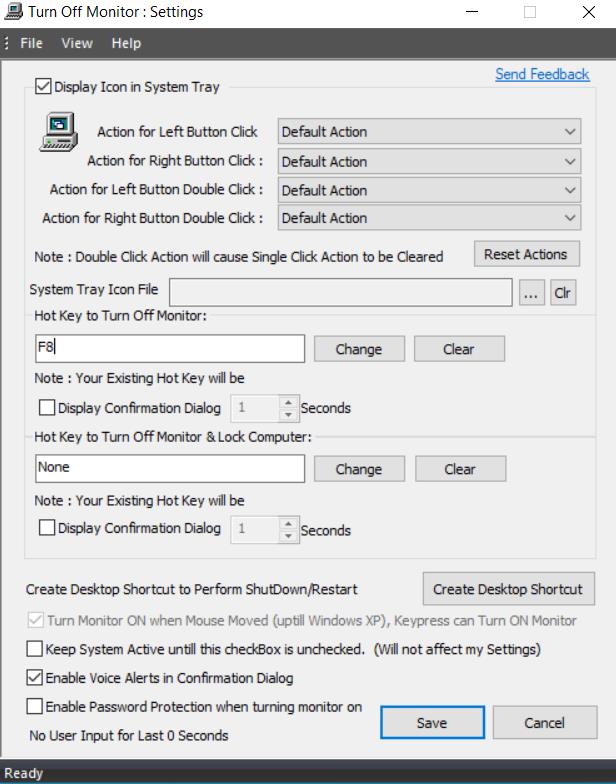
Më pas, nën seksionin " Testa e nxehtë për të fikur monitorin" , caktoni kombinimin e tastit. Unë personalisht rekomandoj përdorimin e një çelësi të vetëm F8 për këtë.
Pasi të futni kombinimin, shtypni butonin Ruaj në fund për të aplikuar cilësimin dhe mbyllni dritaren.
Provoje. Shtypni kombinimin e tastit që keni caktuar për detyrën dhe monitori duhet të fiket menjëherë.
Një tjetër aplikacion i ngjashëm është Blacktop Tool. Blacktop është një aplikacion edhe më i lehtë që nuk do ta rrëmojë desktopin tuaj me shkurtore. E vetmja pengesë e këtij aplikacioni është që ju duhet të përdorni shkurtoren e caktuar të tastierës së aplikacionit, përkatësisht Ctrl + Alt + B , për të fikur monitorin, pa pasur një opsion tjetër për të ndryshuar kombinimin e tastit.
Për të filluar përdorimin e mjetit Blacktop, ju duhet:
Shkarkoni mjetin nga Softpedia.
Ekstraktoni skedarin .zip dhe ekzekutoni skedarin .exe për të instaluar softuerin.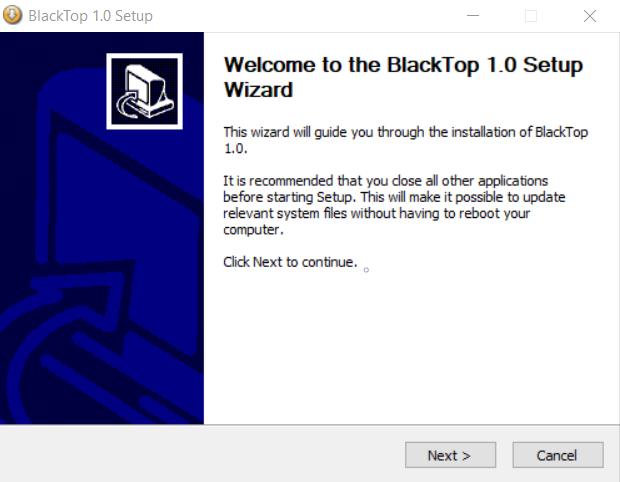
Ndiqni magjistarin e konfigurimit, më pas ekzekutoni Blacktop.
Ju duhet .NET Framework 3.5 për të ekzekutuar programin. Nëse e keni kornizën të instaluar tashmë, jeni mirë të shkoni. Përndryshe, Windows do t'ju kërkojë ta instalojë atë për ju. Përndryshe, mund ta shkarkoni manualisht kornizën këtu .
Pasi të keni instaluar programin dhe ta ekzekutoni atë, duhet të shihni ikonën e aplikacionit në tabaka e sistemit. Klikoni menjëherë Ctrl + Alt + B për të fikur monitorin tuaj menjëherë.
Aftësia për të fikur menjëherë ekranin tuaj mund të jetë shumë e dobishme në disa situata. Mac ofron një mënyrë origjinale për ta bërë këtë. Megjithatë, nëse përdorni Windows, duhet të shkarkoni një aplikacion të palës së tretë për të përfunduar punën. Një opsion tjetër është të përdorni tastin Windows + L për të dalë ose thjesht shtypni tastin e gjumit në tastierën tuaj për ta vënë kompjuterin tuaj në gjumë.
Një listë e rregullimeve të mundshme për një problem ku mund të keni humbur një dritare aplikacioni jashtë ekranit në macOS.
Dëshironi të dërgoni një email te shumë marrës? Nuk dini si të krijoni një listë shpërndarjeje në Outlook? Ja se si ta bëni këtë pa mundim!
Mësoni se si të rinisni drejtuesin e grafikës në Windows 10, 11 dhe Mac për të rregulluar problemet. Provoni këto metoda më të mira për rivendosjen e drejtuesit të grafikës.
Nëse referencat rrethore në fletën e punës Excel janë shqetësuese, mësoni këtu se si të gjeni referencat rrethore në Excel dhe t'i eliminoni ato.
Po kërkoni modele buxheti të Excel-it falas ose me pagesë? Lexoni këtë artikull për të eksploruar disa nga modelet më të mira të buxhetit për Excel në internet dhe jashtë linje.
Nëse po shihni se ky skedar nuk është i pajtueshëm me QuickTime Player, lexoni këtë artikull tani. I jep hije dritës disa prej rregullimeve më të mira.
Nëse doni t'i bëni detyrat e futjes së të dhënave të përsosura dhe të shpejta, duhet të mësoni se si të krijoni një listë rënëse në Excel.
A jeni përballur me tastet e shigjetave që nuk funksionojnë në çështjen e Excel? Lexoni këtë artikull tani dhe zbuloni se si mund ta rregulloni këtë në më pak se 5 minuta!
Nëse disa ose të gjitha videot e shkarkuara ose të modifikuara nuk luhen në mac, lexoni këtë udhëzues përfundimtar për idetë më të mira dhe të lehta për zgjidhjen e problemeve.
Aplikacioni Mac Shortcuts është një mjet i fuqishëm për të ekzekutuar makro. Me një klikim, aplikacioni "MacOS Shortcuts" mund të kryejë detyra që përndryshe do të zgjasin orë të tëra.








