MacOS: Kthejeni dritaren jashtë ekranit në ekran
Një listë e rregullimeve të mundshme për një problem ku mund të keni humbur një dritare aplikacioni jashtë ekranit në macOS.
Pyetje e shpejtë – Çfarë bëni për të çinstaluar programet nga Mac?
Nëse përgjigjja juaj është, ju thjesht tërhiqni dhe lëshoni aplikacionin në Kosh ose përdorni opsionin Zhvendos në kosh/Zhvendosni në kosh, më pas na vjen keq të them se e keni gabim. Zvarritja e dokumenteve, filmave, muzikës në Kosh funksionon mirë, por e njëjta gjë nuk funksionon me aplikacionet. Prandaj, duhet të mësoni se si të çinstaloni plotësisht aplikacionet nga Mac.
Me këtë, le të mësojmë se si të fshijmë Zoom nga Mac pa lënë mbetje.
Gjatë pandemisë, një shërbim që ka fituar më shumë popullaritet është Zoom. Ky shërbim unik i ndihmon njerëzit të lidhen me të tjerët nëpërmjet videokonferencave dhe takimeve në internet. Por ajo ka pjesën e vet të problemeve. Pra, supozoni se jeni të shqetësuar për privatësinë dhe nuk dëshironi të përdorni më Zoom ose të provoni shërbimet e tjera më të mira të konferencave me video . Në këtë rast, ju duhet të çinstaloni plotësisht Zoom pa lënë mbetje.
Këtu jemi me hapat për të hequr Zoom pa lënë mbetje që marrin hapësirë të panevojshme ruajtjeje .
Si të çinstaloni shpejt Zoom nga Mac juaj
Më beso; kjo është mënyra më e thjeshtë dhe më e shpejtë për të çinstaluar Zoom dhe aplikacione të tjera të panevojshme Mac. Për këtë, ne rekomandojmë duke përdorur një aplikim të veçantë të quajtur CleanMyMac X . Ky aplikacion jo vetëm që do të ndihmojë në çinstalimin e aplikacioneve, por gjithashtu do të optimizojë Mac dhe do të ndihmojë në rikuperimin e hapësirës së humbur të ruajtjes.
Për të përdorur CleanMyMac X dhe për të çinstaluar Zoom, ndiqni hapat e mëposhtëm:
1. Shkarkoni dhe instaloni CleanMyMac X
2. Hapni aplikacionin
3. Klikoni modulin Uninstaller i pranishëm në panelin e majtë.
4. Prisni që skanimi të përfundojë dhe klikoni Të gjitha aplikacionet.
5. Kontrolloni kutinë pranë aplikacionit Zoom – videokonferenca.
6. Shtypni Uninstall.
Kjo do të heqë tërësisht Zoom dhe të gjithë skedarët përkatës nga Mac. Duke përdorur këtë mënyrë të drejtpërdrejtë, ju mund të hiqni aplikacionet e tjera dhe të çlironi Mac-in tuaj nga rrëmuja e mbetjeve të aplikacioneve dhe skedarëve të panevojshëm të regjistrave ose memorjes.
Si të çinstaloni Zoom nga Mac manualisht?
Një mënyrë tjetër për të fshirë Zoom dhe skedarët përkatës janë manuale.
Shënim : Kjo metodë është e lodhshme dhe kërkon kohë. Për më tepër, duhet të jeni të vëmendshëm; thjesht nuk mund të fshini çdo skedar që dëshironi. Duhet të rikonfirmoni çdo skedar në mënyrë që të hiqni vetëm skedarët që lidhen me Zoom.
Për të çinstaluar Zoom manualisht nga Mac, ndiqni hapat e mëposhtëm:
1. Hapni Zoom.
2. Klikoni në shiritin e menusë Zoom dhe zgjidhni Uninstall Zoom.
3. Klikoni OK për të konfirmuar çinstalimin e produktit.
Kjo do të heqë vërtet aplikacionin, por jo shërbimet e tij pasi ato janë të fshehura. Prandaj, për t'i fshirë ato, duhet të ndiqni hapat e dhënë më poshtë:
4. Hapni Finder > Shko > Shko te Folder.
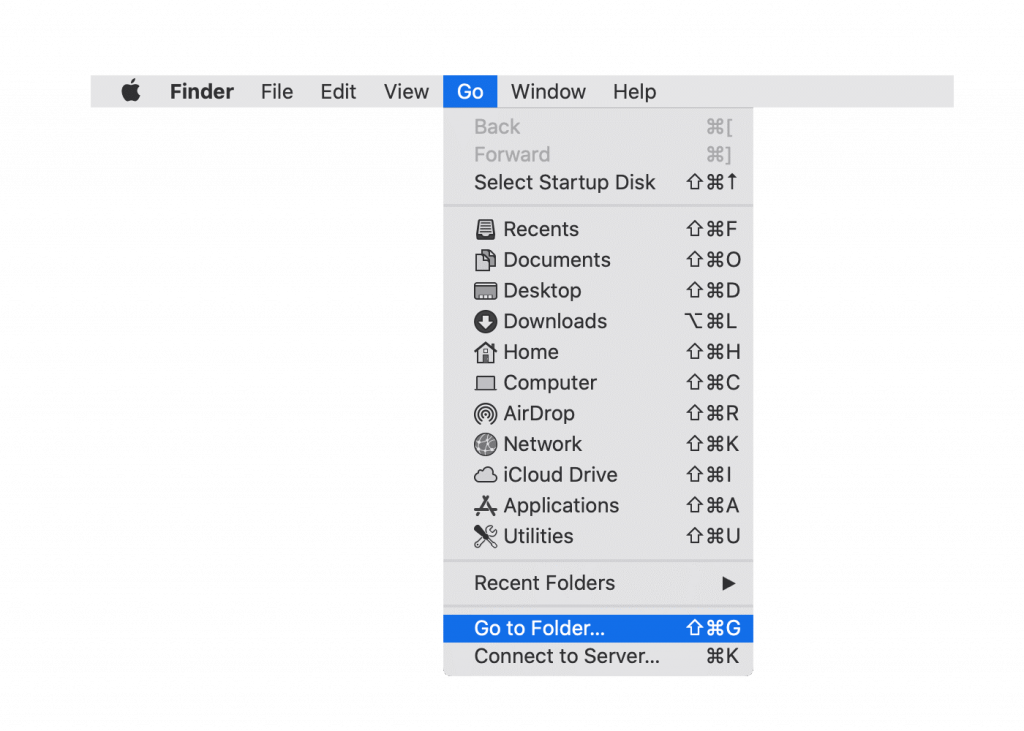
5. Këtu, shkruani ~/Library > Shko.
6. Tani kërkoni skedarë dhe dosje me Zoom në emrat e tyre.
Shënim: Nëse nuk jeni të sigurt për një skedar, mos e hiqni atë, pasi fshirja e një skedari të sistemit mund të dëmtojë Mac-in tuaj. Prandaj ju rekomandojmë të kontrolloni dy herë emrin e secilit skedar dhe dosje që fshini.
Më pas, shkoni në shtegun e mëposhtëm dhe kërkoni skedarët e shërbimit të Zoom:
~/Library/Caches~/Library/Logs~/Library/Cookies~/Library/Saved Application State7. Zgjidhni skedarët nën çdo vendndodhje dhe zhvendosini në kosh.
8. Më pas, zbrazni koshin/koshin.
konkluzioni
Kjo është e gjitha. Duke përdorur ndonjë nga dy mënyrat e mundshme të shpjeguara më sipër, mund të çinstaloni plotësisht Zoom nga Mac. Sidoqoftë, nëse zgjidhni një metodë manuale, sigurohuni që të konfirmoni çdo skedar përpara se ta fshini, pasi ai ka mangësitë e veta. Gjithashtu, në krahasim me mënyrën automatike, metoda manuale kërkon më shumë kohë dhe e vështirë. Duhet të jeni të vëmendshëm kur e përdorni. Nëse jeni duke kërkuar për një mënyrë më të thjeshtë dhe më efektive, e dini, duhet të përdorni Uninstaller të ofruar nga CleanMyMac X.
Jo vetëm që ky softuer do të ndihmojë në çinstalimin e aplikacioneve, por gjithashtu do të ndihmojë në kryerjen e detyrës së mëposhtme:
FAQ rreth Zoom
A është Zoom i sigurt në Mac?
Ka mendime të ndryshme rreth aplikacionit, por nëse ndiqni këshillat e reja -16 faqesh të ofruara nga Qendra e Koordinimit Kibernetik (CyCord) e ministrisë së punëve të brendshme, ky aplikacion për videokonferenca nuk është i sigurt.
A është Zoom malware?
Zoom nuk është malware, por hakerët po e shfrytëzojnë këtë aplikacion për shkak të popullaritetit. Për shkak të kësaj, shumë përdorues përballen me një problem privatësie dhe e konsiderojnë atë si malware.
A është Zoom falas për t'u përdorur?
Plani bazë i Zoom është falas për t'u përdorur dhe është plotësisht i paraqitur.
Një listë e rregullimeve të mundshme për një problem ku mund të keni humbur një dritare aplikacioni jashtë ekranit në macOS.
Dëshironi të dërgoni një email te shumë marrës? Nuk dini si të krijoni një listë shpërndarjeje në Outlook? Ja se si ta bëni këtë pa mundim!
Mësoni se si të rinisni drejtuesin e grafikës në Windows 10, 11 dhe Mac për të rregulluar problemet. Provoni këto metoda më të mira për rivendosjen e drejtuesit të grafikës.
Nëse referencat rrethore në fletën e punës Excel janë shqetësuese, mësoni këtu se si të gjeni referencat rrethore në Excel dhe t'i eliminoni ato.
Po kërkoni modele buxheti të Excel-it falas ose me pagesë? Lexoni këtë artikull për të eksploruar disa nga modelet më të mira të buxhetit për Excel në internet dhe jashtë linje.
Nëse po shihni se ky skedar nuk është i pajtueshëm me QuickTime Player, lexoni këtë artikull tani. I jep hije dritës disa prej rregullimeve më të mira.
Nëse doni t'i bëni detyrat e futjes së të dhënave të përsosura dhe të shpejta, duhet të mësoni se si të krijoni një listë rënëse në Excel.
A jeni përballur me tastet e shigjetave që nuk funksionojnë në çështjen e Excel? Lexoni këtë artikull tani dhe zbuloni se si mund ta rregulloni këtë në më pak se 5 minuta!
Nëse disa ose të gjitha videot e shkarkuara ose të modifikuara nuk luhen në mac, lexoni këtë udhëzues përfundimtar për idetë më të mira dhe të lehta për zgjidhjen e problemeve.
Aplikacioni Mac Shortcuts është një mjet i fuqishëm për të ekzekutuar makro. Me një klikim, aplikacioni "MacOS Shortcuts" mund të kryejë detyra që përndryshe do të zgjasin orë të tëra.








