MacOS: Kthejeni dritaren jashtë ekranit në ekran
Një listë e rregullimeve të mundshme për një problem ku mund të keni humbur një dritare aplikacioni jashtë ekranit në macOS.
Pyes veten se si të çinstaloni OneDrive në Mac? Ne ju kemi mbuluar. Ka shumë mënyra se si mund ta çinstaloni plotësisht OneDrive në Mac mjaft lehtë.
Siç jemi të gjithë të vetëdijshëm, OneDrive është një shërbim falas i ruajtjes në renë kompjuterike i kuruar nga Microsoft që na lejon të aksesojmë lehtësisht skedarët dhe të dhënat nëpër pajisje. Pra, në vend që të bllokojë hard diskun tuaj, OneDrive ju ofron një platformë ku mund të ruani lehtësisht fotografitë, muzikën, dokumentet dhe ndoshta çdo send personal.
Megjithëse, nëse jeni të gatshëm të hiqni OneDrive në Mac për ndonjë arsye të mundshme, ne jemi këtu për t'ju udhëhequr!
Lexoni gjithashtu: Përparësitë e ruajtjes në renë kompjuterike – Rezervoni të dhënat tuaja të rëndësishme në renë kompjuterike
Le të fillojmë udhëzuesin tonë hap pas hapi se si të çinstaloni OneDrive në Mac në mënyrat më të shpejta dhe më të thjeshta të mundshme.
Si të çinstaloni OneDrive në Mac
Ekzistojnë dy mënyra të zgjuara për t'i dhënë lamtumirën OneDrive në macOS. Njëra është ajo ku thjesht dilni nga llogaria juaj e OneDrive, hiqni të gjithë skedarët dhe të dhënat tuaja. E dyta po çinstalon plotësisht programin OneDrive sikur të mos ketë ekzistuar kurrë.
Lexoni gjithashtu: Si të menaxhoni skedarët tuaj me Microsoft OneDrive?
#1 Dilni nga llogaria juaj OneDrive
Nëse nuk jeni më të gatshëm të përdorni shërbimet e OneDrive në macOS, thjesht mund të dilni nga llogaria juaj e Microsoft OneDrive.
Nisni OneDrive në Mac tuaj dhe më pas dilni nga llogaria juaj.
Skedarët, të dhënat tuaja do të ruhen ende në serverët e resë kompjuterike, kështu që nuk do të duhet të shqetësoheni më për humbjen e të dhënave tuaja të çmuara. Nëse vendosni thjesht të tërhiqni dhe të lëshoni ikonën e OneDrive në dosjen e Plehrave, të dhënat tuaja do të jenë ende aty. Por po, nëse doni të hiqni të gjithë bibliotekën tuaj të të dhënave dhe të heqni qafe të gjithë paketën OneDrive, le të kalojmë në zgjidhjen tonë të ardhshme.
Lexoni gjithashtu: Kasaforta personale e One Drive: Si dhe pse të përdoret?
#2 Hiqni plotësisht OneDrive nga Mac
Ndiqni këto hapa të shpejtë për të çinstaluar OneDrive në Mac.
Prekni ikonën OneDrive të vendosur në desktop dhe më pas goditni ikonën me tre pika për të hapur Cilësimet. Zgjidhni "Quit OneDrive".
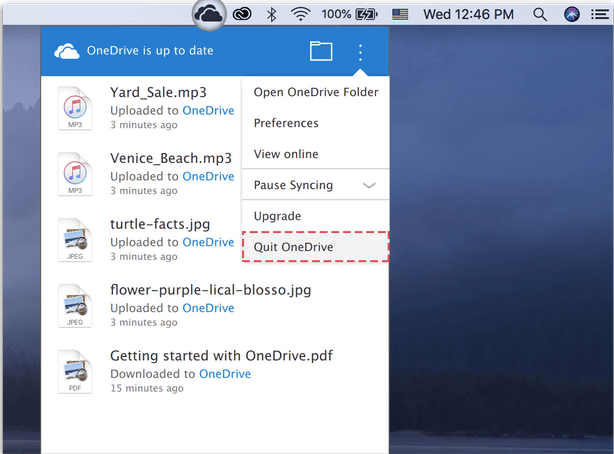
Në hapin tjetër, hapni dritaren e Finder të Mac. Zgjidhni "Aplikacionet" nga paneli i menysë së majtë.
Lëvizni nëpër listën e aplikacioneve për të gjetur "OneDrive". Klikoni me të djathtën mbi të dhe trokitni lehtë mbi opsionin "Lëviz në plehra".
Epo, ju jeni në gjysmë të rrugës! Ka ende disa skedarë të mbetur të bibliotekës të ruajtur në Mac-in tuaj për të cilët mund të mos jeni në dijeni. Për të hequr plotësisht OneDrive nga Mac juaj, ne do të gjejmë dhe fshijmë të gjitha llojet e skedarëve dhe aplikacioneve që lidhen me OneDrive.
Tani do të shkojmë te dosja e Bibliotekës së Sistemit të Mac. Dosja e Bibliotekës në Mac zakonisht është e fshehur, por ju mund ta përdorni në çdo kohë për të hequr skedarët e përkohshëm, për të fshirë skedarët e memories, etj.
Hapni Mac's Finder dhe më pas shtypni kombinimin e tastit Command+Shift+G. Në kutinë e kërkimit të vendosur në këndin e sipërm djathtas të ekranit shkruani "~/Library" dhe më pas shtypni Enter.
Pasi të hapet dosja e Bibliotekës, lundroni në nën-dosjet e mëposhtme për të hequr gjurmët e OneDrive. (Referojuni fotografisë së mësipërme)
Fshi skedarët OneDrive nga të gjitha këto vendndodhje të sipërpërmendura. Lundrimi manual në të gjitha këto vendndodhje skedarësh dhe fshirja e të dhënave të OneDrive mund të duket pak e lodhshme. Por kjo është një nga mënyrat më efektive për të çinstaluar plotësisht OneDrive në Mac.
Shkarkoni Disk Clean Pro për të hequr skedarët e padëshiruar të padëshiruar
A mendoni se çinstalimi manual i OneDrive do të heqë të gjitha të dhënat dhe gjurmët e tij nga macOS-i juaj? Mund ta kesh gabim! Marrja e ndihmës së një mjeti pastrimi dhe optimizimi mund t'ju ndihmojë të kryeni punën me kohë dhe përpjekje minimale.
Disk Clean Pro është një nga mjetet më të mira të shërbimeve për macOS që jo vetëm rrit performancën e tij, por gjithashtu çliron një hapësirë të konsiderueshme në disk duke hequr skedarët e padëshiruar dhe infeksionet malware. Ky mjet i mrekullueshëm mund të përmirësojë shpejtësinë dhe performancën e Mac-it tuaj me vetëm disa klikime.

Disk Clean Pro mund t'ju ndihmojë gjithashtu me heqjen e OneDrive nga Mac pasi vepron si një nga mjetet më të mira të pastrimit dhe optimizimit për macOS. Ai ju ofron mënyra të shumta skanimi për të pastruar skedarët e padëshiruar, regjistrat, dublikatat, skedarët e mëdhenj, shkarkimet e vjetra dhe gjithçka tjetër për të optimizuar performancën e pajisjes tuaj.
Thjesht hapni mjetin e ndihmës Disk Clean Pro në pajisjen tuaj, zgjidhni Pastrimi me një klik dhe jeni gati!
Lexoni gjithashtu: Si të pastroni skedarët e padëshiruar në Mac- Hiqni qafe skedarët e padëshiruar
konkluzioni
Ju mund të përdorni ndonjë nga metodat e sipërpërmendura për të çinstaluar OneDrive në Mac. OneDrive nuk zë hapësirë në hard diskun, por nëse ende vendosni të hiqni të gjithë përmbajtjen e tij, mund ta përdorni këtë postim si udhëzues. Nëse i ndiqni të gjitha këto hapa në mënyrë korrekte, mund të hiqni lehtësisht të gjitha të dhënat e OneDrive nga macOS-i juaj.
Një listë e rregullimeve të mundshme për një problem ku mund të keni humbur një dritare aplikacioni jashtë ekranit në macOS.
Dëshironi të dërgoni një email te shumë marrës? Nuk dini si të krijoni një listë shpërndarjeje në Outlook? Ja se si ta bëni këtë pa mundim!
Mësoni se si të rinisni drejtuesin e grafikës në Windows 10, 11 dhe Mac për të rregulluar problemet. Provoni këto metoda më të mira për rivendosjen e drejtuesit të grafikës.
Nëse referencat rrethore në fletën e punës Excel janë shqetësuese, mësoni këtu se si të gjeni referencat rrethore në Excel dhe t'i eliminoni ato.
Po kërkoni modele buxheti të Excel-it falas ose me pagesë? Lexoni këtë artikull për të eksploruar disa nga modelet më të mira të buxhetit për Excel në internet dhe jashtë linje.
Nëse po shihni se ky skedar nuk është i pajtueshëm me QuickTime Player, lexoni këtë artikull tani. I jep hije dritës disa prej rregullimeve më të mira.
Nëse doni t'i bëni detyrat e futjes së të dhënave të përsosura dhe të shpejta, duhet të mësoni se si të krijoni një listë rënëse në Excel.
A jeni përballur me tastet e shigjetave që nuk funksionojnë në çështjen e Excel? Lexoni këtë artikull tani dhe zbuloni se si mund ta rregulloni këtë në më pak se 5 minuta!
Nëse disa ose të gjitha videot e shkarkuara ose të modifikuara nuk luhen në mac, lexoni këtë udhëzues përfundimtar për idetë më të mira dhe të lehta për zgjidhjen e problemeve.
Aplikacioni Mac Shortcuts është një mjet i fuqishëm për të ekzekutuar makro. Me një klikim, aplikacioni "MacOS Shortcuts" mund të kryejë detyra që përndryshe do të zgjasin orë të tëra.








