MacOS: Kthejeni dritaren jashtë ekranit në ekran
Një listë e rregullimeve të mundshme për një problem ku mund të keni humbur një dritare aplikacioni jashtë ekranit në macOS.
Reklamat janë gurthemeli i ekonomisë dixhitale. Kjo është arsyeja pse bllokimi i këtyre reklamave ndërhyrëse dhe pop-up-eve ndërlikohet me kalimin e kohës. Fatkeqësisht, jo të gjithë AdBlockers kanë potencialin për të çaktivizuar të gjitha llojet e banderolave, lidhjeve dhe më shumë. Prandaj, duhet të ndiqni një mënyrë të dedikuar për të çaktivizuar bllokuesin e dritareve në Mac.
A janë të rrezikshme pop-up-et në Mac?
Epo, për të qenë i sinqertë, disa reklama pop-up janë taktika marketingu plotësisht të padëmshme, por disa dritare kërcyese mund të jenë mashtruese ose plotësisht keqdashëse. Ata mund të dëmtojnë kompjuterin tuaj dhe mund t'ju bombardojnë me një sërë reklamash të panjohura dhe përmbajtje me qëllim të keq gjatë shfletimit në internet . Jo vetëm këto, por ka edhe shumë pop-up të rrezikshëm, të cilët janë krijuar vetëm me qëllimin e vetëm për të synuar përdoruesit me sulme malware, adware, spyware.
Prandaj, ne rekomandojmë që përdoruesit tanë të mbështeten në softuer të sofistikuar antivirus për të mbrojtur përvojën e tyre të shfletimit në MacBook.
Ju mund të dëshironi të lexoni: 9 Alternativa më e mirë e Antivirusit Bitdefender për Windows dhe Mac
Si të çaktivizoni bllokuesit e pop-up-ve në Mac
1. Në Safari
Për të fshehur reklamat e bezdisshme dhe për të mbrojtur Mac-in tuaj nga të gjitha llojet e malware dhe elementëve të dyshimtë përmes cilësimeve të përmbajtjes së shfletuesit të Safari, gjithçka që duhet të bëni është:
HAPI 1 = Hapni shfletuesin Safari në MacBook tuaj.
HAPI 2 = Drejtohuni drejt skedës Safari, e vendosur në këndin e sipërm majtas të ekranit dhe klikoni në Preferencat nga menyja rënëse.
HAPI 3 = Nga dritarja tjetër, lundroni te skeda Uebfaqe dhe zgjidhni opsionin e Windows-it Pop-up nga paneli në anën e majtë. Sapo të klikoni të njëjtën gjë, do të shihni një listë të sajteve që po shfletoni në anën e djathtë. Këtu ju duhet të goditni shigjetat blu dhe të zgjidhni opsionin Blloko!
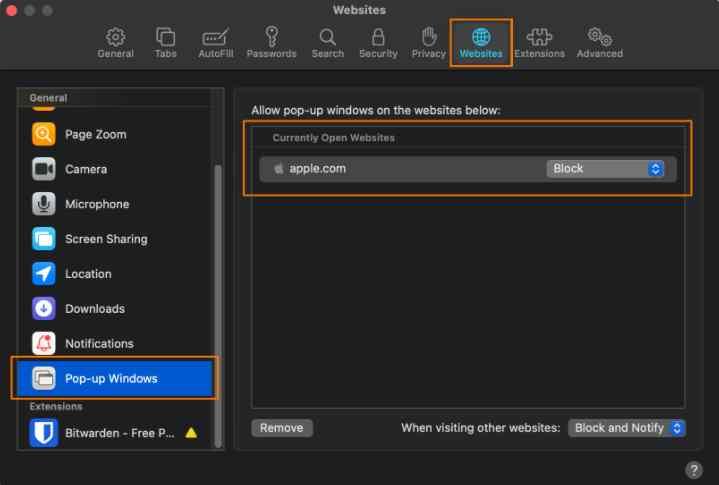
Kjo eshte! Kjo është mënyra se si mund t'i çaktivizoni me lehtësi bllokuesit e pop-up-ve në Mac ndërsa lundroni përmes shfletuesit Safari.
Si të çaktivizoni bllokuesit e pop-up-ve në Mac
2. Në Chrome
Mund të ndiqni hapat e ndarë më poshtë për të ndaluar me lehtësi dritaret kërcyese në Mac gjatë përdorimit të shfletuesit Chrome:
HAPI 1 = Hapni shfletuesin Chrome.
HAPI 2 = Shtypni ikonën me tre pika dhe zgjidhni Cilësimet.
HAPI 3 = Gjeni titullin Privacy and Security dhe klikoni në opsionin Site Settings.
HAPI 4 = Nga dritarja tjetër, ju duhet të gjeni opsionin e kokës së përmbajtjes dhe të shtypni butonin Pop-ups dhe ridrejtimet.
HAPI 5 = Në dritaren kërcyese dhe ridrejtime, ju keni mundësinë të aktivizoni ose çaktivizoni bllokuesin e dritareve në Mac duke përdorur shfletuesin Chrome.
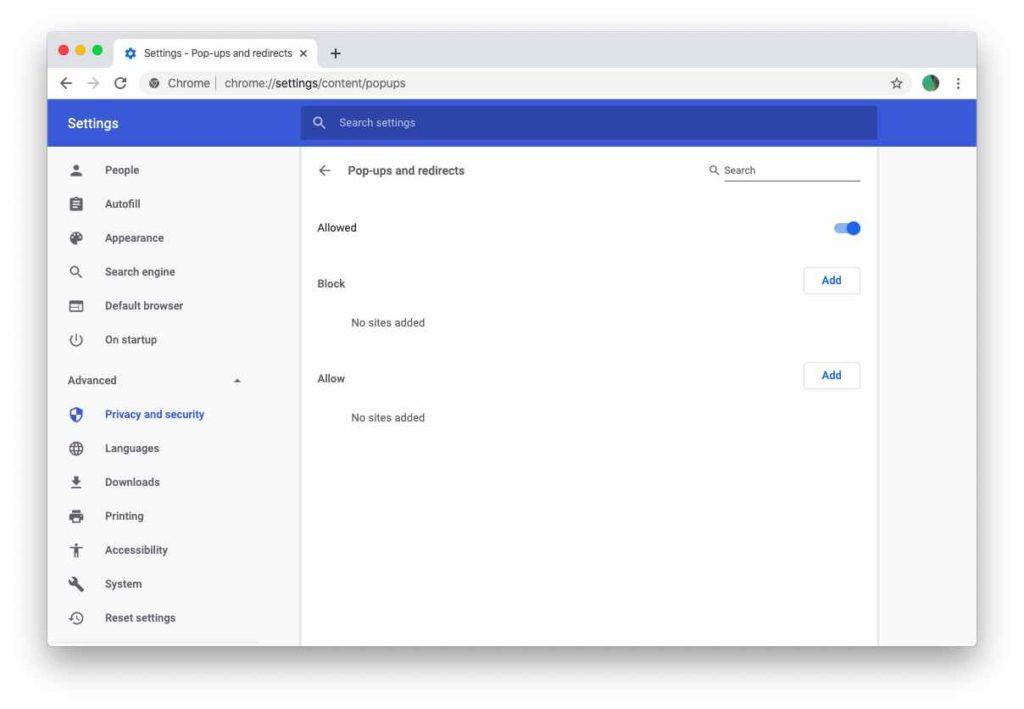
Sapo filloni të çaktivizoni artikujt, mund të shihet një ikonë e vogël që tregon se diçka është bllokuar. Ju keni opsionet për të lejuar dritaret kërcyese nga faqet e internetit specifike për një herë ose gjithmonë.
Si të çaktivizoni bllokuesin e pop-up në iPhone
Epo, dritaret kërcyese dhe reklamat e bezdisshme mund t'ju shqetësojnë gjithashtu në pajisjen tuaj iPhone, por ju mund t'i menaxhoni ato lehtësisht duke ndjekur udhëzimet hap pas hapi të përmendura më poshtë.
HAPI 1 = Hapni Cilësimet në pajisjen tuaj dhe trokitni lehtë mbi aplikacionin Safari.
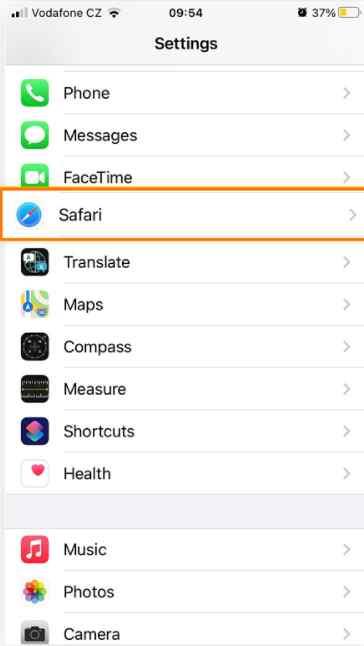
HAPI 2 = Nga dritarja tjetër, gjeni Blloko pop-ups dhe ndryshoni opsionin On siç tregohet në pamjen e ekranit të ndarë më poshtë.
Kjo eshte! Kështu mund t'i çaktivizoni lehtësisht bllokuesit e dritareve në iPhone ose iPad. Vetëm mbani mend, se ndjekja e udhëzimeve të lartpërmendura do të parandalojë shfaqjen e reklamave vetëm në shfletuesin Safari. Nëse dëshironi të çaktivizoni bllokuesin e dritareve kërcyese në shfletues të tjerë si shfletuesi Chrome, Firefox ose Edge, ju rekomandojmë të përdorni këta bllokues më të mirë të reklamave të iPhone për t'u përdorur në 2021!
Informacion shtesë – Si të shkatërroni shtesat e fshehura të adware?
Epo, çaktivizimi i bllokuesit të pop-up-eve në Mac brenda shfletuesit Safari sigurisht që nuk mjafton. Është e rëndësishme të eliminohen gjithashtu shtesat e dyshimta, që sillen më fshehtas se pop-up-et. Edhe pasi të keni çaktivizuar me sukses bllokuesit e pop-up-eve në Mac, ka shumë gjasa që agjentët e tij të nisjes mund t'ju bombardojnë me njoftime të bezdisshme. Prandaj, ne ju këshillojmë të përdorni një zgjidhje gjithëpërfshirëse të pastrimit dhe optimizimit të Mac si CleanMyMac X që mund t'ju ndihmojë të zbuloni shtesat e fshehura dhe t'i hiqni qafe ato me disa klikime.
HAPI 1 = Instaloni dhe nisni CleanMyMac X në kompjuterin tuaj. Klikoni në butonin e dhënë më poshtë për të marrë versionin më të fundit dhe zyrtar të CleanMyMac X.
HAPI 2 = Nga pulti kryesor, lundroni te moduli Extensions dhe shikoni të gjithë artikujt e instaluar në pajisjen tuaj.
HAPI 3 = Në rast se gjeni ndonjë hyrje të dyshimtë në këtë listë, thjesht zgjidhni atë dhe klikoni në butonin Hiq.
Ne rekomandojmë gjithashtu përdoruesit tanë të kontrollojnë skedën – Shtojcat dhe Preferencat e Internetit për të gjetur programe reklamuese që mund të kenë artikuj të dëmshëm nën disa emra të pafajshëm. Mund të kërkoni për shtesat e mëposhtme të adware që nuk duhet të qëndrojnë në Mac-in tuaj: VSearch, Conduit, Shopper Helper Pro, Volume Controller, Pretty Kitty, The Cat Pet, SoundCloud Music Downloader , Universal Video Downloader, App Phone për Instagram, Slick Savings, PallMall, Savekeep, Jollywallet, etj.
Pra, ky ishte udhëzuesi ynë i plotë se si të çaktivizoni bllokuesin e dritareve në Mac duke përdorur Safari dhe shfletuesin Chrome. Ne diskutuam gjithashtu udhëzimet hap pas hapi për çaktivizimin e bllokuesve të dritareve në pajisjet iPhone. Rekomandimi ynë i nivelit të lartë për të përdorur Mac Cleaner & Optimizer duhet gjithashtu të merret parasysh nëse jeni duke pritur për një përvojë shfletimi të sigurt dhe të sigurt.
Një listë e rregullimeve të mundshme për një problem ku mund të keni humbur një dritare aplikacioni jashtë ekranit në macOS.
Dëshironi të dërgoni një email te shumë marrës? Nuk dini si të krijoni një listë shpërndarjeje në Outlook? Ja se si ta bëni këtë pa mundim!
Mësoni se si të rinisni drejtuesin e grafikës në Windows 10, 11 dhe Mac për të rregulluar problemet. Provoni këto metoda më të mira për rivendosjen e drejtuesit të grafikës.
Nëse referencat rrethore në fletën e punës Excel janë shqetësuese, mësoni këtu se si të gjeni referencat rrethore në Excel dhe t'i eliminoni ato.
Po kërkoni modele buxheti të Excel-it falas ose me pagesë? Lexoni këtë artikull për të eksploruar disa nga modelet më të mira të buxhetit për Excel në internet dhe jashtë linje.
Nëse po shihni se ky skedar nuk është i pajtueshëm me QuickTime Player, lexoni këtë artikull tani. I jep hije dritës disa prej rregullimeve më të mira.
Nëse doni t'i bëni detyrat e futjes së të dhënave të përsosura dhe të shpejta, duhet të mësoni se si të krijoni një listë rënëse në Excel.
A jeni përballur me tastet e shigjetave që nuk funksionojnë në çështjen e Excel? Lexoni këtë artikull tani dhe zbuloni se si mund ta rregulloni këtë në më pak se 5 minuta!
Nëse disa ose të gjitha videot e shkarkuara ose të modifikuara nuk luhen në mac, lexoni këtë udhëzues përfundimtar për idetë më të mira dhe të lehta për zgjidhjen e problemeve.
Aplikacioni Mac Shortcuts është një mjet i fuqishëm për të ekzekutuar makro. Me një klikim, aplikacioni "MacOS Shortcuts" mund të kryejë detyra që përndryshe do të zgjasin orë të tëra.








