MacOS: Kthejeni dritaren jashtë ekranit në ekran
Një listë e rregullimeve të mundshme për një problem ku mund të keni humbur një dritare aplikacioni jashtë ekranit në macOS.
Falë modalitetit të errët dramatik për ndryshimin e pamjes dhe ndjenjës se si i perceptojmë pajisjet tona dhe përdorim aplikacionet. Modaliteti i errët është shumë më i mirë, është më pak i lodhshëm për sytë, mund të qëndroni të fokusuar në punën tuaj dhe gjithashtu ka një ndikim të madh në jetëgjatësinë e baterisë. Dhe po, është gjithashtu estetikisht e lezetshme, nuk jeni dakord?
Burimi i imazhit: How to Geek
Modaliteti i errët përdor një skemë me ngjyrë të errët në të gjithë sistemin që është e lehtë për sytë tuaj dhe ju lejon të jeni më produktiv. Apple fillimisht prezantoi konceptin e Dark Mode së bashku me macOS Mojave dhe më pas u përfshi edhe me macOS Catalina. Ai mbështetet me të gjitha aplikacionet e paracaktuara të Apple , duke përfshirë Mail, Maps, Notes, Safari, TextEdit dhe madje edhe Desktopin tuaj. Disa aplikacione të palëve të treta kanë gjithashtu mbështetje të zgjeruar për temën e modalitetit të errët duke ofruar një ndërfaqe aplikacioni më intuitive që përzihet me sistemin operativ.
Funksionaliteti i modalitetit të errët bëhet shumë më i mirë me përditësimin më të fundit të macOS, versionin Big Sur. macOS Big Sur ka zhvendosur opsionin e modalitetit të errët në Panelin e Kontrollit për qasje të lehtë.
Pra, a jeni adhurues i temës Dark Mode? Nëse po, atëherë le të mësojmë shpejt se si të krijojmë modalitetin e errët në Mac në Big Sur, Catalina dhe Mojave.
Lexoni gjithashtu: Si të aktivizoni modalitetin e errët në iOS 13?
Si të aktivizoni modalitetin e errët në macOS Big Sur
Lista e Përmbajtjeve
Si parazgjedhje, macOS ju ofron tre opsione të ndryshme temash: Drita, Errësirë dhe Auto. Modaliteti automatik rregullon automatikisht temën sipas pamjes së dritës. Ekzistojnë opsione të ndryshme që mund të përdorni për të kaluar në modalitetin e errët në macOS. Për të aktivizuar modalitetin e errët në macOS Big Sur, ndiqni këto hapa të shpejtë:
Opsioni # 1: Nëpërmjet Siri
Nëse MacBook juaj është i pajtueshëm me Siri, kalimi në modalitetin e errët është çështje e disa sekondave. Aktivizoni Siri-n dhe më pas thjesht thoni me zë të lartë komandën e mëposhtme për të kaluar në modalitetin e errët:
"Hej Siri, aktivizo modalitetin e errët".
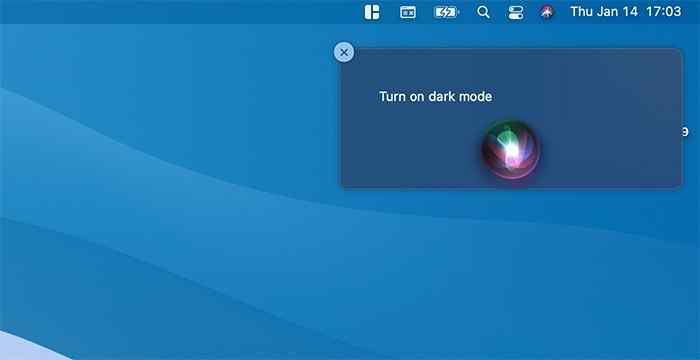
Dhe kjo eshte!
Për t'u kthyer përsëri në modalitetin e dritës, mund të thoni komandën "Turn off Dark Mode" ose "Turn on Light Mode".
Lexoni gjithashtu: Si të aktivizoni modalitetin e errët në Instagram
Opsioni # 2: Qendra e Kontrollit
Falë përditësimit të macOS Big Sur për nxjerrjen më në fund të opsionit Dark Mode në Qendrën e Kontrollit. Qendra e Kontrollit ju ofron gjithashtu funksione të tjera të ndryshme për akses të lehtë si WiFi, Bluetooth, AirDrop, Mos shqetëso, Pasqyrimi i ekranit etj.
Përditësimi i Big Sur përfshin opsionin e aktivizimit ose çaktivizimit të modalitetit të errët thjesht duke tërhequr poshtë Qendrën e Kontrollit.
Prekni ikonën "Qendra e Kontrollit" e vendosur në shiritin e sipërm të menusë .
Zgjidhni "Shfaq".
Prekni opsionin "Modaliteti i errët" për të kaluar menjëherë midis temave.
Opsioni 3: Nëpërmjet Preferencave të Sistemit
Metoda më klasike e ndezjes/fikjes së modalitetit të errët mund të arrihet nëpërmjet dritares së Preferencave të Sistemit. Të gjitha versionet më të vjetra të macOS.
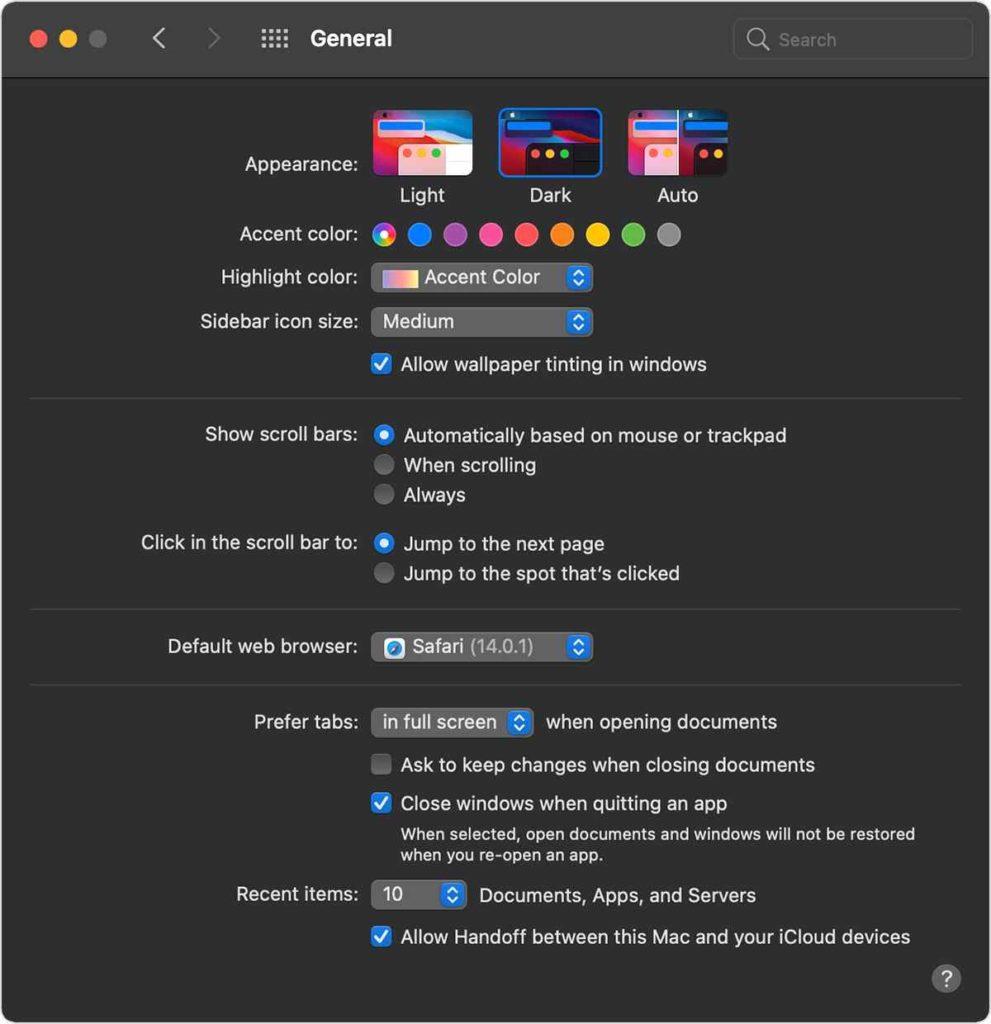
Prekni ikonën Apple të vendosur në shiritin e sipërm të menusë, zgjidhni "System Preferences".
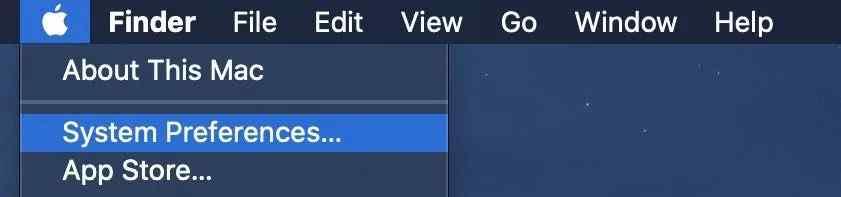
Zgjidhni Përgjithshme> Pamja.
Ndryshoni midis tre zgjedhjeve të disponueshme të temave: Drita, Errësirë dhe Auto. Për të kaluar në modalitetin e errët, prekni "E errët" dhe më pas ruani ndryshimet tuaja.
Lexoni gjithashtu: Aktivizo modalitetin e errët në macOS Mojave
Si të përdorni modalitetin e errët në versionet më të vjetra të macOS
Mund të kaloni edhe në modalitetin e errët në versionet më të vjetra të macOS, duke përfshirë macOS Catalina dhe macOS Mojave. Ja çfarë duhet të bëni.
Prekni ikonën Apple të vendosur në shiritin e sipërm të menusë, zgjidhni "System Preferences".
Shkoni te Cilësimet e Përgjithshme.
Në seksionin Paraqitja, do të gjeni tre opsione të ndryshme: Drita dhe Errësirë.
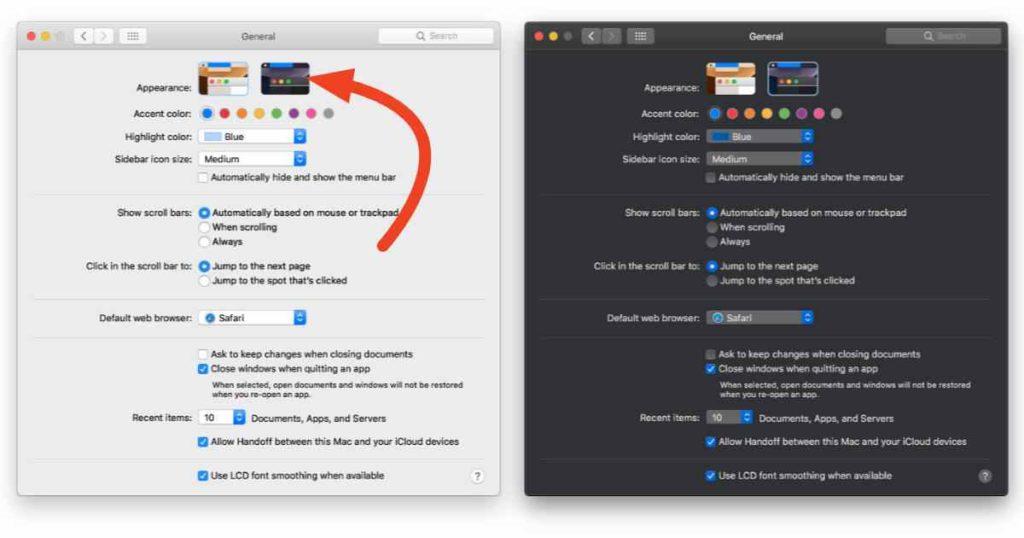
Prekni Dark për të aktivizuar modalitetin e errët në macOS Catalina ose Mojave.
Lexoni gjithashtu: Si të aktivizoni modalitetin e errët pothuajse kudo
Karakteristikat e avancuara:
Modaliteti i errët sjell shumë veçori të dobishme që mund t'i përdorni për të personalizuar Mac-in tuaj. A keni provuar ndonjëherë ngjyrosjen e letër-muri? Duke aktivizuar ngjyrosjen e sfondit në Mac, mund të përmirësoni pamjen e përgjithshme të ekranit të pajisjes tuaj. Ngjyrosja e sfondit rregullon ngjyrat bazuar në butonat, menytë dhe elementët e tjerë në ndërfaqe. Për të aktivizuar ngjyrosjen e sfondit në macOS Big Sur, ndiqni këto hapa:
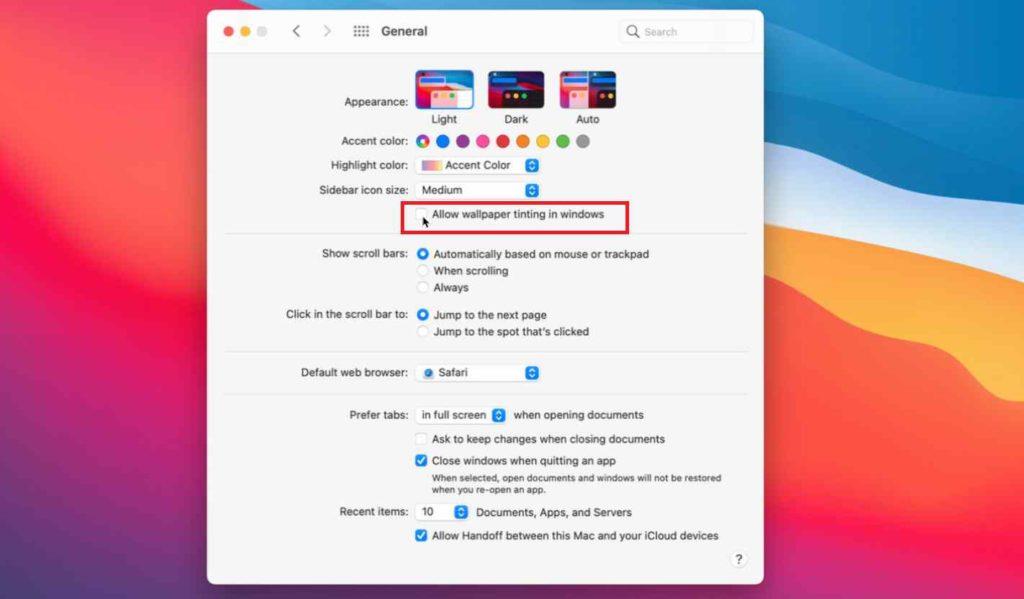
Hapni Preferencat e Sistemit> Të Përgjithshme.
Kontrolloni opsionin "Lejo ngjyrosjen e sfondit në dritare".
konkluzioni
Këtu ishte një udhëzues i shpejtë se si mund të përdorni modalitetin e errët në Mac në versione të ndryshme duke përfshirë Big Sur, Mojave dhe Catalina.
Cila temë preferoni më shumë në Mac, e lehtë apo e errët? Mos ngurroni të ndani mendimet tuaja me lexuesit tanë!
Një listë e rregullimeve të mundshme për një problem ku mund të keni humbur një dritare aplikacioni jashtë ekranit në macOS.
Dëshironi të dërgoni një email te shumë marrës? Nuk dini si të krijoni një listë shpërndarjeje në Outlook? Ja se si ta bëni këtë pa mundim!
Mësoni se si të rinisni drejtuesin e grafikës në Windows 10, 11 dhe Mac për të rregulluar problemet. Provoni këto metoda më të mira për rivendosjen e drejtuesit të grafikës.
Nëse referencat rrethore në fletën e punës Excel janë shqetësuese, mësoni këtu se si të gjeni referencat rrethore në Excel dhe t'i eliminoni ato.
Po kërkoni modele buxheti të Excel-it falas ose me pagesë? Lexoni këtë artikull për të eksploruar disa nga modelet më të mira të buxhetit për Excel në internet dhe jashtë linje.
Nëse po shihni se ky skedar nuk është i pajtueshëm me QuickTime Player, lexoni këtë artikull tani. I jep hije dritës disa prej rregullimeve më të mira.
Nëse doni t'i bëni detyrat e futjes së të dhënave të përsosura dhe të shpejta, duhet të mësoni se si të krijoni një listë rënëse në Excel.
A jeni përballur me tastet e shigjetave që nuk funksionojnë në çështjen e Excel? Lexoni këtë artikull tani dhe zbuloni se si mund ta rregulloni këtë në më pak se 5 minuta!
Nëse disa ose të gjitha videot e shkarkuara ose të modifikuara nuk luhen në mac, lexoni këtë udhëzues përfundimtar për idetë më të mira dhe të lehta për zgjidhjen e problemeve.
Aplikacioni Mac Shortcuts është një mjet i fuqishëm për të ekzekutuar makro. Me një klikim, aplikacioni "MacOS Shortcuts" mund të kryejë detyra që përndryshe do të zgjasin orë të tëra.








