MacOS: Kthejeni dritaren jashtë ekranit në ekran
Një listë e rregullimeve të mundshme për një problem ku mund të keni humbur një dritare aplikacioni jashtë ekranit në macOS.
Pse Photoshop tregon gabimin e plotë të diskut të gërvishtjes në Mac?
Ka disa probleme me të cilat ju si përdorues duhet të përballeni gjatë punës në Mac tuaj. Një Mac shpërndan memorie të dedikuar për çdo aplikacion ose softuer të instaluar për të ekzekutuar në mënyrë të përsosur detyrat pa vonesë. Sa herë që një përdorues përdor një aplikacion ose softuer, ai përdor një pjesë të kujtesës së sistemit për të kryer komandat e përdoruesit. Ndërsa detyra është kryer, një numër skedarësh temp dhe cache krijohen në sfond.
Këta skedarë të përkohshëm së shpejti zënë hapësirën e memories që kërkohet për funksionimin e duhur të softuerit. Nëse ajo memorie është jashtëzakonisht e mbushur, do të ketë probleme në funksionimin e softuerit dhe gabime të mundshme do të shfaqen në ekranet e mac-it tuaj. Gabime të tilla mund të rezultojnë në prishje të softuerit sa herë që vendosni një ngarkesë në të ose mund të bëjnë që Mac juaj të rindizet pa paralajmërim, duke ju kushtuar kështu punën tuaj të paruajtur ose në vazhdim. Ky gabim që thotë "Disku i gërvishtjes është i plotë" gjendet më së shpeshti gjatë punës në Photoshop. Pra, të gjithë përdoruesit e Photoshop-it kërkojnë kujdes shtesë për të shmangur gabimet.
Nëse ju ndodh të përdorni Adobe Photoshop për qëllime profesionale ose të lidhura me punën në Mac-in tuaj, atëherë me siguri duhet ta keni parë këtë gabim në ekran gjatë hapjes së Photoshop-it "Nuk mund të inicializohet Photoshop sepse disku i gërvishtjes është plot". A keni menduar ndonjëherë se çfarë është një disk gërvishtës? Dhe çfarë ka të bëjë veçanërisht me Photoshop-in? Ju mund të pushoni kërkimin tuaj tani!
Ne jemi këtu për të zgjidhur të gjitha dyshimet tuaja duke ofruar 4 zgjidhjet më të dobishme që do t'ju ndihmojnë të rregulloni gabimin "Disqet gërvishtëse janë plot" në Mac . Por përpara se të kalojmë te këto zgjidhje, le të qartësojmë disa koncepte bazë!
Çfarë është një disk gërvishtës?
Kur përdorni mjete të avancuara softuerike si Adobe Photoshop, Final cut Pro ose Premiere Pro në çdo pajisje, ato zënë një sasi të caktuar hapësire ose memorie virtuale. Kjo hapësirë virtuale është si memoria cache e cila ruan të gjithë skedarët dhe të dhënat e përkohshme. Pra, disku Scratch është ajo hapësirë e dedikuar memorie virtuale e caktuar për Photoshop, e cila përdoret kur nuk ka RAM të mjaftueshëm për të përfunduar një detyrë. Pra, ndërsa punoni në projekte të rënda ose skedarë të mëdhenj, kjo hapësirë shpesh konsumohet me skedarë të përkohshëm dhe në këtë mënyrë hasni gabimin "Scratch disku është plot" në Mac tuaj .
4 zgjidhje për të rregulluar diskun e gërvishtjes së Photoshop-it është gabim i plotë në Mac
Nëse jeni duke pyetur veten se si të pastroni cache-in e Photoshop-it për të rregulluar të gjitha gabimet e tilla të lidhura me "diskun e gërvishtjes" në Mac, ne kemi përpiluar 4 zgjidhje të thjeshta dhe efektive për ju. Le të diskutojmë secilën prej tyre në detaje.
1. Pastrimi i cache-it të Photoshop-it
Nëse nuk e vëreni ndonjëherë memorien e memories, ajo do të zgjerohet si një zjarr i egër duke ngrënë një sasi të madhe hapësire në disk në pajisjen tuaj. Pra, përpara se të ndodhë dëmtimi, le të shohim se si mund të heqim qafe cache-in e Photoshop-it për të mbajtur bosh diskun Scratch.
Photoshop përbëhet nga një mjet i integruar që merret me memorien e memories. Ja çfarë duhet të bëni:
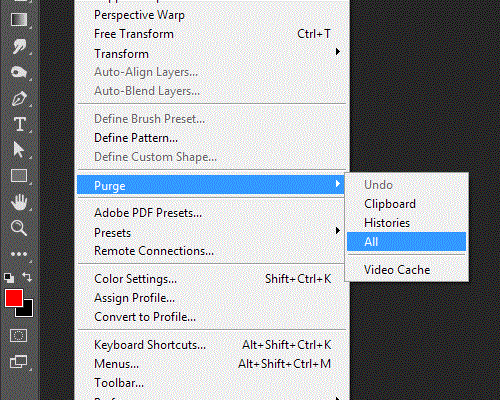
Fshirja e kujtimeve të cache-it të Photoshop-it ka shumë të ngjarë të rregullojë të gjitha llojet e problemeve të disqeve gërvishtëse në Mac-in tuaj. Por nëse ende nuk funksionon, le të diskutojmë zgjidhje të tjera!
2. Fshini skedarët Temp Photoshop në Mac-in tuaj
Nëse zgjidhja e integruar në Photoshop nuk e bën punën për ju, le t'i gjejmë fajtorët me dorë. Kërkoni skedarë në Mac tuaj që fillojnë me shtesën "pst" dhe më pas një varg numrash të ndjekur nga ekstensioni i skedarit ".tmp".
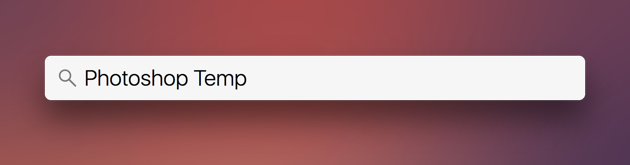
Për t'u siguruar që disku juaj gërvishtës është bosh, kërkoni për "Photoshop Temp" në Mac tuaj dhe shikoni në të gjithë hard diskun e Mac tuaj . Mac do të marrë disa minuta për të renditur të gjithë skedarët e përkohshëm në Photoshop. Prisni për një kohë derisa e gjithë lista të shfaqet në ekran dhe më pas fshini në mënyrë të sigurt çdo skedar të përkohshëm nga Mac-i juaj.
3. Optimizoni hapësirën në disk
Një herë në një kohë është e këshillueshme që të rishikoni përmbajtjen e diskut në Mac tuaj. Në këtë mënyrë, ju mund të hiqni qafe skedarët dhe të dhënat e panevojshme dhe të kurseni disa pjesë shtesë të hapësirës ruajtëse në pajisjen tuaj. Shkoni te Menuja e Apple > Rreth këtij Mac > Skeda e ruajtjes.
Në grafikun e ruajtjes, do të shihni një buton "Menaxho". Prekni këtë opsion për të optimizuar hapësirën e ruajtjes në Mac tuaj . Shfrytëzoni sa më shumë nga këto mjete Mac dhe kurseni një hapësirë shtesë ruajtëse në pajisjen tuaj. Kjo është një nga teknikat më të mira të optimizimit të Mac.
4. Ndryshoni diskun tuaj gërvishtës
Nëse jeni të lodhur nga optimizimi i rregullt i hapësirës së ruajtjes në Mac tuaj dhe nëse ende, të njëjtat probleme të disqeve gërvishtëse vazhdojnë në pajisjen tuaj, mund të jetë një ide e shkëlqyeshme të ndryshoni diskun tuaj gërvishtës në një disk tjetër. Kjo me siguri do t'ju ndihmojë të kapërceni gabimin "Photoshop scratch disk plot" në Mac.
Për të ndryshuar diskun tuaj gërvishtës në Photoshop, ndiqni këto hapa të shpejtë:
5. Disk Clean Pro
E fundit, por jo më pak e rëndësishme, mund të përdorni gjithashtu ndihmën e një mjeti të ndihmës Mac për të rregulluar gabimin "Disqet gërvishtëse janë plot" në Mac. Disk Clean Pro është një mjet që ju jep një zgjidhje të gjithanshme që ju lejon të hiqni qafe skedarët e padëshiruar, shkarkimet e vjetra dhe të papërdorura, dublikatat dhe shumë më tepër me vetëm një klik për të optimizuar performancën e sistemit tuaj.

Me Disk Clean Pro, mund të rikuperoni pjesë të hapësirës ruajtëse në pajisjen tuaj duke hequr skedarët e panevojshëm dhe të dhënat e padëshiruara. Meqenëse gabimi i plotë i Scratch Disk në Mac është një gabim i lidhur me ruajtjen, përdorimi i këtij mjeti pastrimi për Mac-in tuaj mund të rezultojë të jetë zgjidhja e duhur. Disk Clean Pro mund të çlirojë menjëherë skedarët e padëshiruar , të dhënat e tepërta të ruajtura në Mac-in tuaj, ndërkohë që heq gjurmët e identitetit tuaj nga shfletuesi gjithashtu.
Pasi të keni ndjekur këto hapa, sigurohuni që të rinisni aplikacionin Photoshop dhe më pas të filloni punën.
Pra, njerëzit këtu ishin 5 zgjidhjet më të thjeshta dhe të dobishme për të rregulluar gabimin "Disqet gërvishtëse janë plot" në Mac. Shpresojmë që këto zgjidhje të zgjidhin të gjitha pyetjet tuaja në lidhje me diskun gërvishtës në Mac. Herën tjetër kur planifikoni të filloni diçka të re në Photoshop, sigurohuni që të ndiqni të gjitha këto hapa për një përvojë të qetë!
Këto pesë mënyra mund t'ju ndihmojnë të heqni qafe gabimin Scratch Disk Full. Sidoqoftë, përdorimi i Disk Clean Pro do t'ju ndihmojë gjithashtu të heqni qafe çdo gabim të mundshëm që mund të pengojë performancën e Mac-it tuaj. Disk Clean Pro do të lehtësonte procesin tuaj jo vetëm të zgjidhjes së gabimit "Scratch Disk Full", por gjithashtu do t'ju ndihmonte të shpëtoni nga të gjitha ndalesat në performancën e Mac-it tuaj pa u futur në ndërlikimin e tyre.
Shkarkoni Disk Clean Pro dhe forconi Mac-in tuaj për performancën më të mirë.
FAQ-
Si mund ta zbraz diskun gërvishtës në Photoshop?
Shkoni te Photoshop> Preferencat> Performanca. Tani zgjidhni kutinë e kontrollit pikërisht pranë diskut të gërvishtjes që duhet të fshini. Disku gërvishtës është më shumë si një memorie e përkohshme, kështu që në momentin që do të mbyllni aplikacionin, disku gërvishtës do të zbrazet.
Nuk mund të hapet Photoshop sepse disqet gërvishtëse janë plot?
Pra, nëse nuk jeni në gjendje të nisni Photoshop në Mac-in tuaj për shkak të "gabimit të plotë të diskut të gërvishtjes, ja çfarë duhet të bëni. Mbani të shtypur kombinimin e tastit Command + Option në Mac gjatë nisjes së aplikacionit .
Çfarë është një disk gërvishtës në Photoshop?
Një disk Scratch është më shumë si një lloj ruajtjeje të përkohshme që përdoret për ruajtjen e elementeve të rëndësishëm që lidhen me projektin tuaj aktual. Disku gërvishtës përdoret vetëm kur aplikacioni është duke u ekzekutuar dhe në momentin që dilni nga aplikacioni, disku gërvishtës zbrazet.
Për më shumë zgjidhje teknologjike, mund të abonoheni në buletinin tonë. Mund të na ndiqni edhe në Facebook dhe Twitter
Na tregoni në seksionin e komenteve se cili nga hapat e mësipërm ju ndihmoi të hiqni gabimin e plotë të diskut të gërvishtjes në Mac gjatë përdorimit të Photoshop.
Një listë e rregullimeve të mundshme për një problem ku mund të keni humbur një dritare aplikacioni jashtë ekranit në macOS.
Dëshironi të dërgoni një email te shumë marrës? Nuk dini si të krijoni një listë shpërndarjeje në Outlook? Ja se si ta bëni këtë pa mundim!
Mësoni se si të rinisni drejtuesin e grafikës në Windows 10, 11 dhe Mac për të rregulluar problemet. Provoni këto metoda më të mira për rivendosjen e drejtuesit të grafikës.
Nëse referencat rrethore në fletën e punës Excel janë shqetësuese, mësoni këtu se si të gjeni referencat rrethore në Excel dhe t'i eliminoni ato.
Po kërkoni modele buxheti të Excel-it falas ose me pagesë? Lexoni këtë artikull për të eksploruar disa nga modelet më të mira të buxhetit për Excel në internet dhe jashtë linje.
Nëse po shihni se ky skedar nuk është i pajtueshëm me QuickTime Player, lexoni këtë artikull tani. I jep hije dritës disa prej rregullimeve më të mira.
Nëse doni t'i bëni detyrat e futjes së të dhënave të përsosura dhe të shpejta, duhet të mësoni se si të krijoni një listë rënëse në Excel.
A jeni përballur me tastet e shigjetave që nuk funksionojnë në çështjen e Excel? Lexoni këtë artikull tani dhe zbuloni se si mund ta rregulloni këtë në më pak se 5 minuta!
Nëse disa ose të gjitha videot e shkarkuara ose të modifikuara nuk luhen në mac, lexoni këtë udhëzues përfundimtar për idetë më të mira dhe të lehta për zgjidhjen e problemeve.
Aplikacioni Mac Shortcuts është një mjet i fuqishëm për të ekzekutuar makro. Me një klikim, aplikacioni "MacOS Shortcuts" mund të kryejë detyra që përndryshe do të zgjasin orë të tëra.








