MacOS: Kthejeni dritaren jashtë ekranit në ekran
Një listë e rregullimeve të mundshme për një problem ku mund të keni humbur një dritare aplikacioni jashtë ekranit në macOS.
Ka raste kur nuk dëshironi që emailet ose mesazhet t'ju shqetësojnë ndërsa punoni ose luani lojëra në Mac tuaj. Kjo është kur përdorni modalitetin "Mos shqetëso" në macOS. Mënyra DND heshtë të gjitha njoftimet tuaja si mesazhe, email, thirrje telefonike, njoftimet e përditësimit app në Mac tuaj për të siguruar përvojë të pandërprerë. Kur ky modalitet është i aktivizuar, njoftimet dërgohen te Qendra e Njoftimeve në mënyrë që t'i kontrolloni më vonë. Në këtë mënyrë, ju mund të punoni pa ndërprerje dhe të merrni të gjitha njoftimet pasi të jeni të lirë.
Ka disa metoda për të aktivizuar modalitetin "Mos shqetëso" në Mac, por a nuk do të ishte e lehtë të përdorësh një shkurtore tastierë për të aktivizuar modalitetin e pandërprerë në një moment?
Shkurtorja e parazgjedhur e tastierës për modalitetin "Mos shqetëso".
MacOS vjen me një shkurtore "Mos shqetëso" si parazgjedhje . Për ta aktivizuar, duhet të shtypni dhe mbani tastin Option dhe të klikoni në Qendrën e Njoftimeve në këndin e sipërm të djathtë të ekranit.
Pasi të aktivizohet, ngjyra e ikonës së njoftimit do të ndryshojë, do të duket sikur është gri. Ndërsa do të dalim nga modaliteti DND, ai do të bëhet sërish i bardhë.
Kjo është mënyra se si mund të aktivizoni ose çaktivizoni modalitetin "Mos shqetëso" , megjithatë, ndonjëherë mund të jetë i papërshtatshëm pasi duhet të përdorni tastin e tastierës dhe tastierën e gjurmëve të MacBook ose miun në Mac tuaj. Prandaj, nuk mund të quhet shkurtore e tastierës në kuptimin real. A nuk dëshironi të personalizoni një shkurtore të tastierës për funksionin për ta bërë më të lehtë?
Hapat për të krijuar shkurtore të personalizuar të tastierës për "Mos shqetëso".
Për të krijuar një shkurtore të tastierës për modalitetin DND , duhet të përdorni Preferencat e Sistemit.
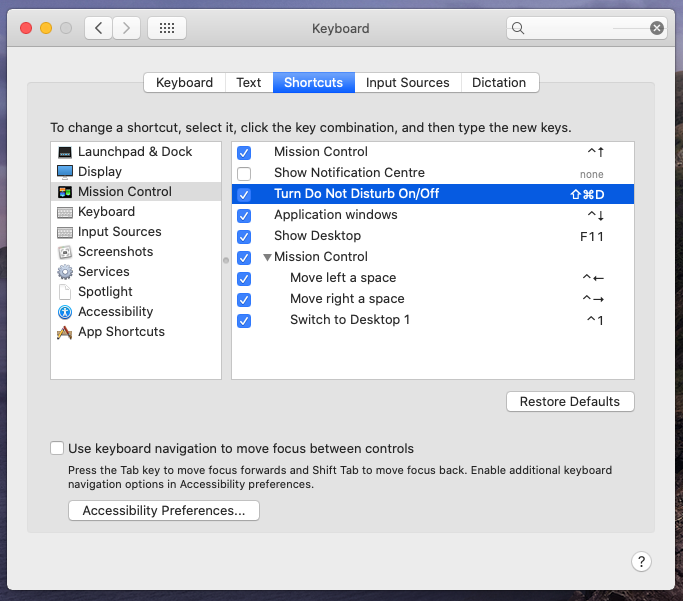
Shënim: Sigurohuni që opsioni për shkurtoren të jetë i kontrolluar.
 Këshillë shtesë
Këshillë shtesë
Disk Clean Pro : Një zgjidhje e plotë për të optimizuar Mac-in tuaj.
Që tani, shtypni këto shkurtore së bashku dhe ato do të shfaqen në ekran. Pra, le të themi, unë kam përdorur Command + Shift + D si një shkurtore të tastierës. Nëse kombinimi i karaktereve i zgjedhur është tashmë në përdorim si një shkurtore tjetër nga macOS, do të merrni një kërkesë që do t'ju kërkojë ta ndryshoni atë për të shmangur çdo konflikt.
Në këtë mënyrë, mund të përdorni këtë shkurtore të tastierës për të aktivizuar/fikur modalitetin "Mos shqetëso" në një kohë të shkurtër. Vendosni një shkurtore dhe aktivizoni modalitetin DND dhe merrni një seancë të pandërprerë gjatë punës.
Ju pëlqeu artikulli? Ju lutemi ndani mendimet tuaja në seksionin e komenteve më poshtë.
Lexoni më tej: 10 Softueri më i mirë për pastrimin e Mac për të optimizuar dhe pastruar Mac-in tuaj
Një listë e rregullimeve të mundshme për një problem ku mund të keni humbur një dritare aplikacioni jashtë ekranit në macOS.
Dëshironi të dërgoni një email te shumë marrës? Nuk dini si të krijoni një listë shpërndarjeje në Outlook? Ja se si ta bëni këtë pa mundim!
Mësoni se si të rinisni drejtuesin e grafikës në Windows 10, 11 dhe Mac për të rregulluar problemet. Provoni këto metoda më të mira për rivendosjen e drejtuesit të grafikës.
Nëse referencat rrethore në fletën e punës Excel janë shqetësuese, mësoni këtu se si të gjeni referencat rrethore në Excel dhe t'i eliminoni ato.
Po kërkoni modele buxheti të Excel-it falas ose me pagesë? Lexoni këtë artikull për të eksploruar disa nga modelet më të mira të buxhetit për Excel në internet dhe jashtë linje.
Nëse po shihni se ky skedar nuk është i pajtueshëm me QuickTime Player, lexoni këtë artikull tani. I jep hije dritës disa prej rregullimeve më të mira.
Nëse doni t'i bëni detyrat e futjes së të dhënave të përsosura dhe të shpejta, duhet të mësoni se si të krijoni një listë rënëse në Excel.
A jeni përballur me tastet e shigjetave që nuk funksionojnë në çështjen e Excel? Lexoni këtë artikull tani dhe zbuloni se si mund ta rregulloni këtë në më pak se 5 minuta!
Nëse disa ose të gjitha videot e shkarkuara ose të modifikuara nuk luhen në mac, lexoni këtë udhëzues përfundimtar për idetë më të mira dhe të lehta për zgjidhjen e problemeve.
Aplikacioni Mac Shortcuts është një mjet i fuqishëm për të ekzekutuar makro. Me një klikim, aplikacioni "MacOS Shortcuts" mund të kryejë detyra që përndryshe do të zgjasin orë të tëra.








