MacOS: Kthejeni dritaren jashtë ekranit në ekran
Një listë e rregullimeve të mundshme për një problem ku mund të keni humbur një dritare aplikacioni jashtë ekranit në macOS.
Pavarësisht nëse drejtoni një biznes ose jeni një socialist, kontaktet nënkuptojnë shumë më tepër sesa thjesht numër telefoni dhe adresë. Çdo kontakt është i çmuar për ju, qoftë ai sepse mund të sjellë zbritje të mëdha, t'ju lidhë me të dashurit tuaj ose të sjellë një klient fitimprurës për biznesin tuaj. Humbja e ndonjë prej kontakteve mund t'ju shqetësojë dhe komprometojë lidhjen tuaj me dikë. Kryesisht ju e mbani kontaktin tuaj në iPhone ose iPad të tyre, por nëse zotëroni një Mac, duhet ta përdorni atë për të dërguar mesazhe ose për të bërë thirrje video. Prandaj, është e nevojshme të bëni kopje rezervë të kontakteve edhe në Mac.
Në këtë postim, le të flasim për hapat për të eksportuar dhe rezervuar kontaktet në Mac dhe mënyrën më të thjeshtë për të eksportuar kontakte nga iCloud në Mac.
Hapat për të rezervuar kontaktet në Mac manualisht:
Menaxhimi i kontakteve në Mac-in tuaj është mjaft i ngjashëm me trajtimin e kontakteve në iPhone dhe iPad tuaj. Do të gjeni aplikacionin Kontaktet në Mac-in tuaj, i cili ju lejon të kopjoni manualisht të gjithë librin tuaj të telefonit edhe në Mac-in tuaj.
Si të eksportoni kontaktet tuaja?
Hapi 1: Navigoni aplikacionin Kontaktet në Mac tuaj dhe hapeni atë. Mund ta gjeni nga Finder nën skedën Aplikacionet.
Hapi 2: Shkoni te shiriti i menusë dhe zgjidhni Files i cili ndodhet në anën e sipërme të ekranit tuaj.
Hapi 3: Lëvizni dhe zgjidhni opsionin e dytë të fundit Eksporto.
Hapi 4: Zgjidhni Arkivin e Kontakteve. Është një opsion i dytë nën skedën Export.
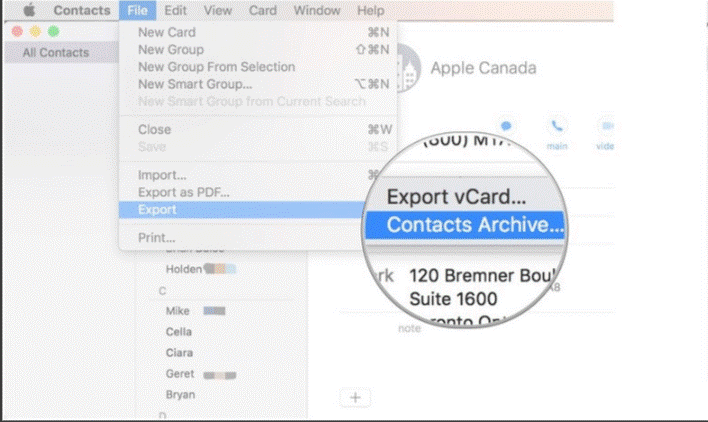
Hapi 5: Në dritaren e re, duhet të emërtoni skedarët që dëshironi të ruani si. Pasi të keni mbaruar, shtypni Save.
Pas kryerjes së këtyre hapave dhe ruajtjes së kontakteve tuaja, mund të ngarkoni pa probleme përmbajtjen në platformën tuaj të dëshiruar si Google Drive dhe Dropbox. Për të qenë në anën më të sigurt, rekomandohet t'i ruani kontaktet në një kopje rezervë të jashtme, si p.sh. USB ose kopje rezervë të tjera fizike për referenca në të ardhmen.
Lexoni gjithashtu: -
 10 Aplikacionet më të mira të Mac Cleaner dhe Softuerët e Optimizimit... Shikoni listën e softuerëve më të mirë të pastrimit Mac për pastrim të plotë të diskut të Mac. Aplikacionet e optimizimit si SmartMacCare, CleanMyMac dhe Ccleaner...
10 Aplikacionet më të mira të Mac Cleaner dhe Softuerët e Optimizimit... Shikoni listën e softuerëve më të mirë të pastrimit Mac për pastrim të plotë të diskut të Mac. Aplikacionet e optimizimit si SmartMacCare, CleanMyMac dhe Ccleaner...
Si ta tërhiqni kontaktin në desktopin tuaj?
Ndiqni hapat për të tërhequr kontaktet në desktopin tuaj:
Hapi 1: Hapni aplikacionin Kontakt në Mac tuaj.
Hapi 2: Zgjidhni Të gjitha kontaktet. Mund ta gjeni në anën e majtë të ekranit.
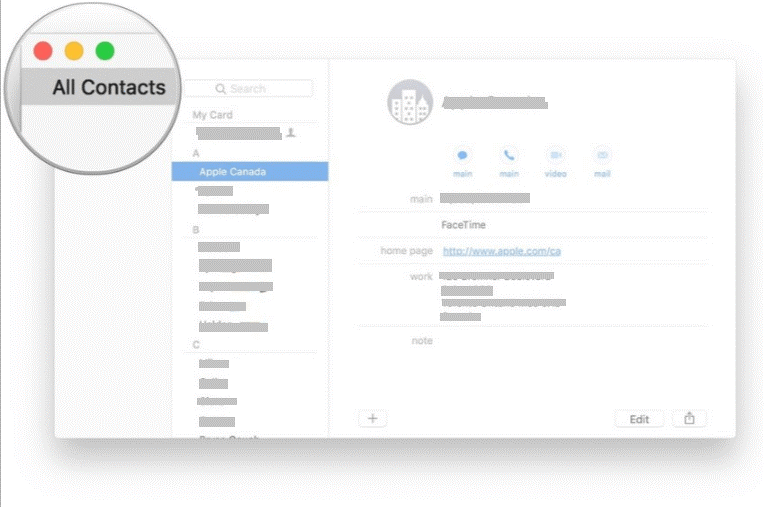
Hapi 3: Zgjidhni një kontakt dhe më pas shtypni Command + A për të zgjedhur të gjithë kontaktin që keni.
Hapi 4: Tani, duhet të klikoni dhe tërhiqni kontaktet në desktopin tuaj.
Hapi 5: Kjo është ajo, ju keni mbaruar. Do të vini re se është krijuar një skedar .vcf në desktop i cili përmban të gjitha kontaktet.
Lexoni gjithashtu: -
Pse Mac-i im po përgjigjet ngadalë? Nëse mac-i juaj po funksionon ngadalë dhe po ngrin mbi ju, atëherë duhet të pastroni mac për ta bërë atë...
Mënyra më e thjeshtë për të eksportuar kontakte nga iCloud në Mac
Kur jeni duke hyrë në iCloud në ueb, atëherë është e lehtë dhe e mundur të eksportoni kontaktin tuaj nga iPad dhe iPhone në Mac. Ndiqni hapat e mëposhtëm për mënyrën më të thjeshtë për të eksportuar kontakte nga iCloud në Mac.
Hapi 1: Së pari, duhet të hyni në llogarinë tuaj iCloud duke e hapur atë nga çdo shfletues.
Hapi 2: Futni emrin e përdoruesit dhe fjalëkalimin për t'u identifikuar në llogari.
Hapi 3: Zgjidhni Kontaktet.
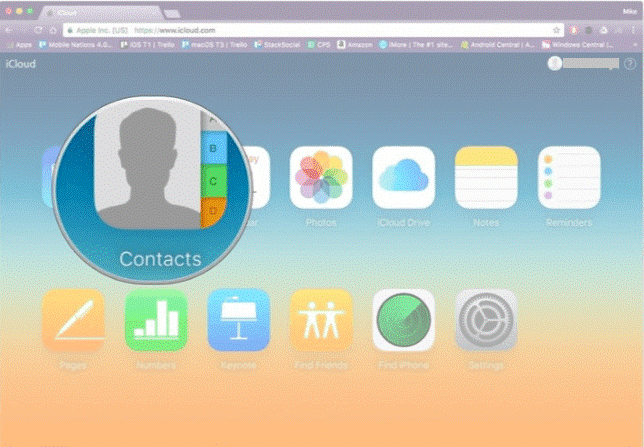
Hapi 4: Zgjidhni një kontakt dhe më pas shtypni Command + A për të zgjedhur të gjitha kontaktet e disponueshme.
Hapi 5: Tani, shtypni Cilësimin nga kutia e cila ndodhet në pjesën e poshtme të majtë të ekranit tuaj.
Hapi 6: Zgjidhni opsionin e dytë Export vCard.
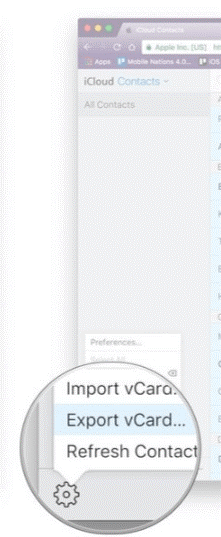
Hapi 7: Kjo është ajo, ju mund të merrni në dorë të gjitha kontaktet nga dosja e shkarkimit. Mund të shkoni te Finder dhe më pas të shkarkoni për të marrë të gjithë skedarët e shkarkimit.
Lexoni gjithashtu: -
Si të rikuperoni skedarët e fshirë përgjithmonë në Mac Nëse keni fshirë aksidentalisht fotografitë, dokumentet, kontaktet, skedarët audio dhe videot tuaja dhe dëshironi të rivendosni përmbajtjen e fshirë...
Tani, ju mund t'i mbani të sigurta dhe të sigurta të gjitha kontaktet duke i mbështetur ato. Pra, ndiqni hapat e mësipërm për të eksportuar dhe rezervuar kontaktet në Mac dhe mos humbni kurrë asnjë nga kontaktet tuaja të çmuara.
Një listë e rregullimeve të mundshme për një problem ku mund të keni humbur një dritare aplikacioni jashtë ekranit në macOS.
Dëshironi të dërgoni një email te shumë marrës? Nuk dini si të krijoni një listë shpërndarjeje në Outlook? Ja se si ta bëni këtë pa mundim!
Mësoni se si të rinisni drejtuesin e grafikës në Windows 10, 11 dhe Mac për të rregulluar problemet. Provoni këto metoda më të mira për rivendosjen e drejtuesit të grafikës.
Nëse referencat rrethore në fletën e punës Excel janë shqetësuese, mësoni këtu se si të gjeni referencat rrethore në Excel dhe t'i eliminoni ato.
Po kërkoni modele buxheti të Excel-it falas ose me pagesë? Lexoni këtë artikull për të eksploruar disa nga modelet më të mira të buxhetit për Excel në internet dhe jashtë linje.
Nëse po shihni se ky skedar nuk është i pajtueshëm me QuickTime Player, lexoni këtë artikull tani. I jep hije dritës disa prej rregullimeve më të mira.
Nëse doni t'i bëni detyrat e futjes së të dhënave të përsosura dhe të shpejta, duhet të mësoni se si të krijoni një listë rënëse në Excel.
A jeni përballur me tastet e shigjetave që nuk funksionojnë në çështjen e Excel? Lexoni këtë artikull tani dhe zbuloni se si mund ta rregulloni këtë në më pak se 5 minuta!
Nëse disa ose të gjitha videot e shkarkuara ose të modifikuara nuk luhen në mac, lexoni këtë udhëzues përfundimtar për idetë më të mira dhe të lehta për zgjidhjen e problemeve.
Aplikacioni Mac Shortcuts është një mjet i fuqishëm për të ekzekutuar makro. Me një klikim, aplikacioni "MacOS Shortcuts" mund të kryejë detyra që përndryshe do të zgjasin orë të tëra.








