MacOS: Kthejeni dritaren jashtë ekranit në ekran
Një listë e rregullimeve të mundshme për një problem ku mund të keni humbur një dritare aplikacioni jashtë ekranit në macOS.
Së bashku me shumë veçori të tjera, modaliteti i shumëpritur Dark ka ardhur me macOS Mojave të ri. Megjithëse modaliteti i errët nuk është funksioni më i lezetshëm në asnjë pajisje, është mirë ta përdorni kur mbani sytë në ekran për orë të gjata.
Versionet e mëparshme të macOS ju lejuan të aktivizoni shiritin e errët të menusë dhe dokun, megjithatë, kjo nuk u pëlqye nga shumica e përdoruesve. Funksioni i ri ofron një temë të errët për të gjithë sistemin operativ, e cila ndikon në të gjitha veçoritë e MacOS dhe ofron një pamje të zezë/gri.
E mahnitshme, apo jo? Në këtë postim, ne kemi renditur metodën për të marrë dhe aktivizuar modalitetin e errët në macOS Mojave. Le të fillojmë!
Hapi 1: Instaloni MacOS Mojave
Meqenëse modaliteti i errët është i disponueshëm vetëm në Mojave, versioni më i fundit i sistemit operativ. Tani mund ta shkarkoni falas Mojave nga Mac App Store. Në rast se nuk e shihni atë në App Store, atëherë duhet të rinisni kompjuterin tuaj për të marrë opsionin. Pasi të jetë në dispozicion, shkarkoni dhe instaloni Mojave, do të shihni një kërkesë që ju kërkon të zgjidhni midis modalitetit të errët dhe modalitetit të dritës. Zgjidhni Dark Mode dhe Mojave do të dalë me pamjen e tij. Në rast se tashmë keni të instaluar Mojave dhe nuk keni mundësi të përdorni modalitetin e errët, atëherë mund ta ndryshoni atë duke përdorur hapat e mëposhtëm.
Duhet Lexuar: -
Si të zgjidhni problemet e MacOS Mojave Nëse jeni duke pritur me padurim, futuni në bord me sistemin e ri operativ të Mac. ose përballet me një problem me macOS Mojave. Ja si...
Hapi 2: Për të marrë modalitetin e errët, duhet të shkoni te Preferencat e Sistemit. Ju mund të përdorni Preferencat e Sistemit me metoda të ndryshme. Mund të shkruani Preferencat e Sistemit në Spotlight ose t'i hapni ato nga startpad. Por mënyra më e thjeshtë është të lokalizoni ikonën e Apple nga ana e sipërme e majtë e ekranit. Nga menyja rënëse, zgjidhni Preferencat e Sistemit.
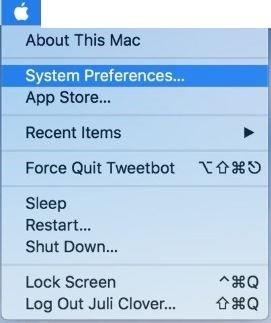
Hapi 3: Tani kur hapet dritarja e Preferencave të Sistemit, atëherë ju duhet të gjeni ikonën e Përgjithshme (duket si skedari me drop-down) nga ana e majtë e dritares. Do të hapet një dritare e veçantë, e Përgjithshme, ajo përbëhet nga cilësimet kryesore që lidhen me ngjyrën dhe pamjen e Mac-it tuaj. Zgjidhni atë.
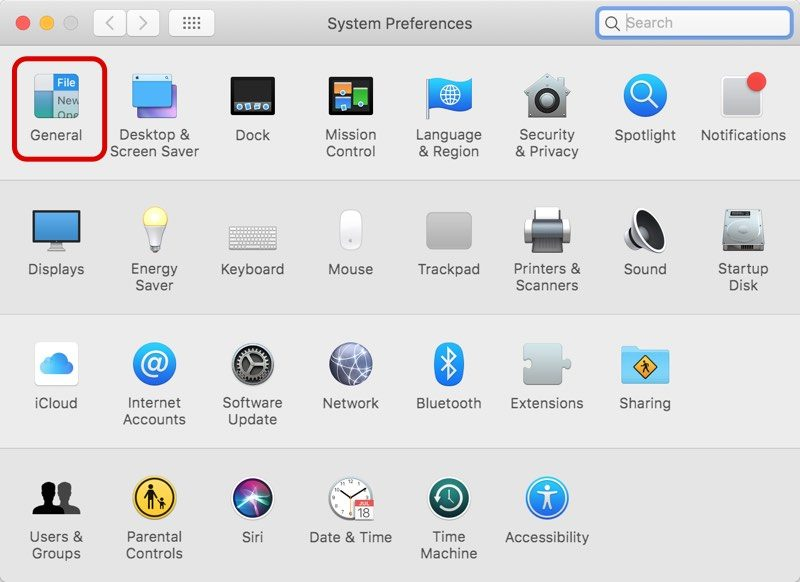
Duhet Lexuar: -
Si të instaloni versionin përfundimtar të MacOS... A e dini se tani mund ta përmirësoni versionin tuaj MacOS Mojave Beta në versionin e tij përfundimtar? Lexo për të ditur...
Hapi 4: Nën Përgjithshme, do të shihni një opsion "Dukja". Në Mojave, Paraqitja kategorizohet në dy opsione, të errëta dhe të lehta. Klikoni në "Ikonën e errët" për të marrë modalitetin e errët në MacOS tuaj.
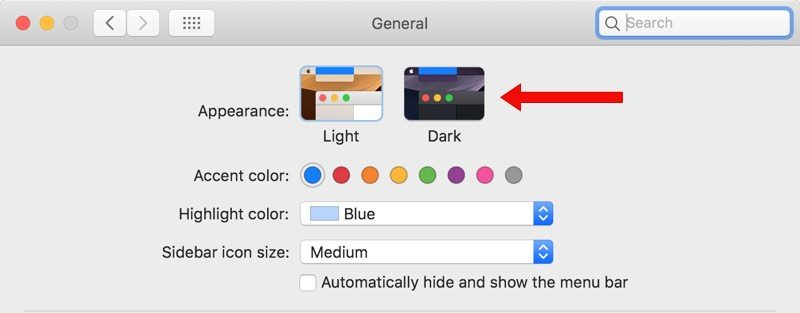
Pra, në këtë mënyrë mund të aktivizoni modalitetin e errët në macOS Mojave tuaj. Në rast se nuk ju pëlqen, thjesht mund ta ktheni përsëri në modalitetin e dritës. Për ta bërë këtë, duhet të shkoni te Preferencat e Sistemit, pastaj te Përgjithshme. Nën Të përgjithshme, zgjidhni Paraqitjet. Pastaj ndryshoni modalitetin nga modaliteti i errët në modalitetin e dritës. Mund të rregulloni edhe cilësime të tjera.
Një listë e rregullimeve të mundshme për një problem ku mund të keni humbur një dritare aplikacioni jashtë ekranit në macOS.
Dëshironi të dërgoni një email te shumë marrës? Nuk dini si të krijoni një listë shpërndarjeje në Outlook? Ja se si ta bëni këtë pa mundim!
Mësoni se si të rinisni drejtuesin e grafikës në Windows 10, 11 dhe Mac për të rregulluar problemet. Provoni këto metoda më të mira për rivendosjen e drejtuesit të grafikës.
Nëse referencat rrethore në fletën e punës Excel janë shqetësuese, mësoni këtu se si të gjeni referencat rrethore në Excel dhe t'i eliminoni ato.
Po kërkoni modele buxheti të Excel-it falas ose me pagesë? Lexoni këtë artikull për të eksploruar disa nga modelet më të mira të buxhetit për Excel në internet dhe jashtë linje.
Nëse po shihni se ky skedar nuk është i pajtueshëm me QuickTime Player, lexoni këtë artikull tani. I jep hije dritës disa prej rregullimeve më të mira.
Nëse doni t'i bëni detyrat e futjes së të dhënave të përsosura dhe të shpejta, duhet të mësoni se si të krijoni një listë rënëse në Excel.
A jeni përballur me tastet e shigjetave që nuk funksionojnë në çështjen e Excel? Lexoni këtë artikull tani dhe zbuloni se si mund ta rregulloni këtë në më pak se 5 minuta!
Nëse disa ose të gjitha videot e shkarkuara ose të modifikuara nuk luhen në mac, lexoni këtë udhëzues përfundimtar për idetë më të mira dhe të lehta për zgjidhjen e problemeve.
Aplikacioni Mac Shortcuts është një mjet i fuqishëm për të ekzekutuar makro. Me një klikim, aplikacioni "MacOS Shortcuts" mund të kryejë detyra që përndryshe do të zgjasin orë të tëra.








