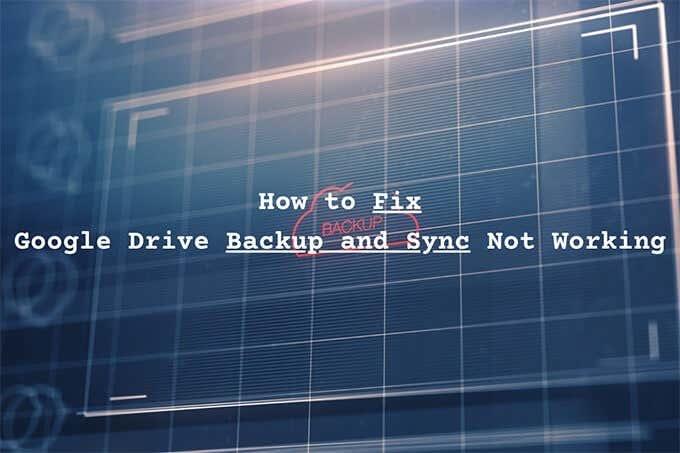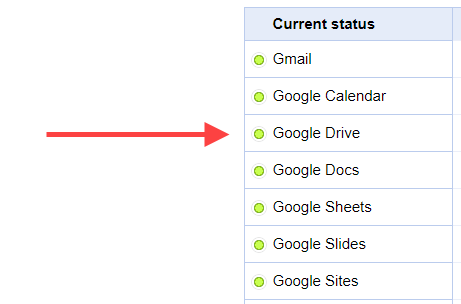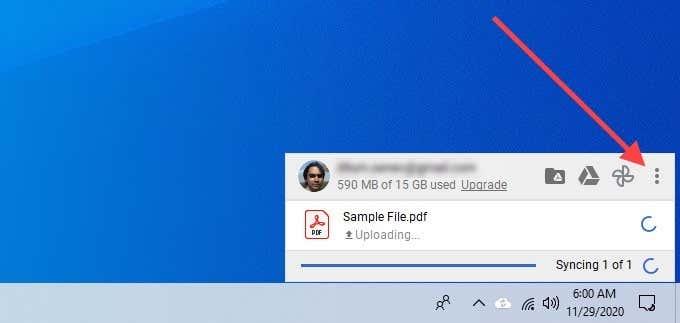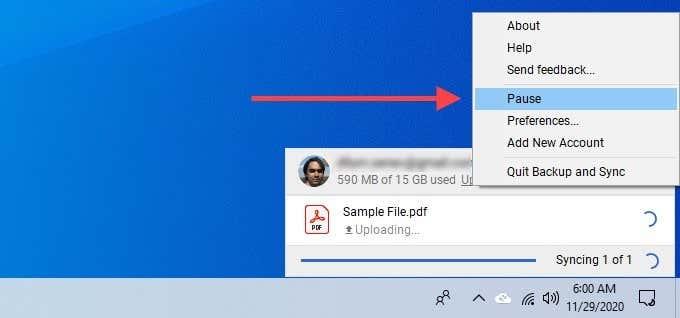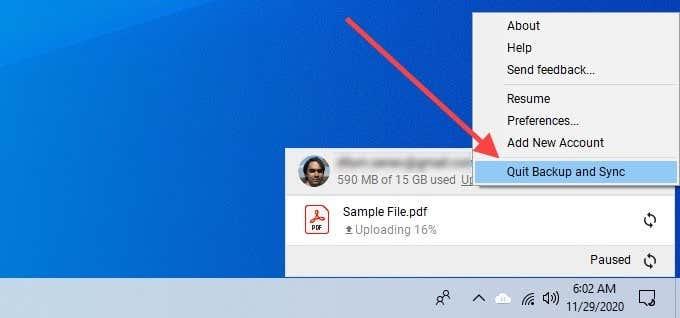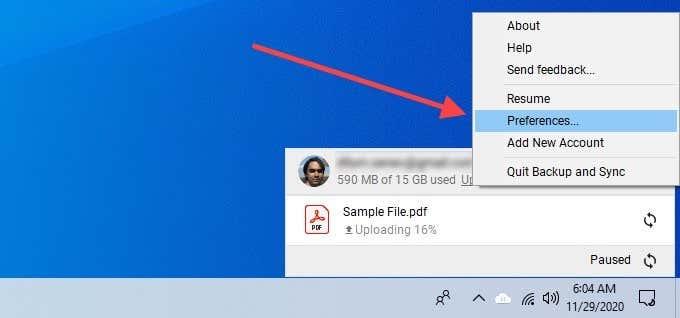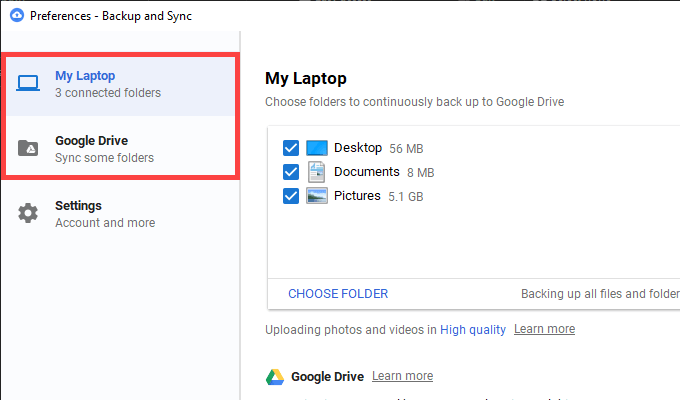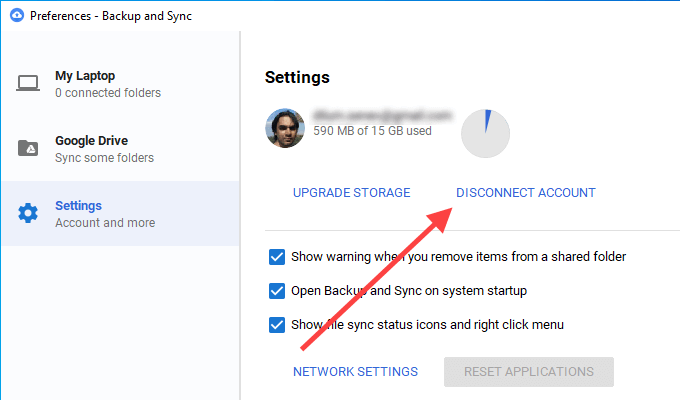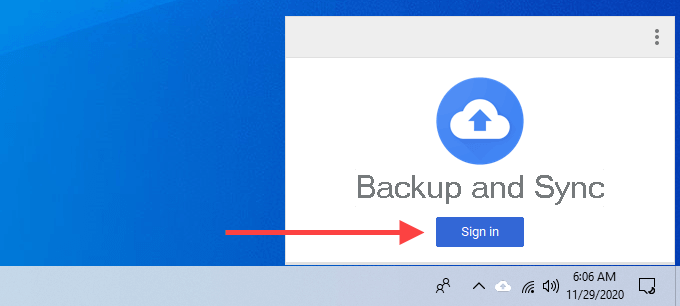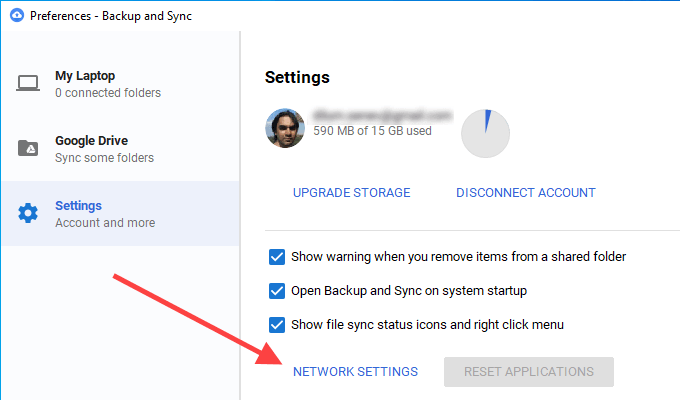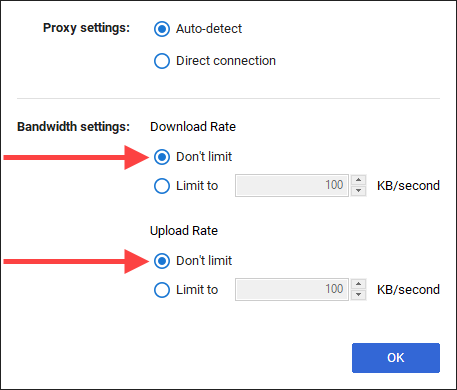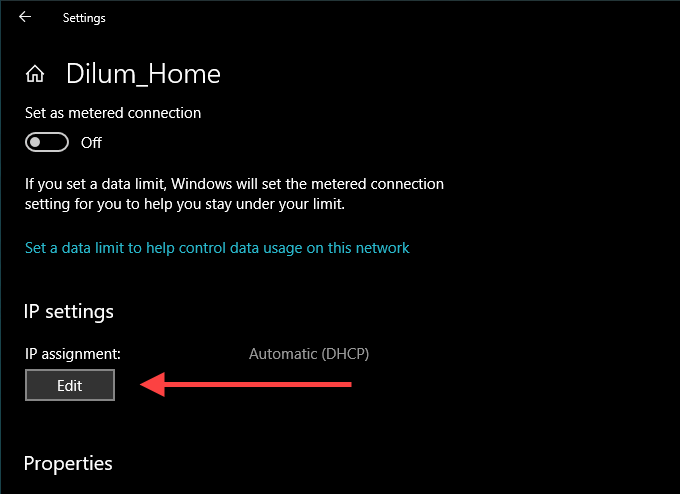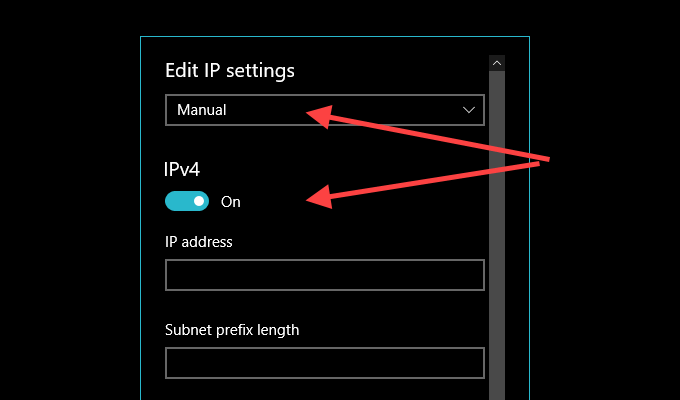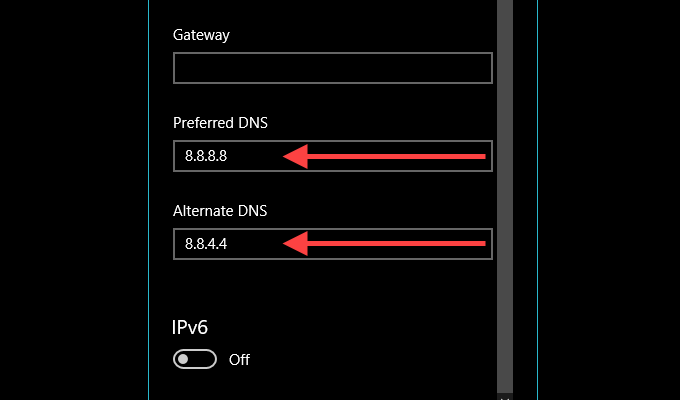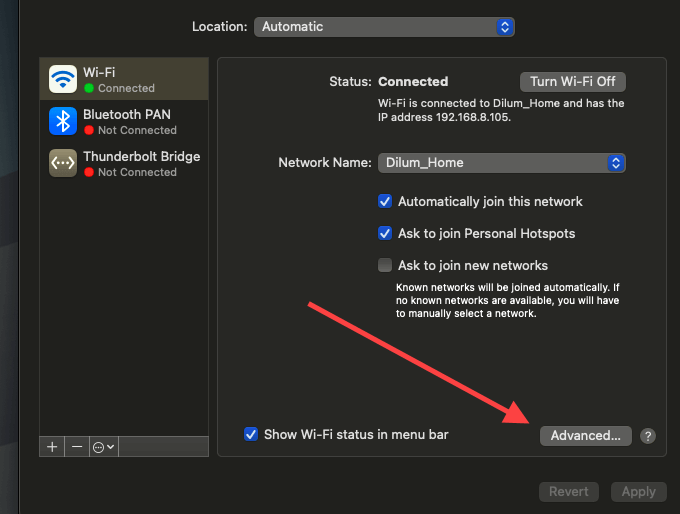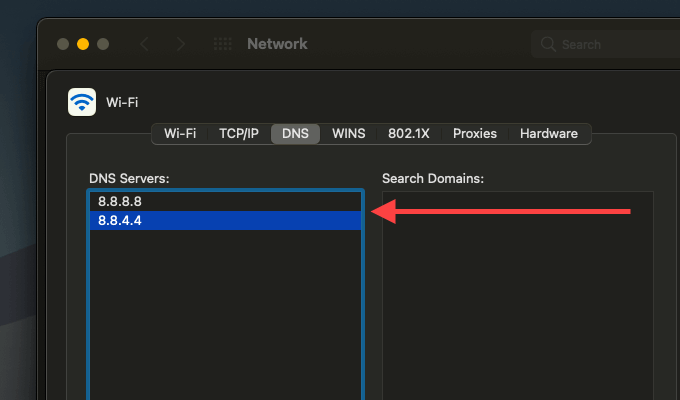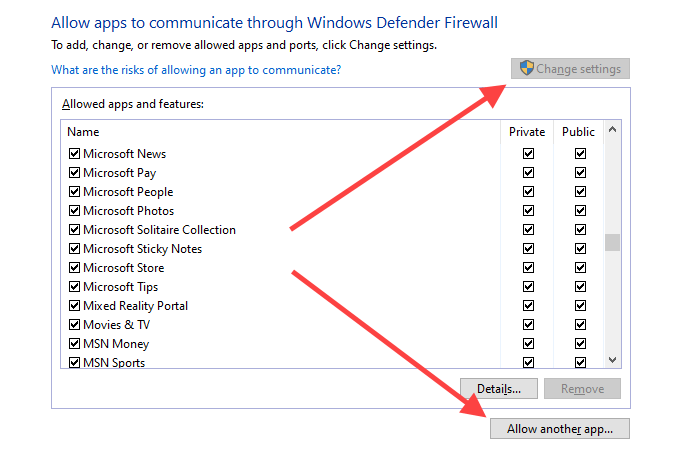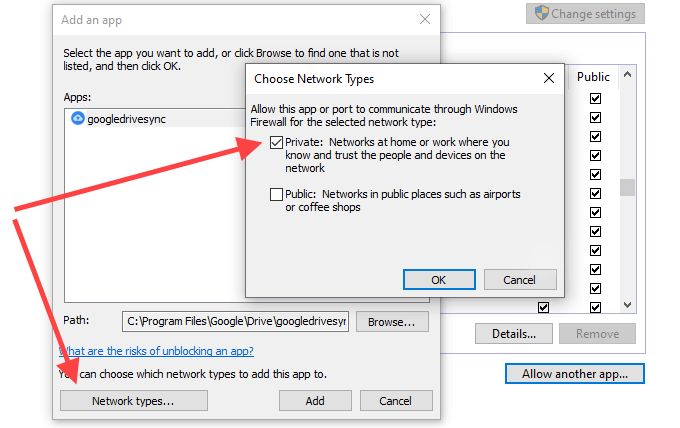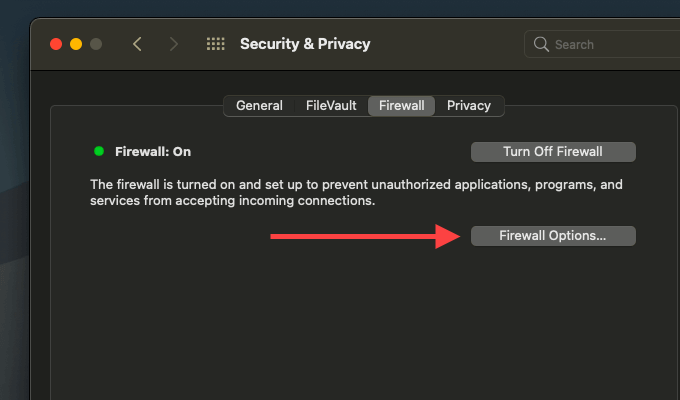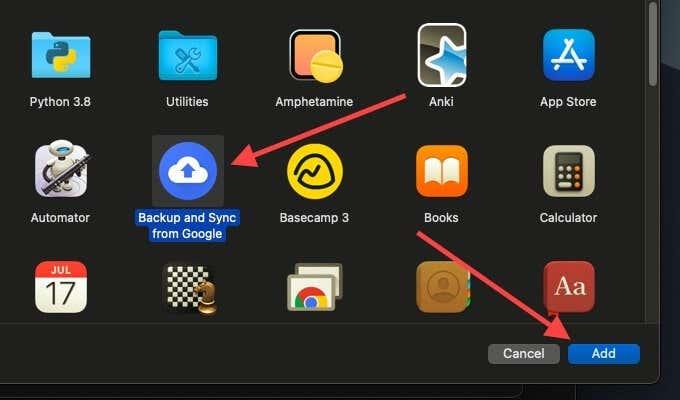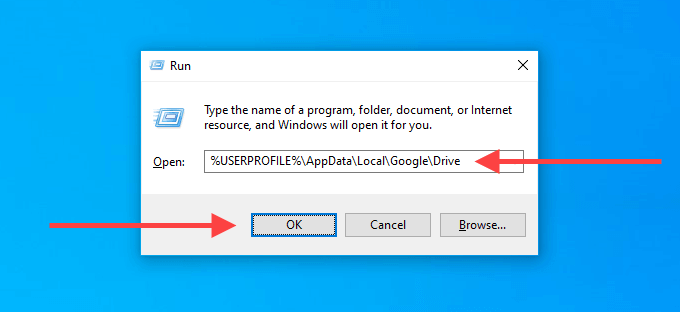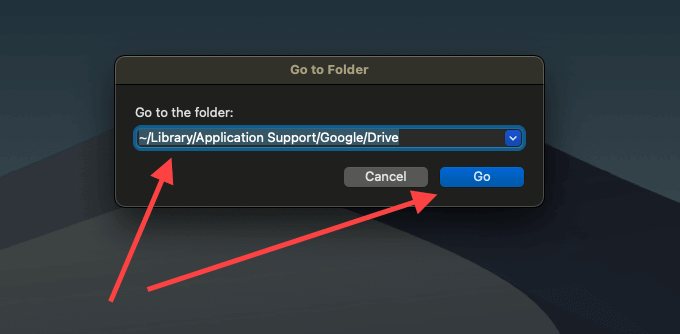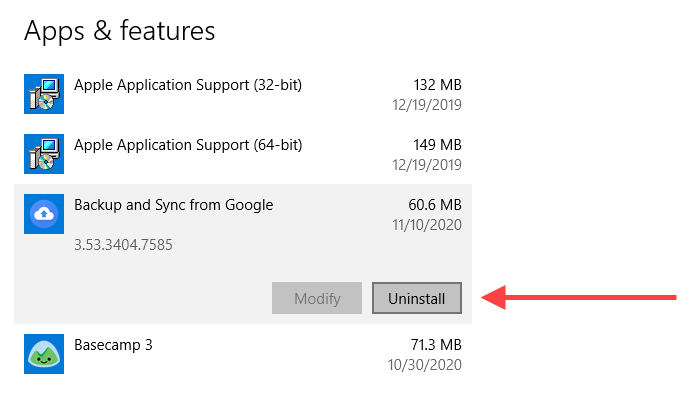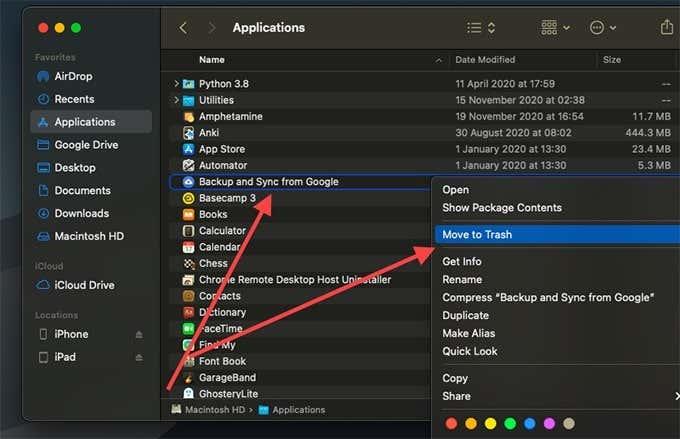Klienti lokal i sinkronizimit të Google Drive-Backup and Sync-zakonisht nuk ka probleme me rezervimin ose sinkronizimin e skedarëve dhe dosjeve në PC dhe Mac. Por ndonjëherë, ajo thjesht mund të ndalet. Defektet dhe defektet, problemet e lidhjes dhe cilësimet e konfiguruara në mënyrë jo të duhur janë disa nga arsyet pse ndodh kjo.
Nëse zbuloni se "Backup and Sync" i Google Drive nuk funksionon siç duhet në kompjuterin tuaj, atëherë kaloni nëpër rregullimet që vijojnë. Ato duhet t'ju ndihmojnë të përballeni me ngarkimet dhe shkarkimet e ngadalta ose të ngecura, si dhe pengesat e tjera që mund të hasni gjatë përdorimit të shërbimit të ruajtjes në renë kompjuterike.
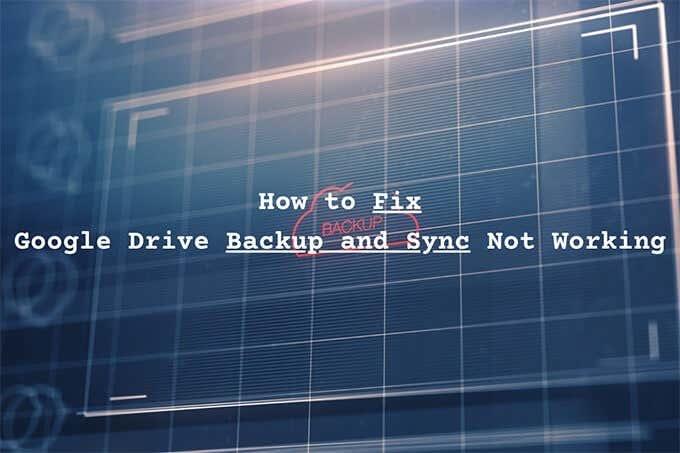
Kontrolloni statusin e serverit
Nëse Backup and Sync funksionuan mirë disa çaste më parë, është më mirë të konfirmoni se nuk ka asgjë të keqe me Google Drive në anën e serverit.
Filloni duke shkuar te Paneli i Statusit të Hapësirës së Punës së Google . Më pas, kontrolloni treguesin e statusit pranë Google Drive . Nëse shfaqet në portokalli ose të kuqe (në krahasim me jeshile), po shikoni për një ndërprerje ose ndërprerje shërbimi. Në këtë rast, duhet të prisni derisa Google ta rregullojë problemin.
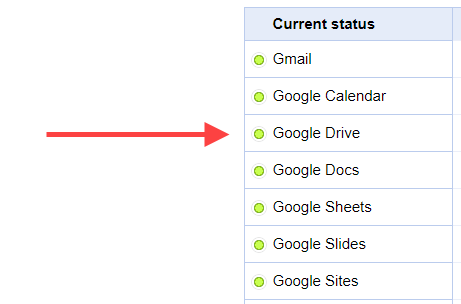
Ndalo dhe rifillo klientin
A i merr shumë kohë klientit të "Backup and Sync" të Google Drive për të ngarkuar ose shkarkuar skedarë dhe dosje? Apo duket se është mbërthyer? Provoni të ndaloni dhe të rifilloni. Në shumicën e rasteve, kjo duhet ta bëjë atë të funksionojë normalisht.
1. Zgjidhni Backup and Sync nga tabaka e sistemit (PC) ose shiriti i menysë (Mac). Më pas, zgjidhni tre pikat për të hapur menynë Cilësimet.
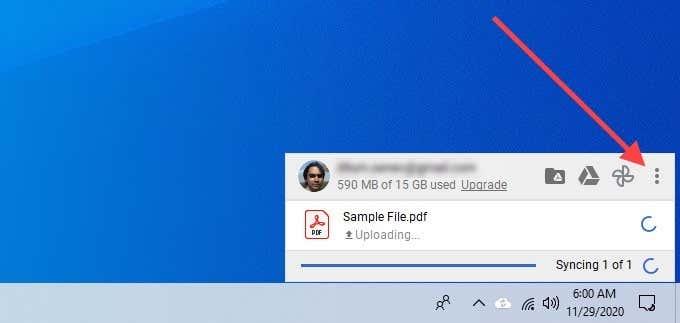
2. Zgjidhni Ndalo .
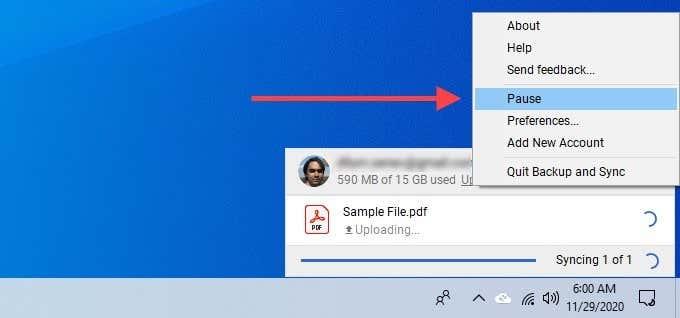
3. Prisni disa sekonda. Më pas, rihapni menynë e Cilësimeve dhe zgjidhni Resume .
Rihap Rezervimin dhe Sinkronizimin
Ndalimi dhe rinisja e "Backup and Sync" është një zgjidhje tjetër që mund të ndihmojë në zgjidhjen e ngarkimeve dhe shkarkimeve të ngadalta ose të ngecura.
1. Zgjidhni Rezervimi dhe sinkronizimi .
2. Hapni menynë Cilësimet dhe zgjidhni Ndalo . Më pas, zgjidhni Hiq dorëzimin dhe sinkronizimin .
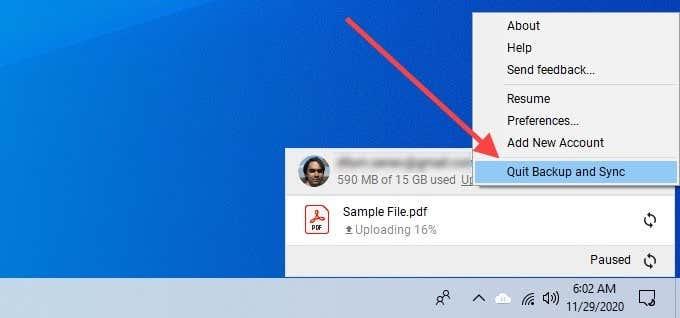
3. Rinisni Backup and Sync nga Google nëpërmjet menysë Start (PC) ose Launchpad (Mac).
Rinisni ruterin
A po përballeni me shpejtësi të ulët interneti kudo në PC ose Mac tuaj? Hapni disa faqe interneti, luani disa video ose kryeni një test shpejtësie për ta konfirmuar. Nëse gjërat janë të ngadalta, provoni të rindizni ruterin. Pasi ta keni bërë këtë, ndaloni dhe rifilloni klientin Rezervimi dhe sinkronizimi për t'i bërë gjërat të lëvizin përsëri.

Rinisni kompjuterin
A e keni rindezur kompjuterin ose Mac-in tuaj për një kohë? Një kompjuter që funksionon për një kohë të gjatë mund të zhvillojë lloj-lloj problemesh. Provo ta bësh këtë tani dhe shiko nëse "Backup and Sync" i Google Drive ende nuk funksionon.
Kontrolloni Preferencat e Dosjeve
Nëse Backup and Sync nuk rezervon ose sinkronizon një dosje specifike në kompjuterin tuaj ose në Google Drive, duhet të konfirmoni që e keni konfiguruar siç duhet.
1. Hapni menynë e Cilësimeve në Backup and Sync.
2. Zgjidhni Preferencat .
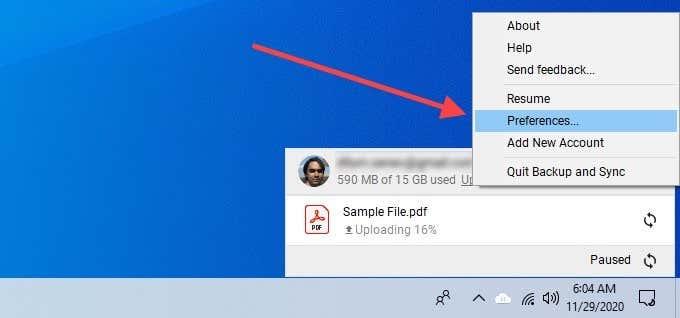
3. Kaloni midis skedave My Computer dhe Google Drive dhe konfirmoni që keni zgjedhur dosjet që dëshironi të rezervoni dhe sinkronizoni.
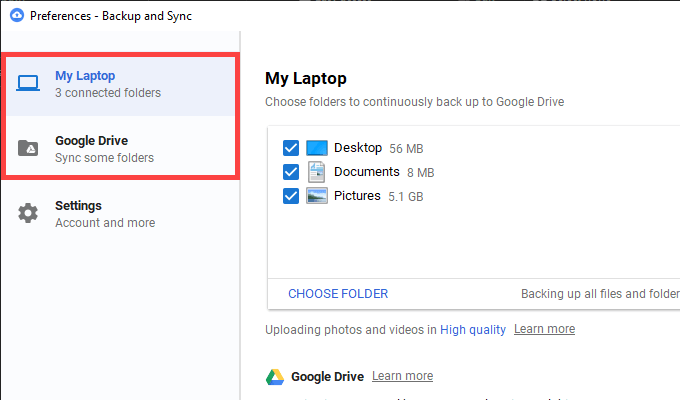
4. Zgjidhni OK për të ruajtur çdo ndryshim.
Dilni / Hyni përsëri
Dalja dhe identifikimi përsëri në llogarinë tuaj të Google mund të rregullojë gjithashtu një klient të ngadaltë ose të bllokuar të "Bashkimit dhe sinkronizimit". Ju nuk do të humbni asnjë skedar të sinkronizuar lokalisht.
1. Hapni menynë e Cilësimeve në Backup and Sync. Më pas, zgjidhni Preferencat .
2. Kalo te skeda Cilësimet dhe zgjidh Shkëput llogarinë për të dalë nga klienti i sinkronizimit.
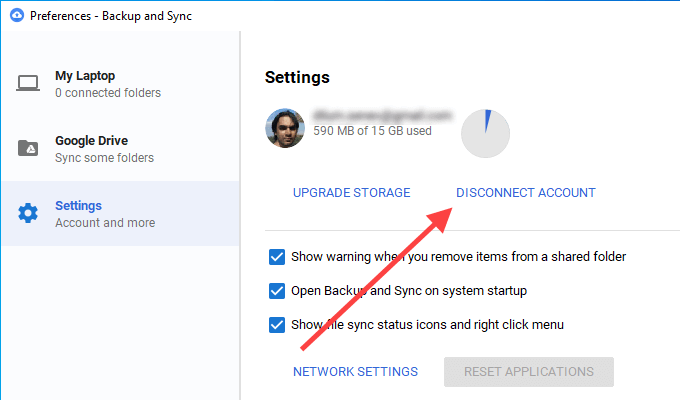
3. Rinisni kompjuterin ose Mac-in tuaj.
4. Hyni përsëri në "Backup and Sync" me llogarinë tuaj të Google dhe zgjidhni skedarët dhe dosjet që dëshironi të rezervoni dhe sinkronizoni.
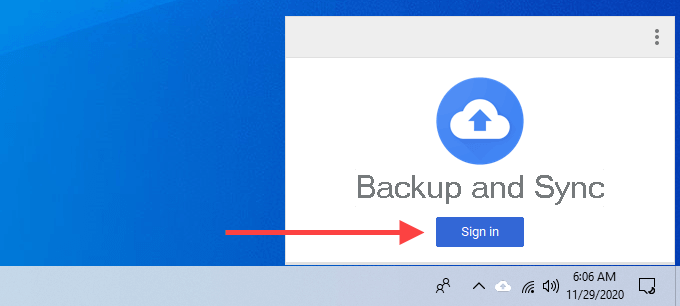
5. Zgjidhni Vazhdo në çdo kërkesë që ju kërkon të bashkoni skedarët tuaj. Kjo duhet t'ju ndihmojë të shmangni sinkronizimin e skedarëve nga e para.
Kontrolloni cilësimet e gjerësisë së brezit
Konfirmoni që klienti i "Backup and Sync" i "Diskut të Google" nuk është i bllokuar nga një shkallë kufizuese shkarkimi ose ngarkimi.
1. Hapni panelin e Preferencave të rezervimit dhe sinkronizimit.
2. Kaloni te skeda Cilësimet dhe zgjidhni Cilësimet e Rrjetit .
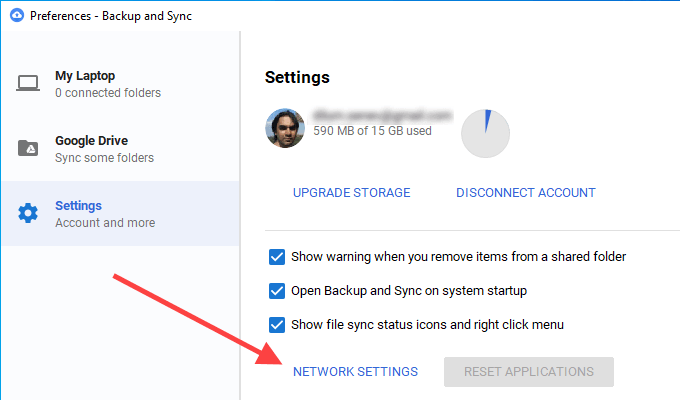
3. Sigurohuni që të mos kufizohet është përzgjedhur poshtë të dyjave Shkalla e ngarkimit të shkallës së shkarkimit .
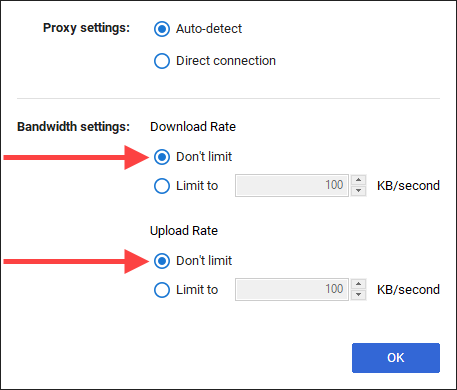
Ndërroni serverët DNS
Nëse Rezervimi dhe sinkronizimi përballet me probleme të vazhdueshme të lidhjes, ndryshimi i cilësimeve të Sistemit të Emrave të Domainit (DNS) në kompjuterin tuaj në Google DNS mund të ndihmojë.
Ndryshoni DNS - PC
1. Hapni menynë Start dhe zgjidhni Cilësimet .
2. Zgjidhni Rrjeti dhe Interneti .
3. Kaloni te skeda Wi-Fi dhe zgjidhni lidhjen tuaj Wi-Fi.
4. Lëvizni poshtë te cilësimet e IP-së dhe zgjidhni Ndrysho .
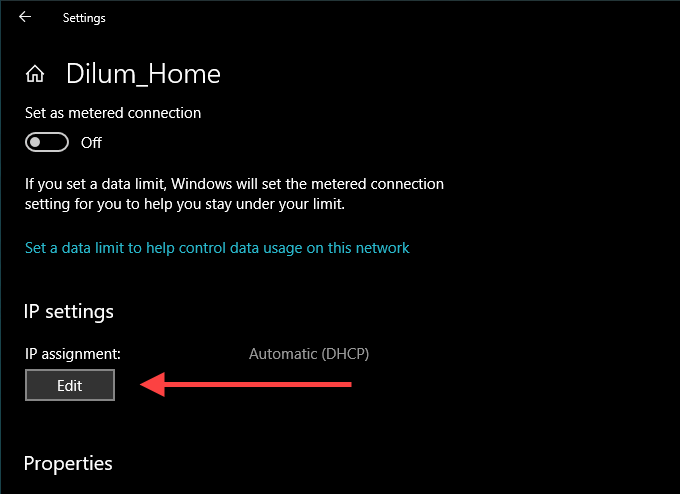
5. Zgjidhni Manual dhe aktivizoni IPv4 .
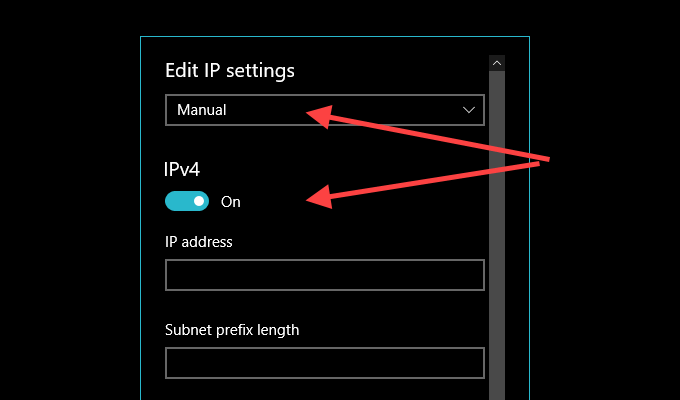
6. Futni sa vijon në fushat e Preferuar DNS dhe Alternate DNS :
8.8.8.8
8.8.4.4
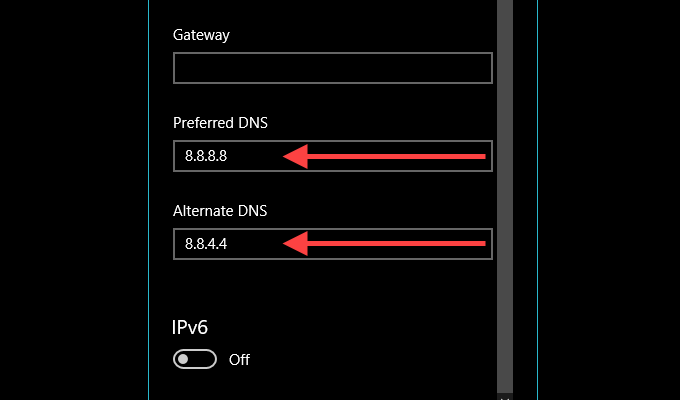
7. Zgjidhni Ruaj .
Ndrysho DNS - Mac
1. Hapni Qendrën e Kontrollit të Mac- it , zgjidhni Wi-Fi dhe zgjidhni Preferencat e Rrjetit .
2. Nën skedën anësore Wi-Fi , zgjidhni Advanced .
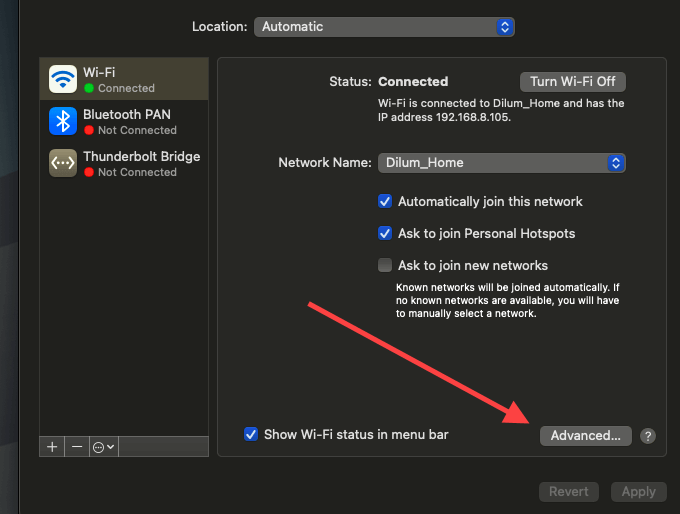
3. Kaloni te skeda DNS dhe zëvendësoni serverët aktualë DNS me sa vijon:
8.8.8.8
8.8.4.4
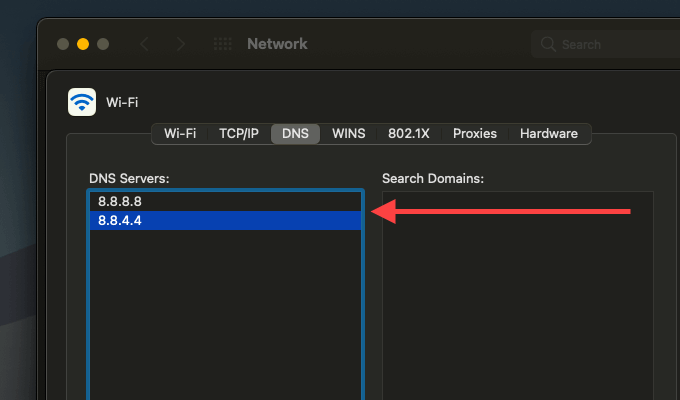
4. Zgjidhni OK .
Shto te Përjashtimet e Firewall-it
Provoni të shtoni klientin "Backup and Sync" të Google Drive si një përjashtim të murit të zjarrit. Kjo duhet të parandalojë që muri i zjarrit në PC ose Mac tuaj të mos ndërhyjë me të.
Shto në Firewall - PC
1. Hapni menynë Start , shkruani windows Security dhe zgjidhni Hap .
2. Zgjidhni Firewall & Network Mbrojtja .
3. Zgjidhni Lejo një aplikacion përmes murit të zjarrit .
4. Zgjidhni Ndrysho cilësimet dhe më pas zgjidhni butonin Lejo një aplikacion tjetër .
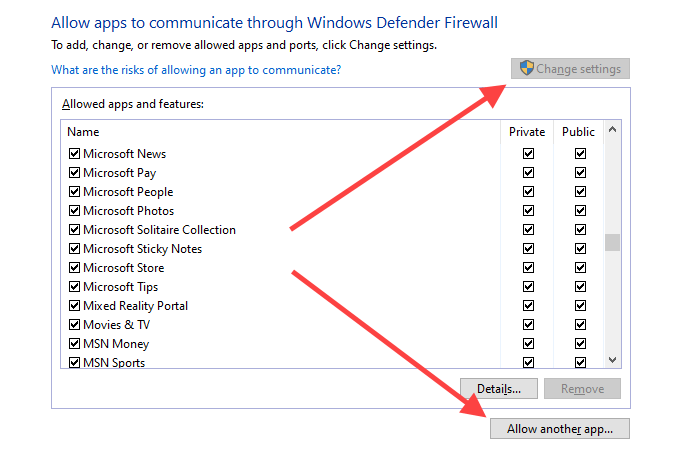
5. Zgjidhni Shfleto dhe lundroni te Local Disk (C:) > Program Files > Google > Drive . Më pas, zgjidhni skedarin e emërtuar googledrivesync dhe zgjidhni Hap .
6. Zgjidhni Llojet e rrjetit , kontrolloni kutinë pranë Private dhe zgjidhni OK .
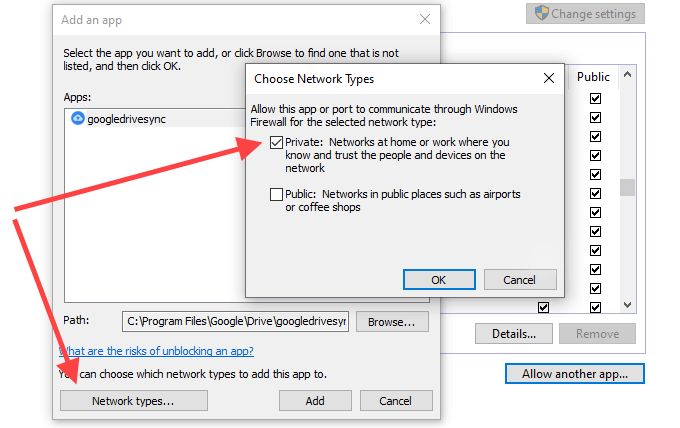
7. Zgjidhni Shto .
Shto në Firewall - Mac
1. Hapni menynë Apple dhe zgjidhni Preferencat e Sistemit .
2. Zgjidhni Security & Privacy.
3. Kaloni te skeda Firewall , zgjidhni Klikoni kyçin për të bërë ndryshime dhe zgjidhni Opsionet e Firewall -it .
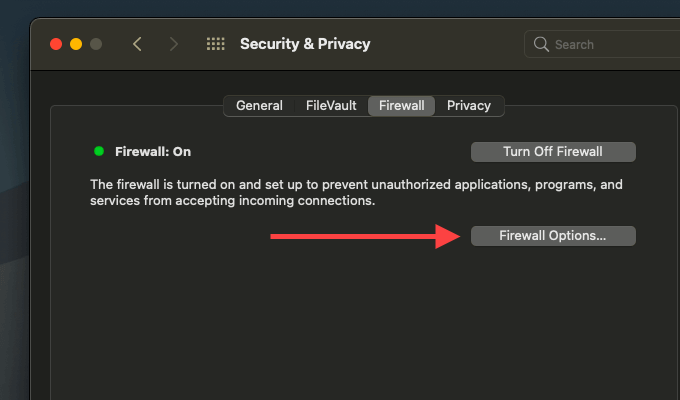
4. Zgjidhni Backup and Sync nga Google dhe zgjidhni Shto .
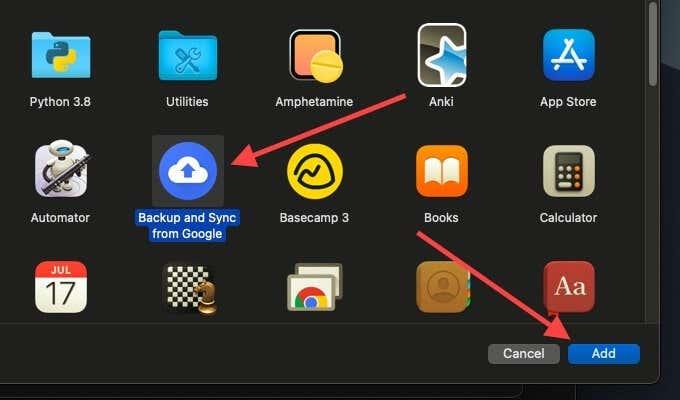
Fshi konfigurimin e rezervimit dhe sinkronizimit
Nëse asnjë nga rregullimet e mësipërme nuk ju ndihmoi, provoni të fshini skedarët e konfigurimit që lidhen me profilin tuaj të "Bashkimit dhe sinkronizimit". Kjo duhet të heqë çdo cilësim të korruptuar nga ngatërrimi i gjërave. Dilni "Rezervimi dhe sinkronizimi" përpara se të filloni.
Fshi skedarët e konfigurimit - Windows
1. Shtypni Windows+R për të hapur kutinë Run.
2. Kopjoni dhe ngjisni shtegun e mëposhtëm:
%USERPROFILE%\AppData\Local\Google\Drive
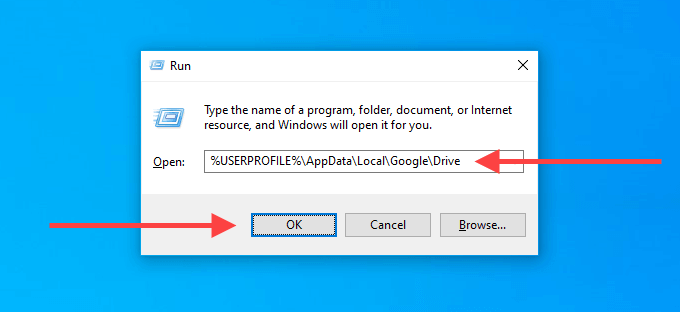
3. Zgjidhni OK .
4. Në dritaren File Explorer që shfaqet, fshini dosjen e emërtuar user_default .
Fshi skedarët e konfigurimit - Mac
1. Hapni Finder dhe shtypni Command+Shift+G .
2. Kopjoni dhe ngjisni shtegun e mëposhtëm:
~/Library/Application Support/Google/Drive/
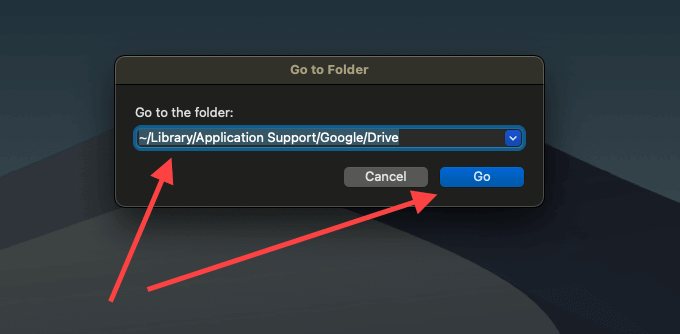
3. Zgjidhni Shko .
4. Në dritaren Finder që shfaqet, zhvendoseni dosjen e emërtuar user_default në Kosh.
Riinstaloni Backup and Sync
Ke ende probleme me Rezervimin dhe Sinkronizimin? Është koha për ta riinstaluar atë nga e para. Kjo nuk do të fshijë asnjë skedar të sinkronizuar lokalisht, kështu që ju mund të bashkoheni me ta pasi të riinstaloni klientin. Dilni nga klienti Backup and Sync përpara se të filloni.
Çinstaloni Backup & Sync - Windows
1. Klikoni me të djathtën në menunë Start dhe zgjidhni Apps and Features .
2. Gjeni dhe zgjidhni Rezervimi dhe sinkronizimi nga Google .
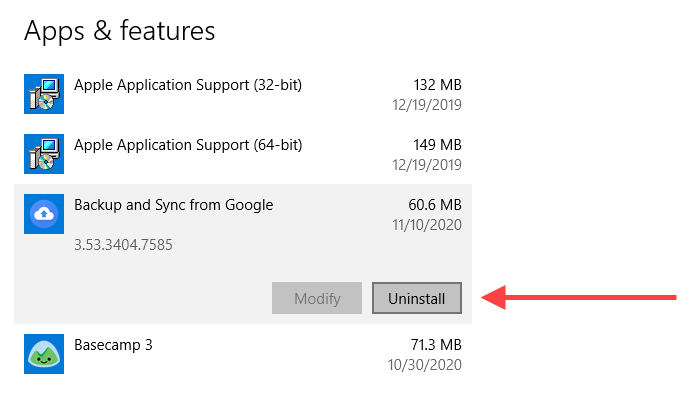
3. Zgjidhni Uninstall për ta hequr atë nga kompjuteri juaj.
Çinstaloni Backup & Sync - Mac
1. Hapni Finder dhe zgjidhni Aplikacionet .
2. Gjeni dhe kliko me të djathtën Rezervimi dhe sinkronizimi nga Google .
3. Zgjidhni Zhvendos te koshi .
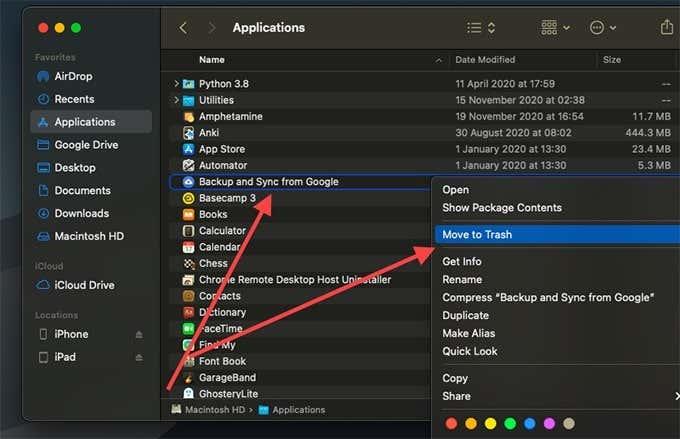
Pasi të keni hequr Backup and Sync nga PC ose Mac juaj, shkarkoni përsëri klientin Backup and Sync dhe riinstaloni atë. Më pas, regjistrohuni me llogarinë tuaj të Google dhe konfiguroni atë.
U zgjidhën problemet e rezervimit dhe sinkronizimit të Google
Google Backup and Sync mund të ndalojë së punuari edhe për disa arsye të tjera. Ndonjëherë, një përditësim i Windows mund ta heqë atë. Mund të jetë edhe për shkak të ruajtjes së pamjaftueshme të resë kompjuterike në Google Drive . Provoni hapat e mësipërm të zgjidhjes së problemeve në mënyrë që të mos keni nevojë të ngarkoni dhe shkarkoni manualisht nga Google Drive.