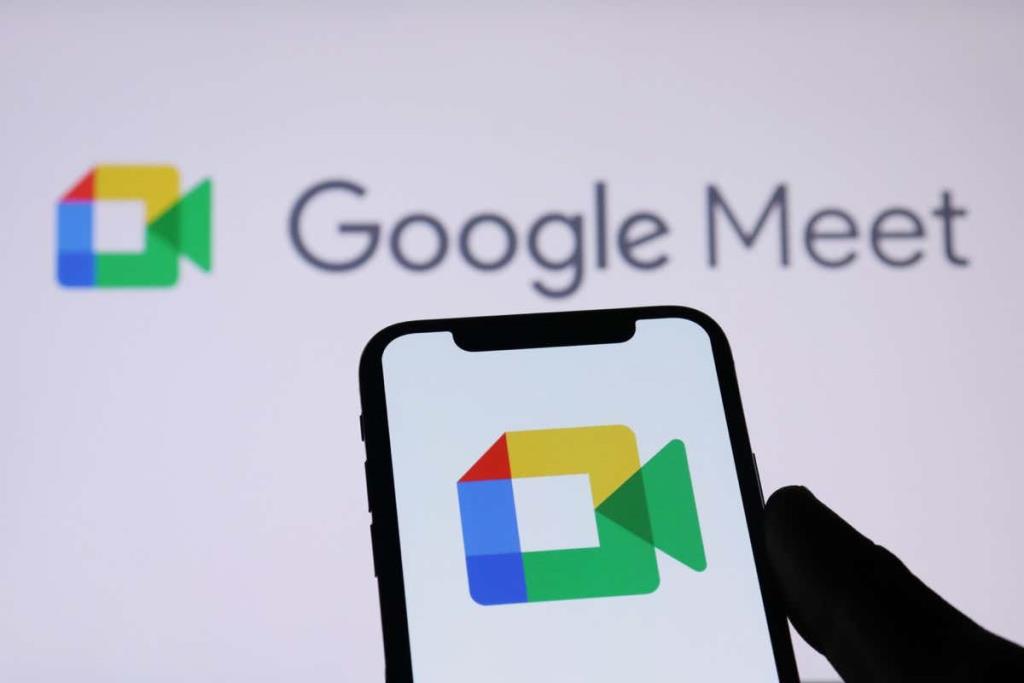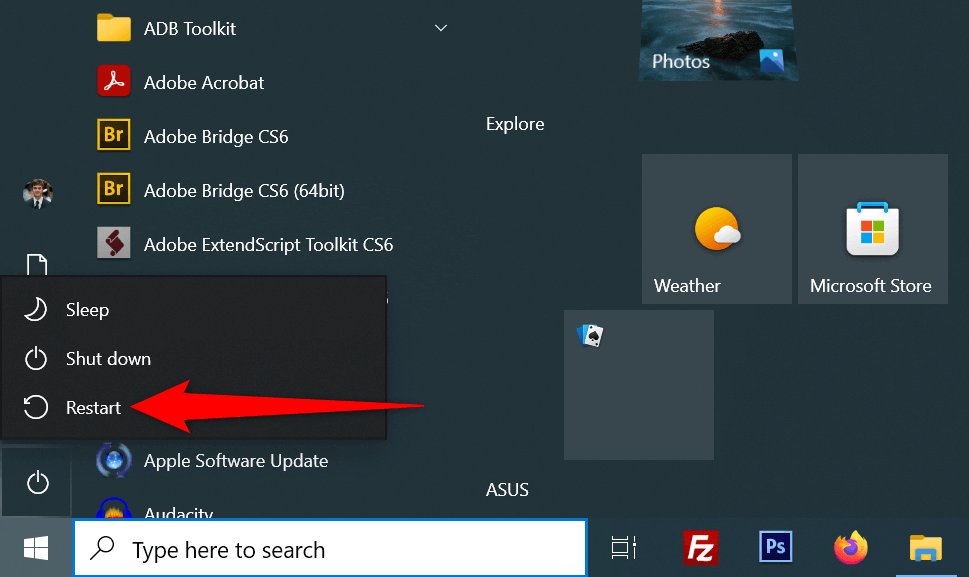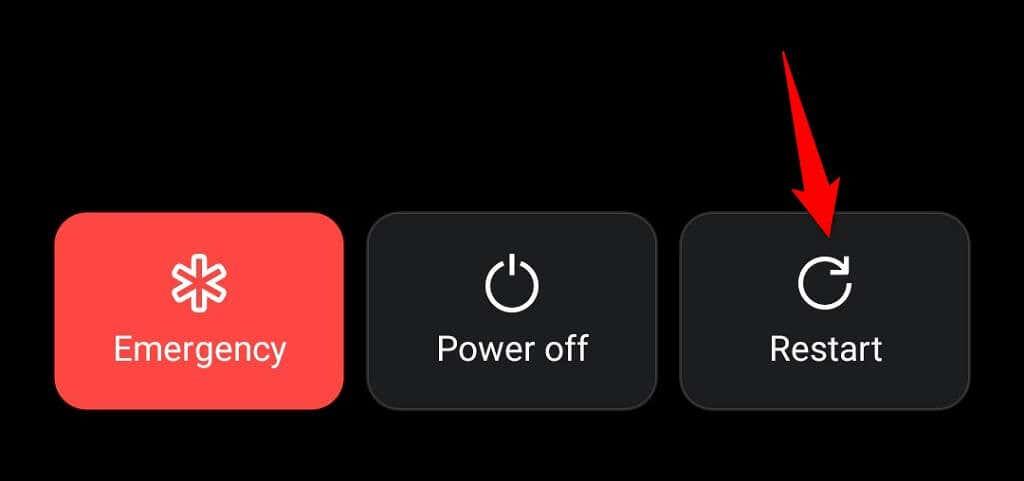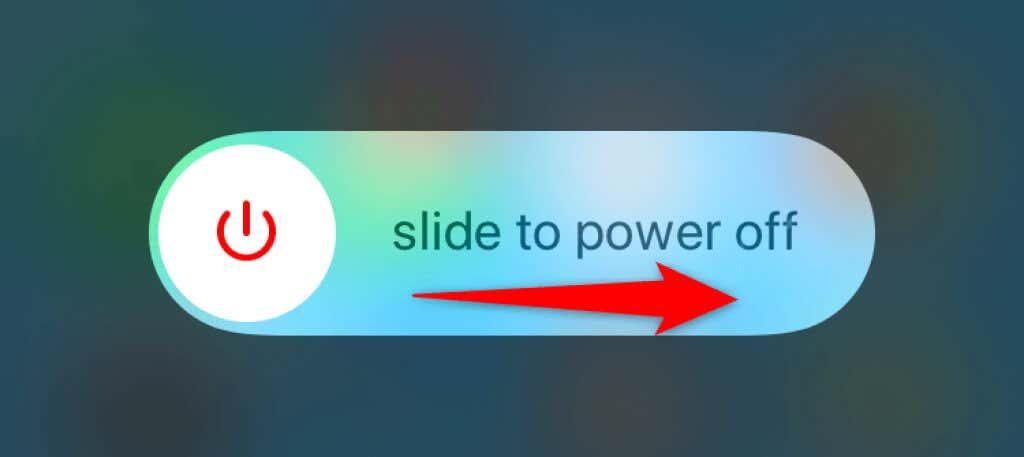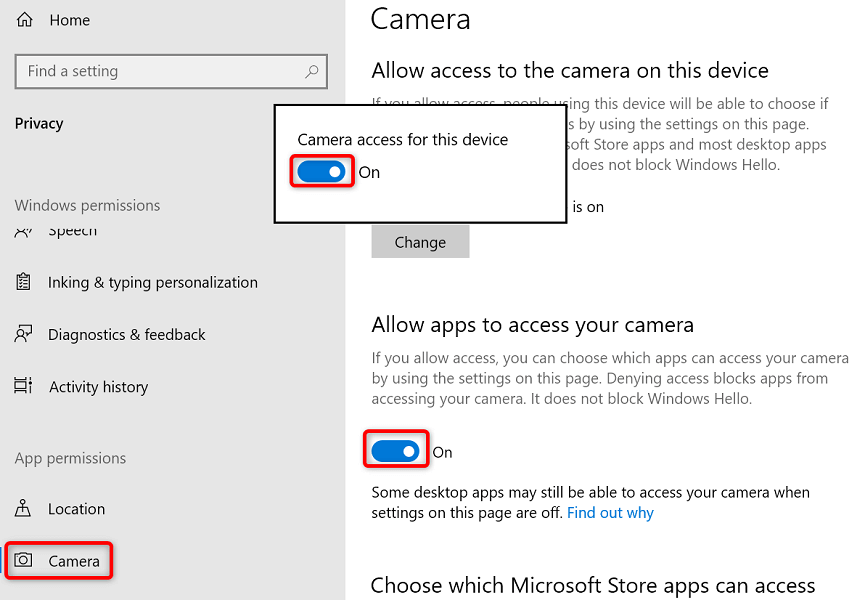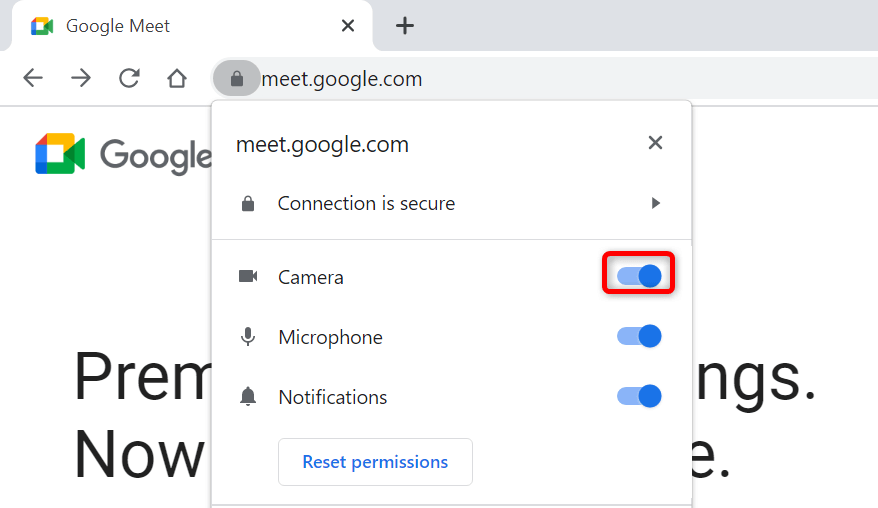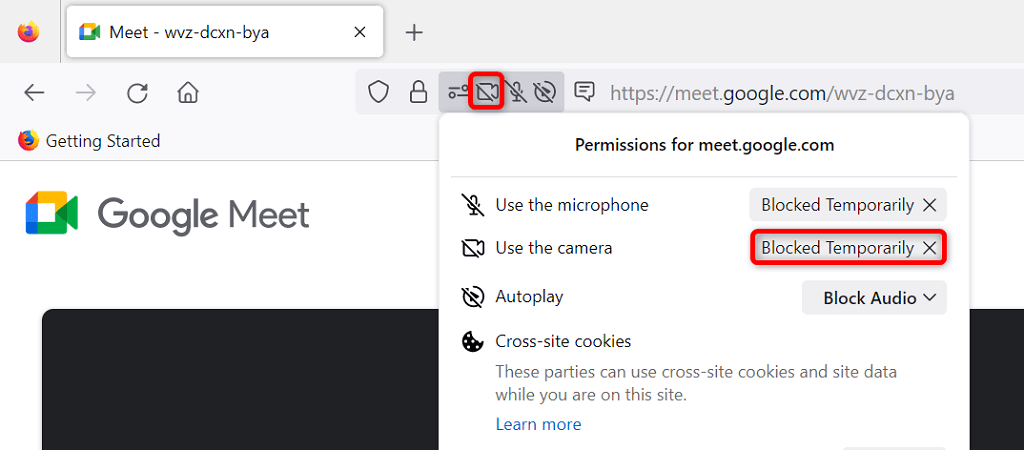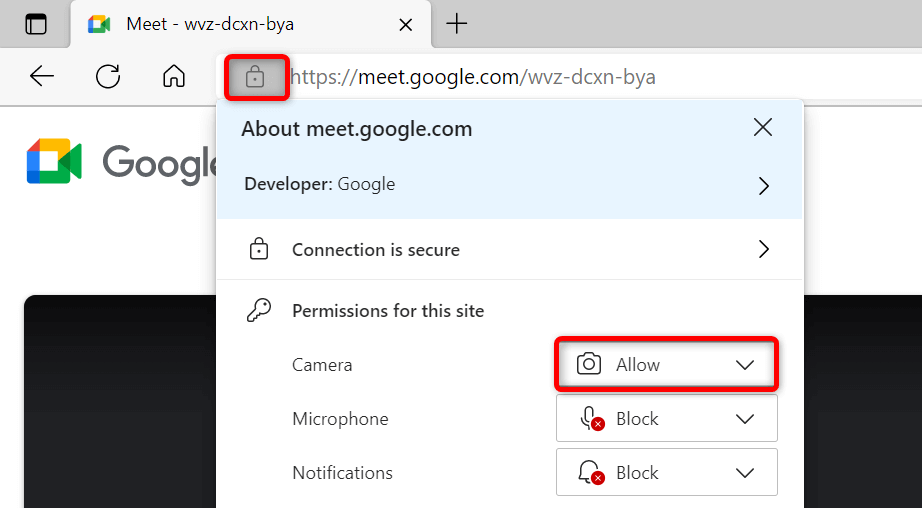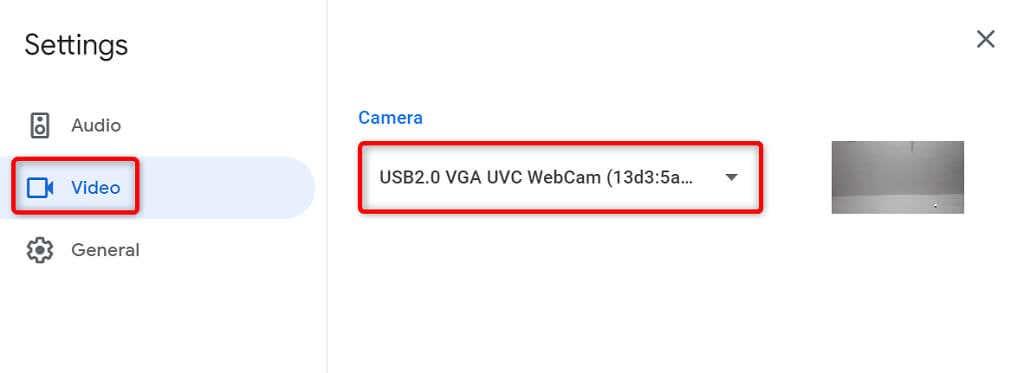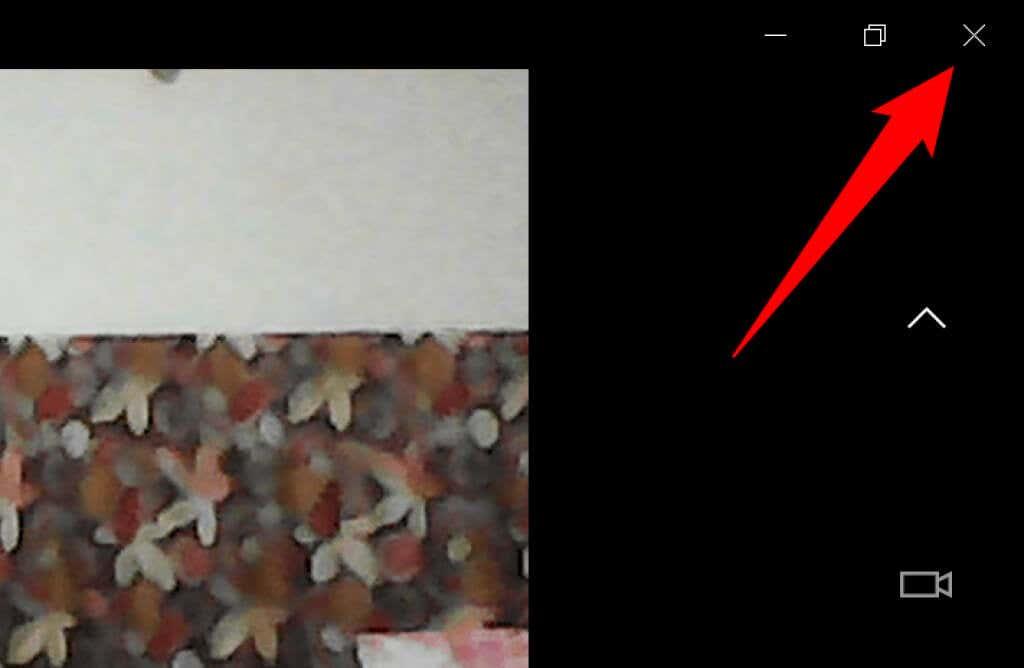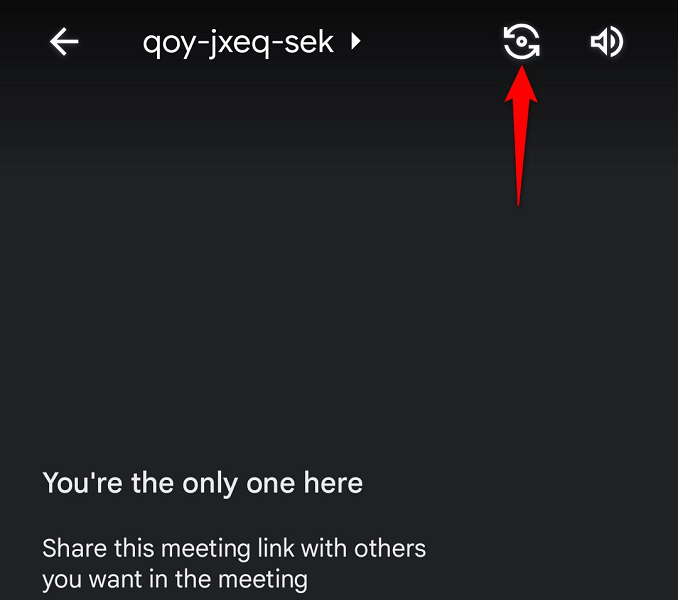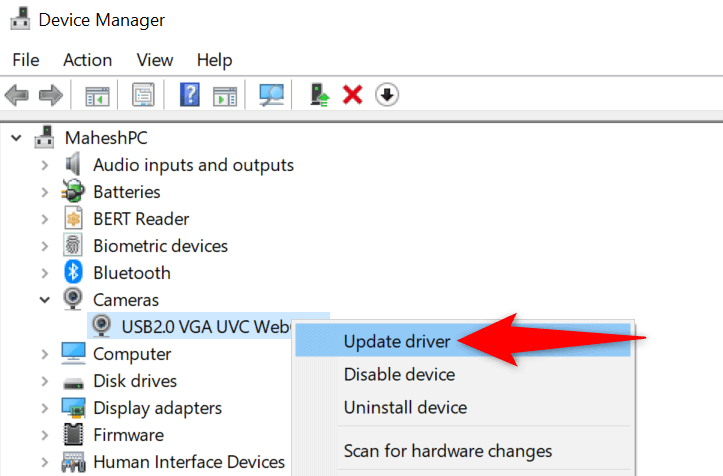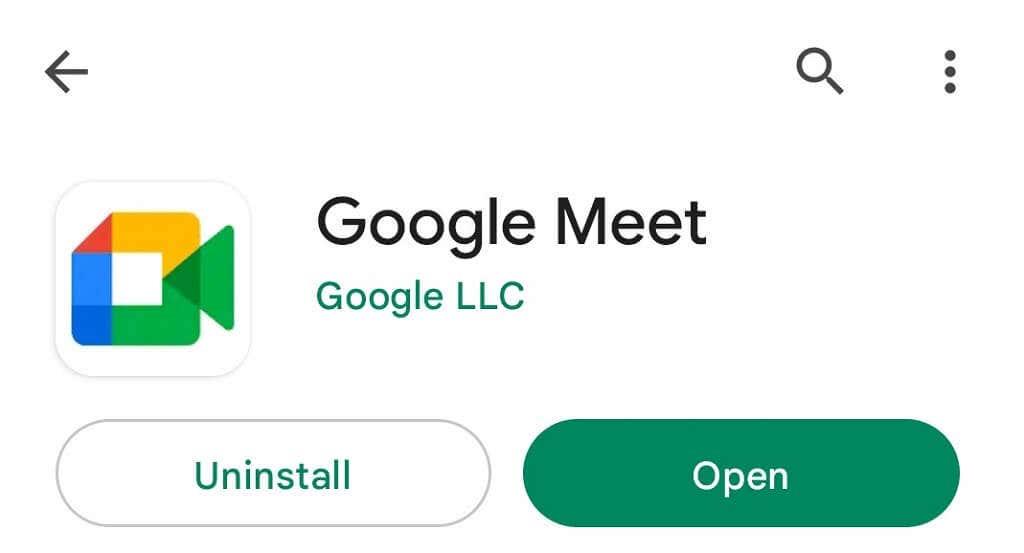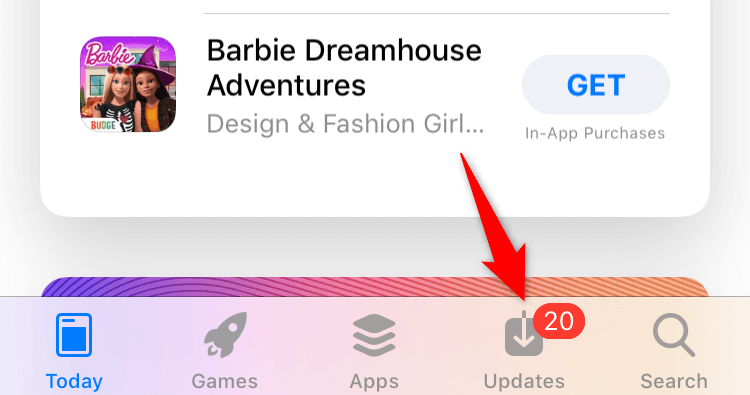A keni probleme me ngarkimin e furnizimit të kamerës në Google Meet? Nëse po, kamera juaj mund të jetë me defekt ose pajisja juaj mund të ketë probleme teknike. Ju mund t'i zgjidhni shumicën e këtyre çështjeve dhe ne do t'ju tregojmë se si ta bëni këtë.
Shkaku më i zakonshëm i funksionimit të prishur të kamerës është Meet që ka nevojë për leje për të hyrë në kamerën tuaj në shfletuesin tuaj të internetit. Megjithatë, ka edhe arsye të tjera.
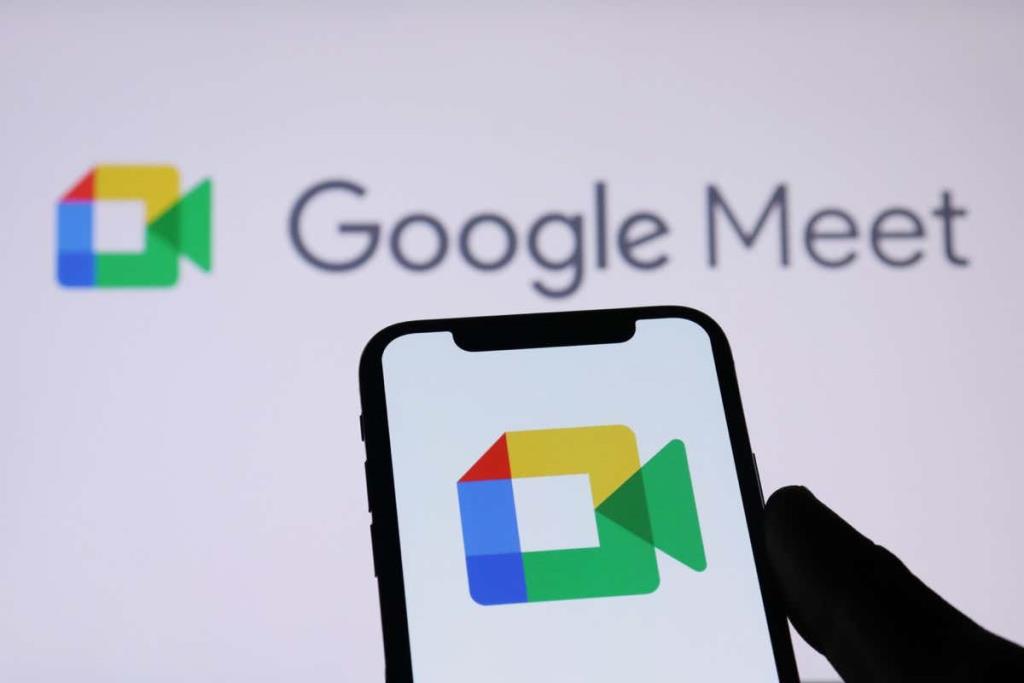
Kontrolloni lidhjen e kamerës me kompjuterin tuaj
Kur nuk mund ta shihni furnizimin e kamerës në kompjuterin tuaj, sigurohuni që e keni lidhur saktë kamerën në kompjuterin tuaj. Një lidhje e lirë ose e pahijshme e pengon kompjuterin tuaj të transferojë të dhënat e nevojshme të furnizimit.
Ju mund ta rregulloni këtë duke shkëputur dhe rilidhur kamerën me kompjuterin tuaj.
Rinisni pajisjet tuaja për të rregulluar që kamera nuk funksionon
Ndonjëherë, një defekt i vogël i desktopit ose i celularit tuaj bën që kamera juaj të mos funksionojë në aplikacione si Google Meet. Ju mund të zgjidhni shumicën e problemeve të vogla si kjo duke rindezur pajisjet tuaja të ndryshme.
Rindezja e pajisjes suaj fshin skedarët e përkohshëm dhe rregullon shumë probleme. Thjesht ruani punën tuaj të paruajtur përpara se ta fikni dhe ta ndizni përsëri pajisjen tuaj.
Dritaret
- Hapni menunë Start dhe zgjidhni ikonën Power .
- Zgjidhni Rinisni në meny.
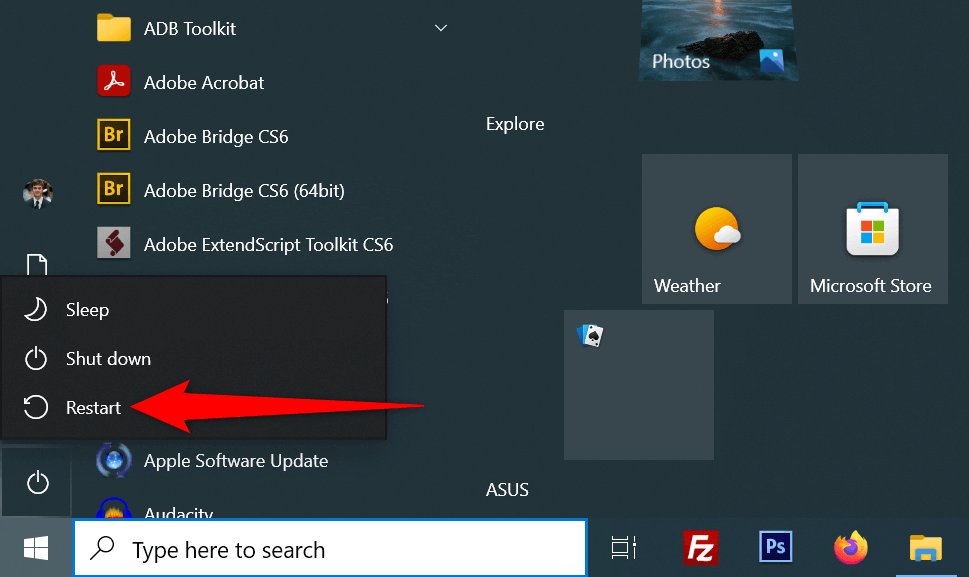
Android
- Shtypni dhe mbani shtypur butonin e energjisë për të hapur menynë e energjisë.
- Zgjidhni Rinisni në meny.
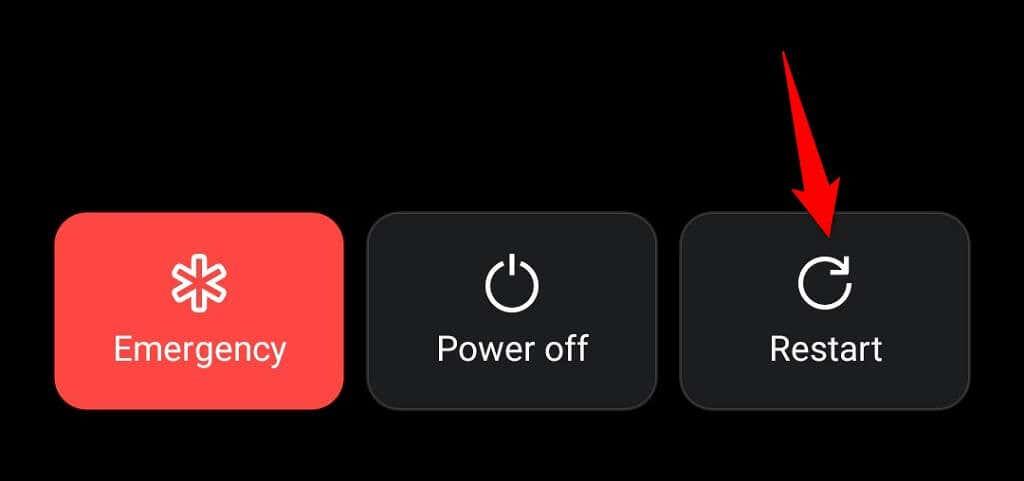
iPhone
- Shtypni dhe mbani shtypur ose Volume Up + Side ose Volume Down + Side derisa të shihni një rrëshqitës në ekranin tuaj.
- Zvarritni rrëshqitësin për të fikur telefonin tuaj.
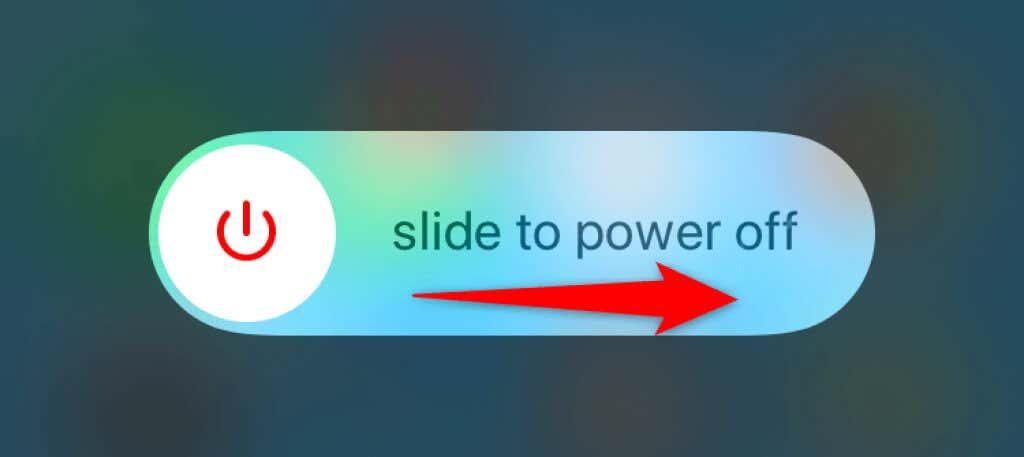
- Ndizni përsëri telefonin tuaj duke shtypur dhe mbajtur të shtypur butonin anësor derisa të shihni logon e Apple.
Aktivizoni kamerën e kompjuterit tuaj
Njësitë e desktopit të Windows dhe Mac ju lejojnë të çaktivizoni kamerën tuaj të internetit, duke ju lejuar të mbroni privatësinë tuaj. Furnizimi i kamerës suaj që nuk ngarkohet në Google Meet mund të rezultojë nga një kamerë e çaktivizuar në kompjuterin tuaj.
Pra, aktivizoni kamerën tuaj nga menyja e cilësimeve të kompjuterit tuaj për të zgjidhur problemin.
Dritaret
- Hapni Cilësimet e Windows duke shtypur Windows + I.
- Zgjidhni Privatësinë në Cilësimet.
- Zgjidhni Kamera nga shiriti anësor në të majtë.
- Zgjidhni Ndrysho dhe aktivizoni çelësin në të djathtë.
- Aktivizoni opsionin Lejo aplikacionet të kenë qasje në kamerën tuaj .
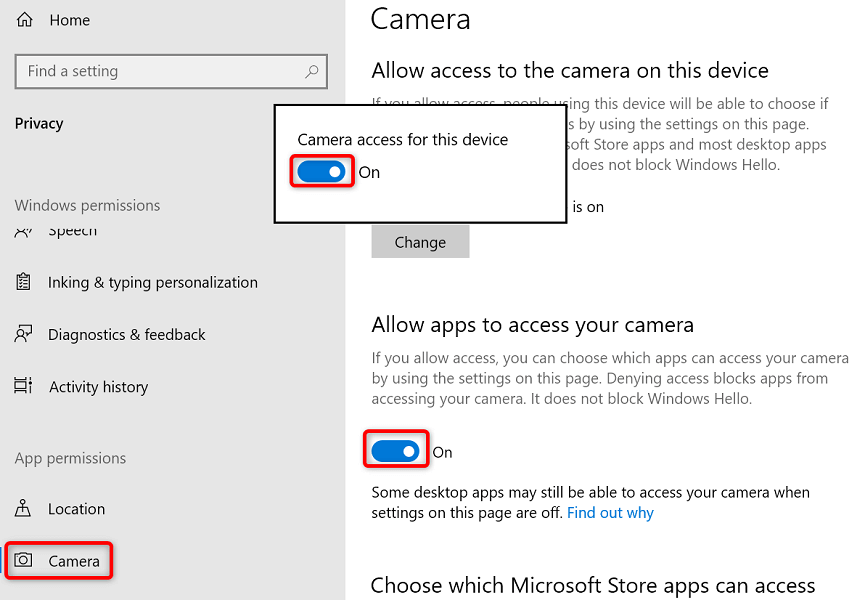
Mac
- Shkoni te menyja Apple > Preferencat e sistemit > Siguria dhe privatësia > Privatësia në Mac tuaj.
- Zgjidhni Kamera nga shiriti anësor në të majtë.
- Aktivizo opsionin për shfletuesin e uebit që përdor për takimet e tua të Google Meet në të djathtë.
Aktivizo lejen e kamerës për Google Meet në shfletuesit e uebit tuaj
Shfletuesit tuaj të instaluar të uebit (si shfletuesi Chrome) ju japin mundësinë për të lejuar faqet tuaja të përdorin komponentët e kompjuterit tuaj. Ju mund të keni mohuar aksesin e kamerës në faqen e Google Meet në shfletuesin tuaj të internetit, duke shkaktuar gabimin e kamerës në platformë.
Mund ta rregulloni këtë duke ndryshuar lejen e kamerës së Google Meet në shfletuesin tuaj të internetit.
Google Chrome
- Hapni faqen e Google Meet në Chrome .
- Zgjidhni ikonën e drynit pranë shiritit të adresave.
- Aktivizoni opsionin Kamera .
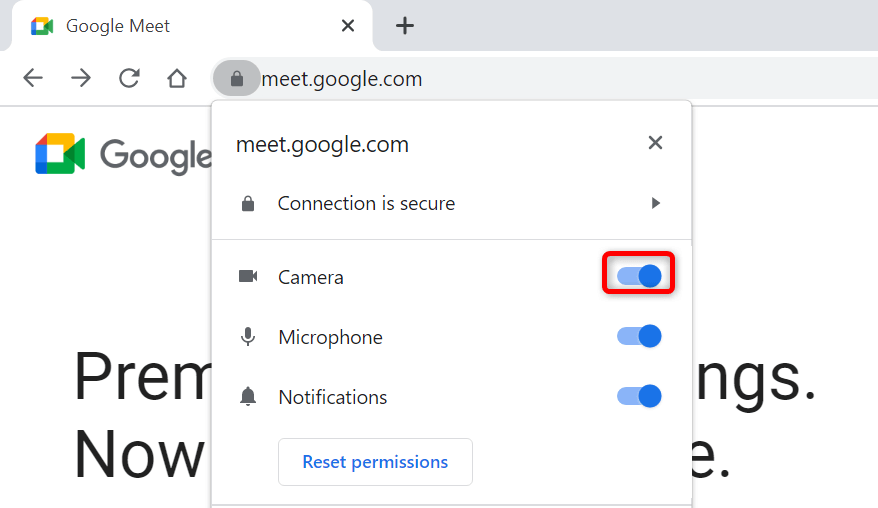
Mozilla Firefox
- Hapni faqen e Google Meet dhe hyni në një takim.
- Zgjidhni ikonën e kamerës pranë shiritit të adresave.
- Zgjidhni Bllokuar përkohësisht pranë Përdor kamerën .
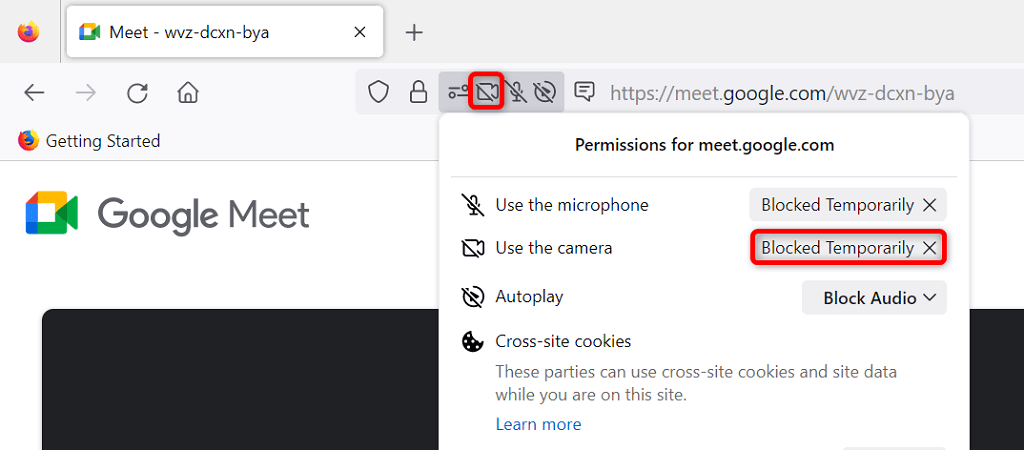
Microsoft Edge
- Hyni në Google Meet dhe bashkohuni në një takim.
- Zgjidhni ikonën e kyçjes pranë shiritit të adresave.
- Zgjidhni menynë rënëse pranë Kamera dhe zgjidhni Lejo .
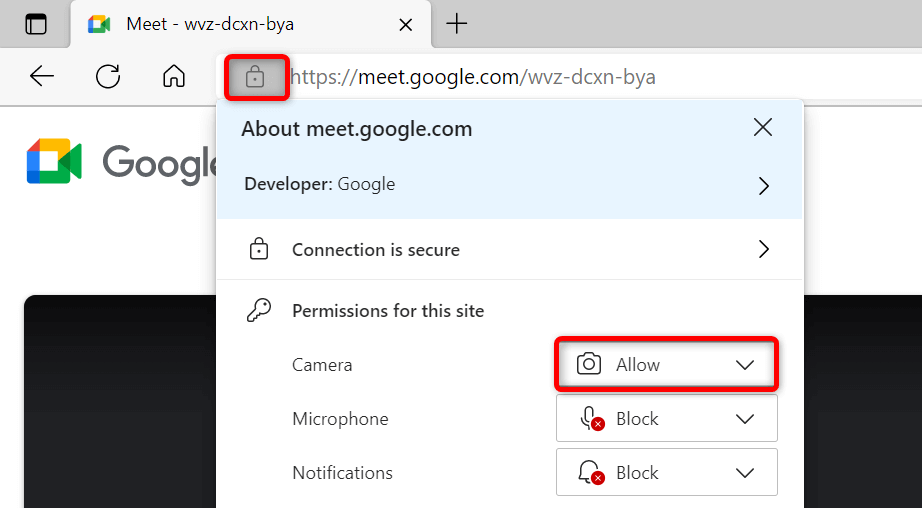
Cakto një kamerë të parazgjedhur në Google Meet
Google Meet ju lejon të caktoni një kamerë të paracaktuar, kështu që të gjitha takimet e ardhshme të përdorin atë kamerë të veçantë. Kur hasni probleme me furnizimin e kamerës, ia vlen të zgjidhni kamerën tuaj kryesore si parazgjedhje në cilësimet e Meet.
- Hyni në Google Meet në shfletuesin tuaj të internetit.
- Zgjidhni ikonën e ingranazhit në këndin e sipërm djathtas.
- Zgjidhni Video nga shiriti anësor në të majtë.
- Zgjidhni menynë rënëse Kamera në të djathtë dhe zgjidhni një kamerë për ta bërë atë të paracaktuar.
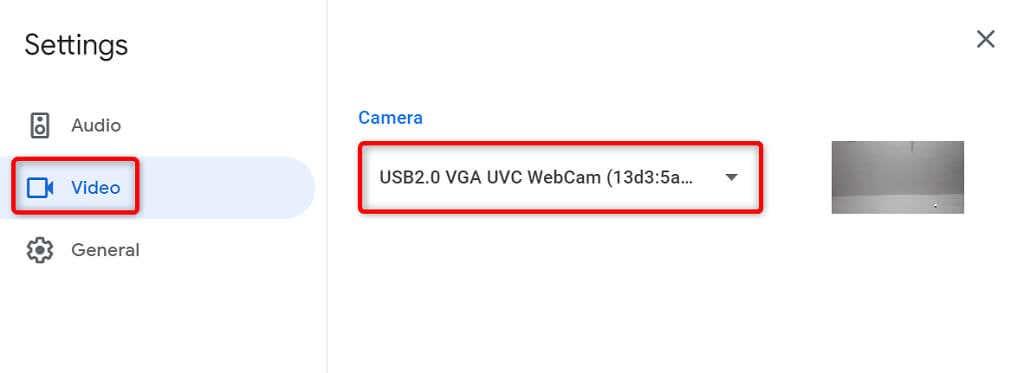
Mbyllni aplikacionet e tjera duke përdorur kamerën e pajisjes suaj
Desktopi ose telefoni juaj celular mund të ketë shumë aplikacione që funksionojnë, të gjitha duke përdorur kamerën e pajisjes tuaj njëkohësisht. Ndonjëherë, kjo shkakton probleme dhe ju pengon të përdorni kamerën tuaj në aplikacione specifike, si Google Meet.
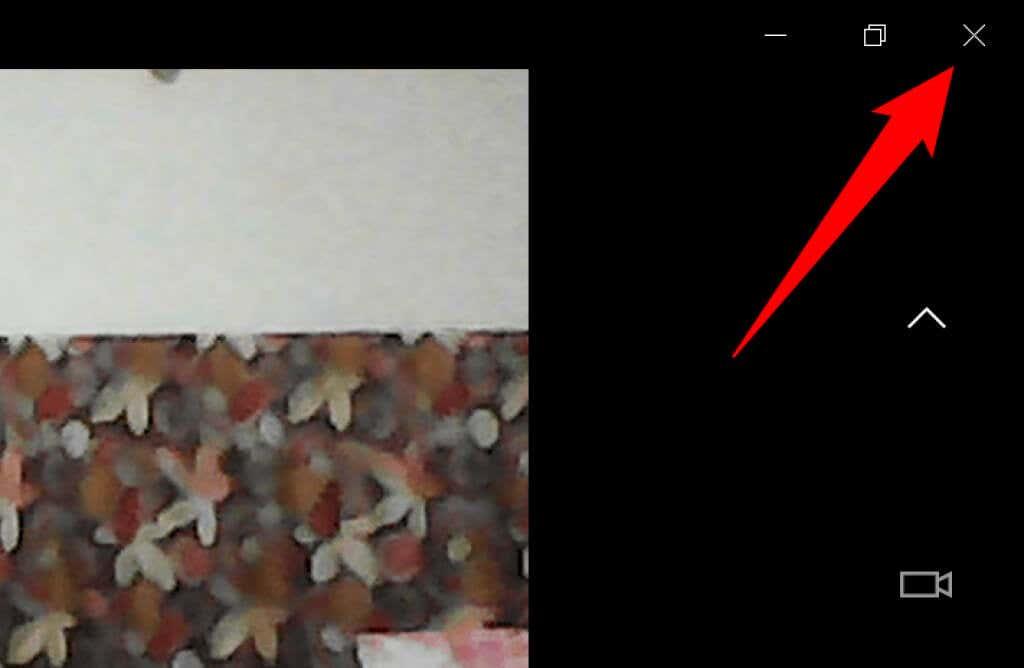
Mund ta rregulloni këtë duke mbyllur të gjitha aplikacionet (përveç Meet) në pajisjet tuaja. Mund të mbyllni një aplikacion Windows duke zgjedhur X në këndin e sipërm djathtas të dritares. Në Android, mund të dilni nga një aplikacion duke shtypur butonin " Të fundit " dhe duke rrëshqitur lart në kartën e aplikacionit tuaj. Në mënyrë të ngjashme, mund të mbyllni një aplikacion iPhone duke rrëshqitur lart nga fundi i ekranit, duke ndaluar në mes dhe më pas duke rrëshqitur lart në kartën e një aplikacioni.
Kaloni mes kamerave të përparme dhe të pasme në Google Meet
Google Meet ju lejon të përdorni kamerat e pasme dhe të përparme të telefonit tuaj në takimet tuaja. Kur keni probleme me përdorimin e një kamere specifike , ndërroni kamerën, e cila duhet të zgjidhë problemin tuaj.
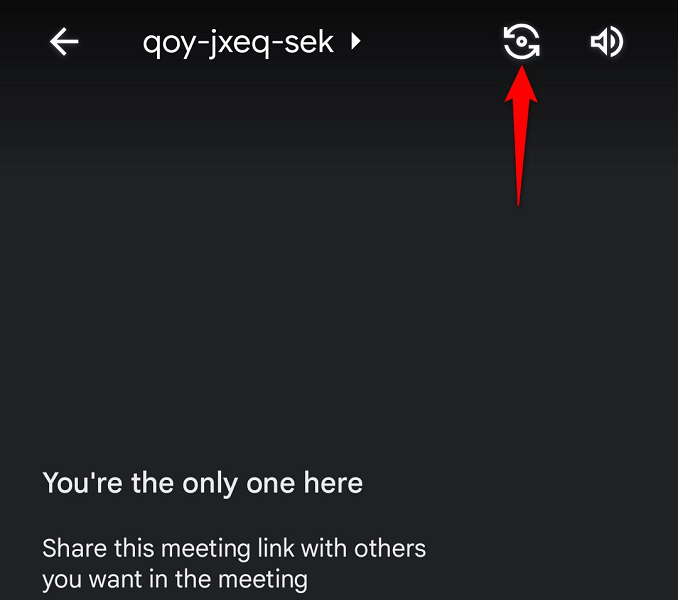
Për shembull, trokitni lehtë mbi ikonën e ndërrimit të kamerës në aplikacionin Google Meet të telefonit tuaj. Kjo do ta bëjë aplikacionin të përdorë kamerën alternative në telefonin tuaj. Më pas, mund të ktheheni te kamera origjinale për të parë nëse po funksionon.
Përditësoni drejtuesit e kamerës në kompjuterin tuaj Windows
Një arsye e mundshme që kamera juaj nuk funksionon është se kompjuteri juaj po përdor drejtues të vjetëruar të kamerës. Drejtuesit e vjetër shpesh kanë probleme të ndryshme dhe ju mund ta rregulloni atë duke shkarkuar dhe instaluar drejtuesit më të fundit.
Përdorni programin Device Manager të Windows për të gjetur dhe instaluar automatikisht drejtuesit e kërkuar të kamerës.
- Hapni menynë Start , kërkoni për Device Manager dhe zgjidhni mjetin në rezultatet e kërkimit.
- Zgjero Cameras , kliko me të djathtën në kamerën tënde dhe zgjidhni Përditëso drejtuesin .
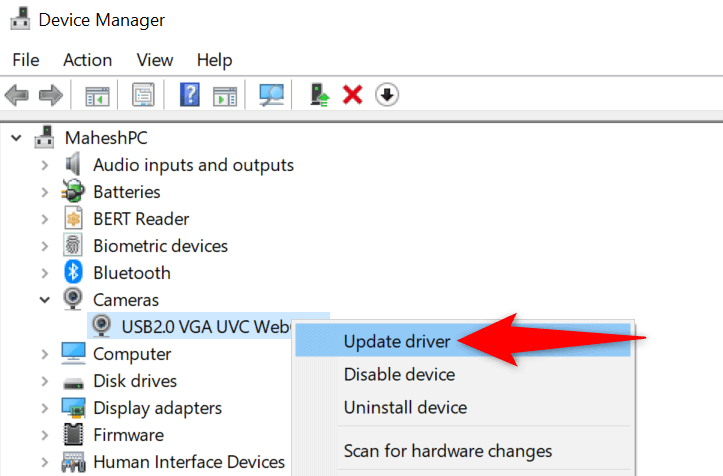
- Zgjidhni Kërko automatikisht për drejtuesit .
- Lejo që Windows të instalojë drejtuesit e disponueshëm.
- Rinisni kompjuterin tuaj duke hyrë në Start , duke zgjedhur ikonën e energjisë dhe duke zgjedhur Rinisni .
Rregulloni problemet e kamerës së Google Meet duke përditësuar aplikacionin Meet
Një arsye pse nuk mund ta përdorni kamerën tuaj me Google Meet është se telefoni juaj përdor një version të vjetëruar të aplikacionit. Versionet e vjetra të aplikacionit dihet se kanë shumë probleme.
Për fat të mirë, rregullimi i kësaj është i lehtë. Përditësoni aplikacionin Google Meet në pajisjen tuaj iPhone ose Android dhe defektet e aplikacionit do të rregullohen të gjitha.
Android
- Hapni Google Play Store në telefonin tuaj.
- Kërkoni dhe zgjidhni Google Meet .
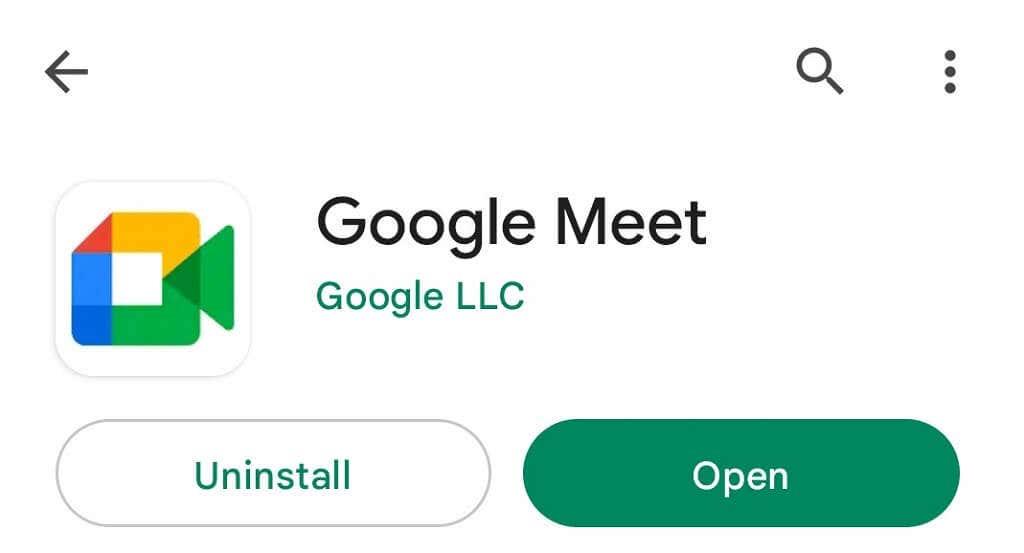
- Prekni Update për të përditësuar aplikacionin.
iPhone
- Hapni App Store në iPhone tuaj.
- Zgjidhni skedën Përditësimet në fund.
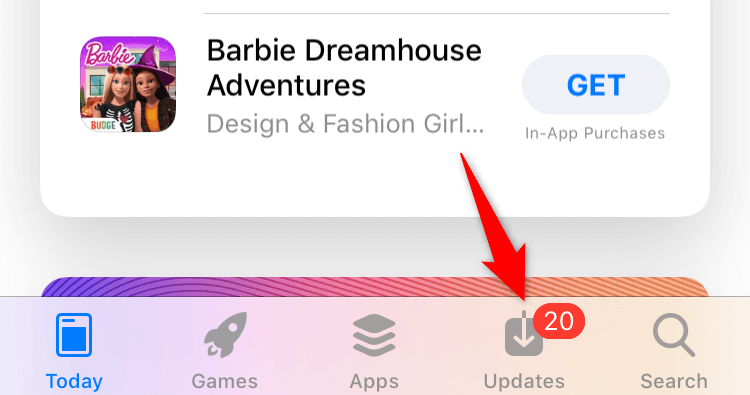
- Zgjidhni Përditësim pranë Google Meet në listën e aplikacioneve.
Kthejeni fytyrën tuaj të buzëqeshur në takimet tuaja të Google Meet
Pjesëmarrësit e takimit tuaj ndoshta janë të zhgënjyer që nuk mund ta shohin fytyrën tuaj në takime. Për fat të mirë, nuk duhet të jetë kështu për një kohë të gjatë. Mund të ndiqni metodat e përshkruara më lart për t'i dhënë Meet lejen qasje në kamerën tuaj dhe për të rregulluar artikuj të tjerë, duke ju lejuar të shfaqeni sërish në takimet tuaja në linjë.
Shpresojmë që udhëzuesi t'ju ndihmojë.