Si të ndryshoni gjuhën në Netflix

Mësoni si të ndryshoni gjuhën në Netflix për të përmirësuar përvojën tuaj të shikimit dhe të aksesoni përmbajtjen në gjuhën tuaj të preferuar. Abonohuni në Netflix sot!
Si u bë një shërbim i mesazheve të çastit dhe VoIP i përdorur kryesisht nga lojtarët, një mjet komunikimi i zgjedhur për arsimin dhe bizneset? Përgjigja është goxha e thjeshtë.
Discord krijoi një produkt argëtues për një grup njerëzish që janë adoptues të hershëm të teknologjisë dhe ai hyri në jetën e tyre të përditshme. Për shkak se Discord tani është një mënyrë e preferuar për t'u shoqëruar, mësuar dhe bërë biznes, njerëzit duan të dinë se si të regjistrojnë audion e Discord.
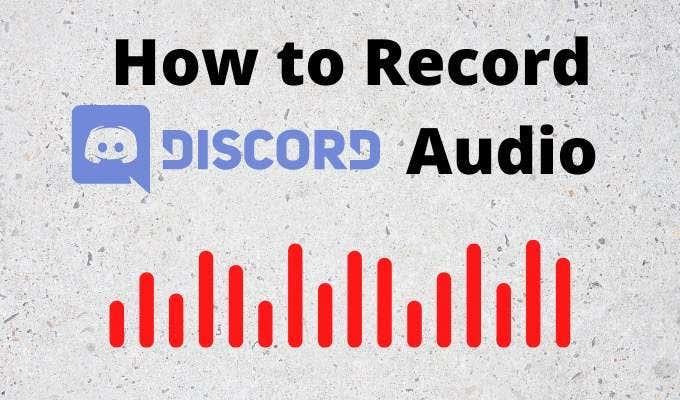
Aplikacionet për të regjistruar Discord Audio
Ne jemi adhurues të aplikacioneve që janë të lehta për t'u mësuar dhe përdorur për një sërë gjërash. Ka dy aplikacione që do të funksionojnë shkëlqyeshëm për të regjistruar audio në Discord që mund të përdoren gjithashtu për çdo gjë, nga transmetimi i drejtpërdrejtë deri te prodhimi muzikor me cilësi në studio .
Po flasim për OBS (Open Broadcaster Software) falas dhe aplikacionin e pronarit Camtasia .
Si të regjistroni audio Discord me Camtasia
Camtasia përdoret nga mbi 24 milionë njerëz për regjistrimin e ekranit dhe krijimin e video mësimeve , veçanërisht nga edukatorët, trajnerët dhe mësuesit. Merrni një provë falas 30-ditore të Camtasia përpara se të investoni në një licencë. Në kohën e shkrimit, një licencë personale ishte rreth 250 dollarë dhe licencat e arsimit ishin rreth 170 dollarë secila.
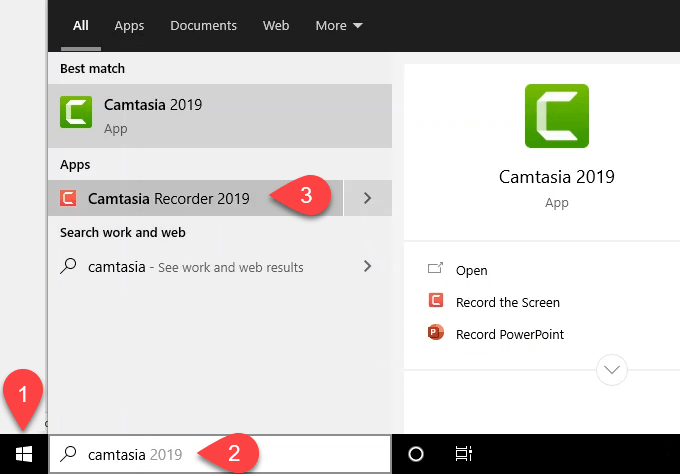
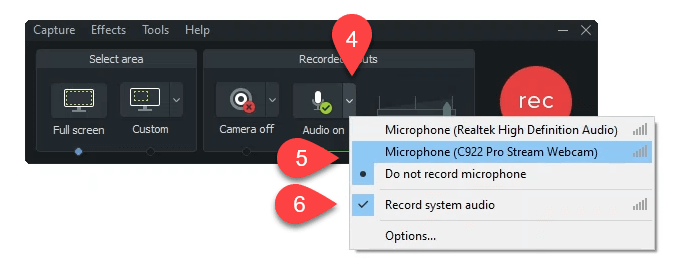
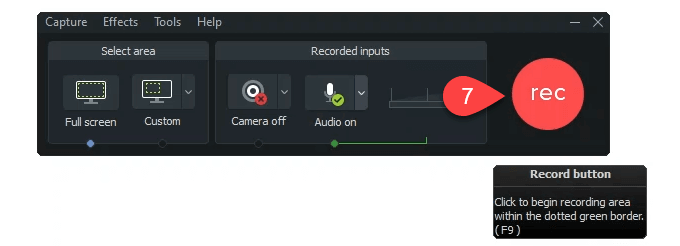
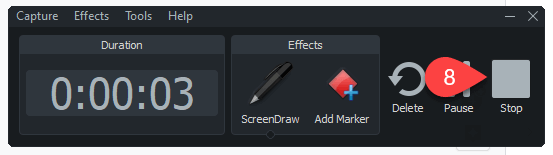
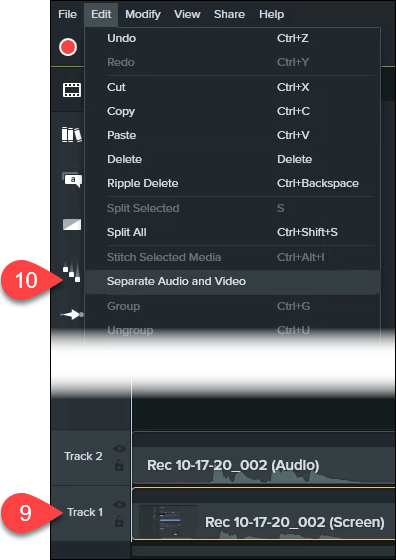
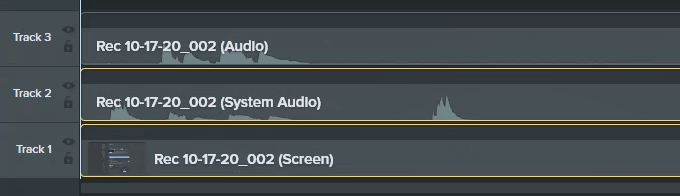
Si të regjistroni audio Discord me OBS
OBS Studio bëri reputacionin e saj në botën e transmetimit të lojërave në Twitch dhe YouTube . Është një aplikacion regjistrimi dhe transmetimi pa pagesë dhe me burim të hapur në nivel profesional.
Mund të shkarkoni OBS për Windows , Mac dhe Linux . Nëse ju pëlqen OBS, bëni një donacion për ta në mënyrë që ata të vazhdojnë të jenë të shkëlqyer. Shikoni serverin publik OBS Discord ku mund të mësoni më shumë dhe të bëni pyetje.
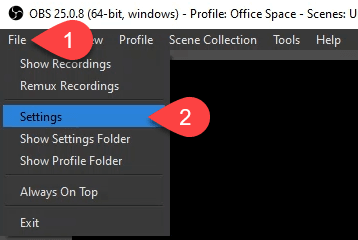
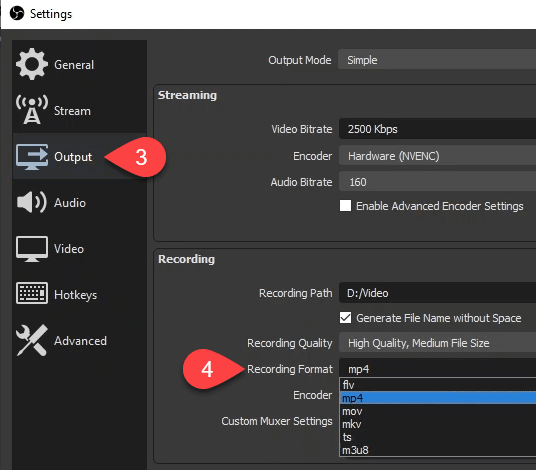
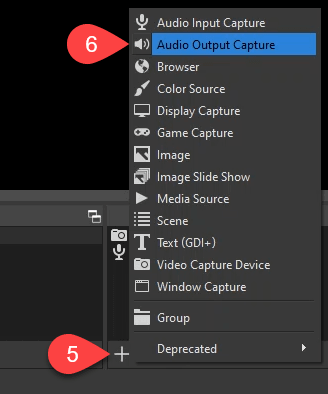
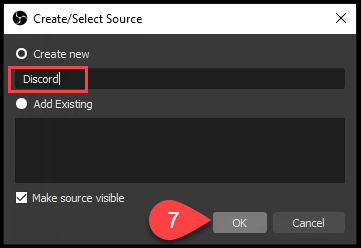
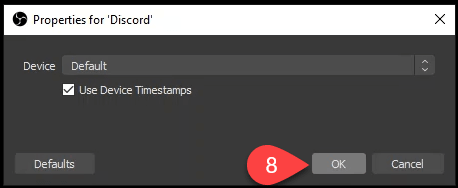
Në Audio Mixer do të shihni burimin tuaj të ri Discord. Përdorni rrëshqitësin në shiritin blu për të rregulluar nivelin e volumit të regjistrimit dhe ikonën e altoparlantit për të çaktivizuar dhe hequr zërin.
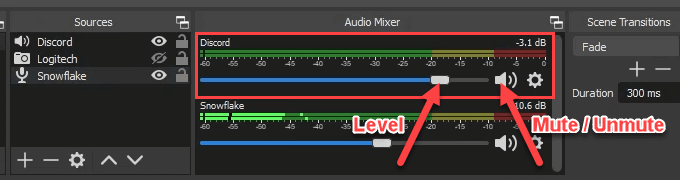
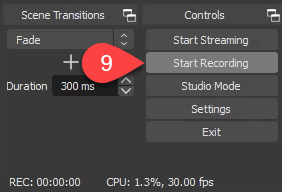
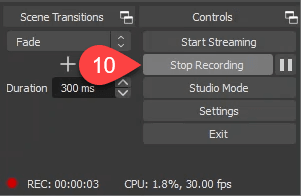
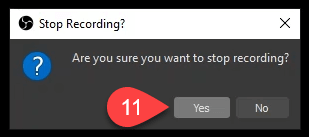
Si të regjistroni Discord Audio në Android ose iPhone
Regjistrimi i audios Discord në një smartphone nuk është aq i lehtë sa duket. Në këtë kohë, regjistruesit e ekranit të smartfonëve regjistrojnë vetëm audion e brendshme . Ata nuk mund të regjistrojnë gjithashtu mikrofonin.
Nëse keni serverin tuaj Discord , mund të përdorni botin Craig Discord . Ai do të regjistrojë audion e Discord në iPhone, Android, Windows, Mac ose Linux. Kudo që mund të instaloni Discord, Craig mund të jetë atje. Craig do të regjistrojë audion e Discord vetëm në serverët që zotëroni.
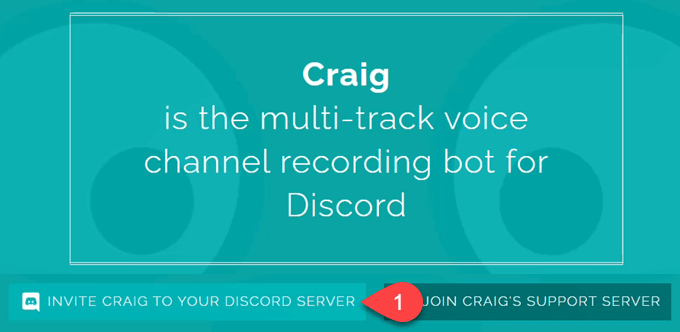
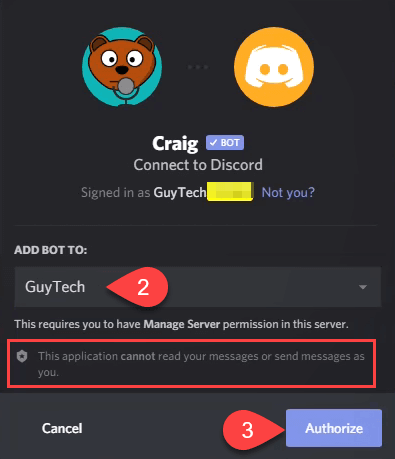
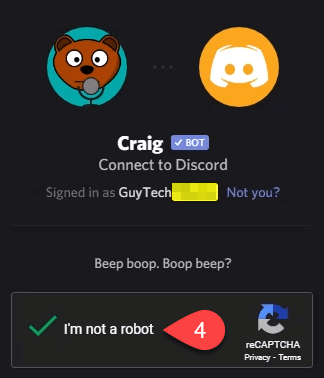
Pasi të autorizoheni, do të shihni njoftimin e autorizuar .
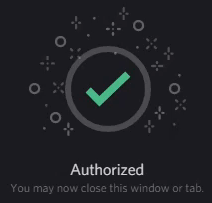

Craig do të shfaqë një mesazh në Discord për t'ju bërë të ditur se është duke regjistruar dhe disa informacione të tjera.

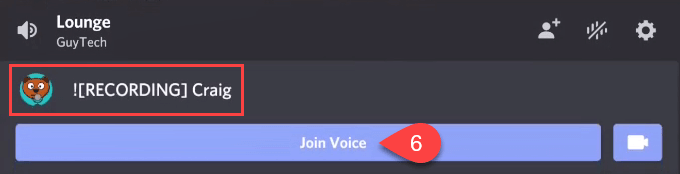
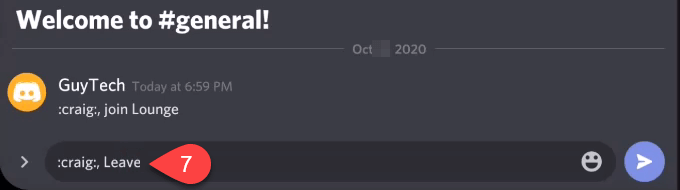
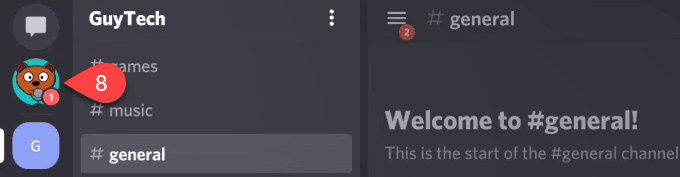
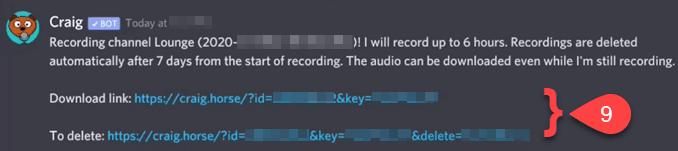
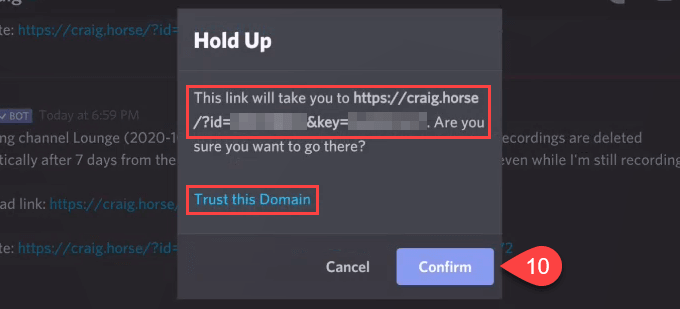
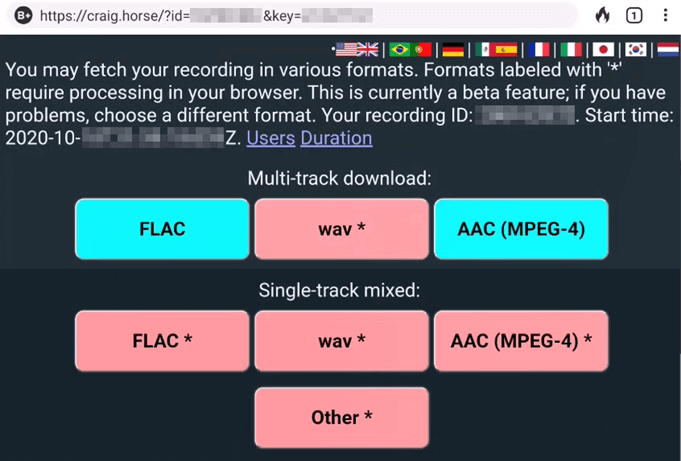
Kjo është gjithçka që ka për të regjistruar audio në Discord për Windows, Mac, Linux, Android ose iPhone. A e bëni atë në një mënyrë tjetër? Do të donim të dëgjonim për të.
Mësoni si të ndryshoni gjuhën në Netflix për të përmirësuar përvojën tuaj të shikimit dhe të aksesoni përmbajtjen në gjuhën tuaj të preferuar. Abonohuni në Netflix sot!
Merrni këshilla se çfarë të bëni me televizorin tuaj të prishur që nuk mund të rregullohet, nga shitja dhe riciklimi deri te projektet DIY.
Është e lehtë të gjesh të gjitha fotot dhe videot që ke ngarkuar në llogarinë tënde të Google Photos. Google Photos ofron disa mënyra për tju ndihmuar të gjeni fotot tuaja.
Ndryshe nga shërbimet e tjera të transmetimit televiziv, Peacock TV ofron një plan falas që lejon përdoruesit të transmetojnë deri në 7500 orë filma, seri televizive, shfaqje sportive dhe dokumentarë të zgjedhur pa paguar asnjë monedhë. Është një aplikacion i mirë për ta pasur në pajisjen tuaj të transmetimit nëse keni nevojë për një pushim nga pagesa e tarifave të abonimit në Netflix.
Zoom është një aplikacion i njohur për videokonferenca dhe takime. Nëse jeni në një takim të Zoom, mund të jetë e dobishme të heshtni veten në mënyrë që të mos e ndërprisni rastësisht folësin, veçanërisht nëse takimi është i madh, si një webinar.
Ndihet mirë të "presh kordonin" dhe të kursesh para duke kaluar në shërbimet e transmetimit si Netflix ose Amazon Prime. Megjithatë, kompanitë kabllore ende ofrojnë lloje të caktuara të përmbajtjes që nuk do t'i gjeni duke përdorur një shërbim sipas kërkesës.
Facebook është rrjeti më i madh i mediave sociale, me miliarda njerëz që e përdorin atë çdo ditë. Por kjo nuk do të thotë se nuk ka probleme.
Mund të përdorni Facebook-un për të qëndruar në kontakt me miqtë, për të blerë ose shitur produkte, për t'u bashkuar me grupet e fansave dhe më shumë. Por problemet lindin kur ju shtoheni në grupe nga njerëz të tjerë, veçanërisht nëse ai grup është krijuar për t'ju postuar mesazhe të padëshiruara ose për t'ju shitur diçka.
Shumë njerëzve u pëlqen të bien në gjumë duke dëgjuar muzikë. Në fund të fundit, me numrin e listave relaksuese të luajtjes atje, kush nuk do të donte të zhytej në gjumë me sforcimet e buta të një flauti japonez.
Duhet të gjeni ose kontrolloni versionin aktual të BIOS-it në laptopin ose kompjuterin tuaj desktop. Firmware BIOS ose UEFI është softueri që vjen i instaluar në pllakën amë të kompjuterit tuaj si parazgjedhje dhe që zbulon dhe kontrollon harduerin e integruar duke përfshirë hard disqet, kartat video, portat USB, memorien, etj.
Pak gjëra janë aq zhgënjyese sa duhet të merreni me një lidhje interneti të ndërprerë që vazhdon të shkëputet dhe rilidhet. Ndoshta jeni duke punuar në një detyrë urgjente, duke u marrë me programin tuaj të preferuar në Netflix, ose duke luajtur një lojë të ndezur në internet, vetëm për t'u shkëputur papritur për çfarëdo arsye.
Ka raste kur përdoruesit shterojnë të gjitha opsionet e tyre dhe përdorin rivendosjen e BIOS-it të tyre për të rregulluar kompjuterin e tyre. BIOS mund të korruptohet për shkak të një përditësimi të gabuar ose nëpërmjet malware.
Sa herë që shfletoni në internet, shfletuesi juaj regjistron adresat e çdo faqe interneti që hasni në historinë e saj. Kjo ju lejon të mbani gjurmët e aktivitetit të kaluar dhe gjithashtu ju ndihmon të rivizitoni shpejt faqet e internetit.
Ju keni dërguar disa skedarë në printerin tuaj, por ai nuk printon asnjë dokument. Ju kontrolloni statusin e printerit në menynë e cilësimeve të Windows dhe lexoni "Jashtë linje.
Roblox është një nga lojërat më të njohura në internet, veçanërisht në mesin e demografisë më të re. Ai u jep lojtarëve mundësinë që jo vetëm të luajnë lojëra, por edhe të krijojnë të tyren.
Mjetet e produktivitetit në internet ofrojnë shumë mundësi për të automatizuar rrjedhat e punës ose për të përdorur aplikacione dhe integrime aplikacionesh për të organizuar jetën dhe punën tuaj në mënyrë më efikase. Slack është një mjet i njohur bashkëpunimi që ofron integrime me mijëra aplikacione të tjera në mënyrë që të mund të keni funksionalitetin e shumë aplikacioneve të gjitha në një vend.
Adobe Illustrator është aplikacioni kryesor për krijimin dhe modifikimin e grafikave vektoriale si logot, të cilat mund të rriten ose zvogëlohen pa humbur detaje. Një karakteristikë përcaktuese e Illustrator është se ka shumë mënyra për të arritur të njëjtin qëllim.
Printerët me fije 3D mund të prodhojnë çdo gjë nga stolitë e pushimeve deri te implantet mjekësore, kështu që nuk ka mungesë emocioni në proces. Problemi është kalimi nga modeli juaj 3D në printimin aktual.
Nëse keni marrë një kompjuter si dhuratë ose po kërkoni të blini një model të përdorur ose me zbritje, atëherë mund të pyesni veten se si të tregoni se sa i vjetër është kompjuteri juaj. Ndonëse nuk është gjithmonë një proces i saktë apo i drejtpërdrejtë, është e mundur të merrni një ide të mirë se sa i vjetër është kompjuteri juaj Windows duke aplikuar disa truke.
Edhe pse është e përshtatshme t'i jepni telefonit tuaj komanda zanore dhe ta bëni atë të përgjigjet automatikisht, kjo lehtësi vjen me kompromiset kryesore të privatësisë. Do të thotë që Google duhet t'ju dëgjojë vazhdimisht përmes mikrofonit tuaj, në mënyrë që të dijë se kur të përgjigjet.
Kamera e telefonit tuaj mund të prodhojë fotografi të paqarta. Provoni këto 14 rregullime për të përmirësuar cilësinë e imazheve tuaj.
Mësoni si të vendosni nënshkrimin tuaj në një dokument të Microsoft Word shpejt dhe lehtë. Kjo përfshin mundësitë për nënshkrim elektronik dhe dixhital.
Mësoni si të ndryshoni gjuhën në Netflix për të përmirësuar përvojën tuaj të shikimit dhe të aksesoni përmbajtjen në gjuhën tuaj të preferuar. Abonohuni në Netflix sot!
Në këtë artikull, ne do t'ju tregojmë gjithçka rreth basketbollit, tenisit dhe futbollit dhe dimensionet e rëndësishme të fushave sportive.
Merrni këshilla se çfarë të bëni me televizorin tuaj të prishur që nuk mund të rregullohet, nga shitja dhe riciklimi deri te projektet DIY.
Mos harroni kurrë një ditëlindje me ndihmën e Facebook. Shihni se ku mund të gjeni ditëlindjen e dikujt që të mund ta dërgoni dhuratën në kohë.
Është e lehtë të gjesh të gjitha fotot dhe videot që ke ngarkuar në llogarinë tënde të Google Photos. Google Photos ofron disa mënyra për tju ndihmuar të gjeni fotot tuaja.
Rezultati i Snapchat (i quajtur ndryshe Snap Score) përshkruan pikët e grumbulluara bazuar në shpeshtësinë e ndërveprimeve me përdoruesit e tjerë në aplikacionin e mesazheve dhe rrjeteve sociale. Në këtë postim, ne do të theksojmë elementët që përbëjnë sistemin e pikëve të Snapchat.
A po kërkoni për një mundësi të zbatueshme për pritjen e faqes në internet? Mësoni ndryshimin midis një serveri të dedikuar kundrejt një serveri të përbashkët pritës.
Më pëlqen t'i argëtoj fqinjët e mi duke ndryshuar rrjetin tim Wi-Fi me emra të ndryshëm qesharak. Nëse po kërkoni ide për një emër qesharak Wi-Fi, këtu
























