Si të ndryshoni gjuhën në Netflix

Mësoni si të ndryshoni gjuhën në Netflix për të përmirësuar përvojën tuaj të shikimit dhe të aksesoni përmbajtjen në gjuhën tuaj të preferuar. Abonohuni në Netflix sot!
Nëse jeni të shtypur për hapësirë ruajtëse në PC ose Mac tuaj, atëherë sinkronizimi i Google Drive nëpërmjet Backup and Sync mund të përfundojë vetëm duke e përkeqësuar situatën. Fatmirësisht, mund ta zhvendosni dosjen e "Diskut të Google" në një vendndodhje tjetër brenda hapësirës së brendshme të kompjuterit tuaj ose në një disk të jashtëm sa herë që dëshironi.
Më poshtë, do të gjeni tre metoda që mund t'i përdorni për të ndryshuar vendndodhjen e paracaktuar të dosjes së "Bashkimit dhe sinkronizimit të Google Drive" në Windows dhe macOS.
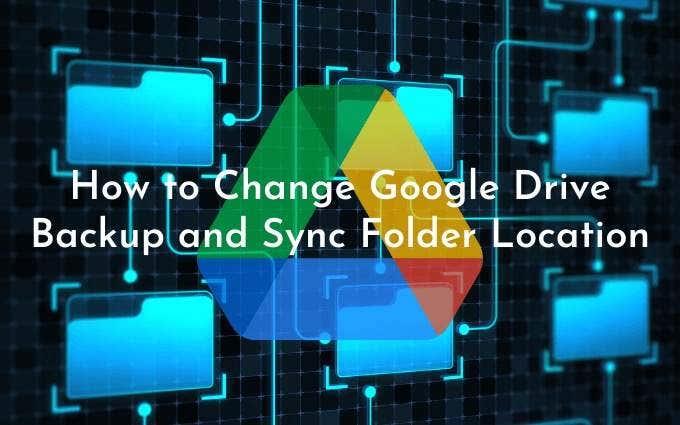
Metoda e parë tregon se si të specifikoni një vendndodhje të ndryshme dosjeje gjatë konfigurimit të "Backup and Sync" në PC ose Mac tuaj. Metodat e dyta dhe të treta do të tregojnë se si të ndryshoni dosjen e "Diskut të Google" nëse tashmë keni filluar të sinkronizoni përmbajtjet e "Diskut të Google" në nivel lokal.
Metoda 1: Ndrysho vendndodhjen e dosjes së Google Drive gjatë konfigurimit
Kur konfiguroni Google Drive Backup and Sync për herë të parë, ai do të përpiqet të vendosë dosjen tuaj të Google Drive nën llogarinë e përdoruesit të PC ose Mac tuaj si parazgjedhje.
Për ta ndryshuar këtë, thjesht zgjidhni opsionin Ndrysho (të renditur pranë vendndodhjes së dosjes ) kur të shkoni në ekranin e "Diskut të Google". Pastaj, zgjidhni një dosje tjetër në kompjuterin tuaj. Idealisht, dosja nuk duhet të ketë asgjë në të.
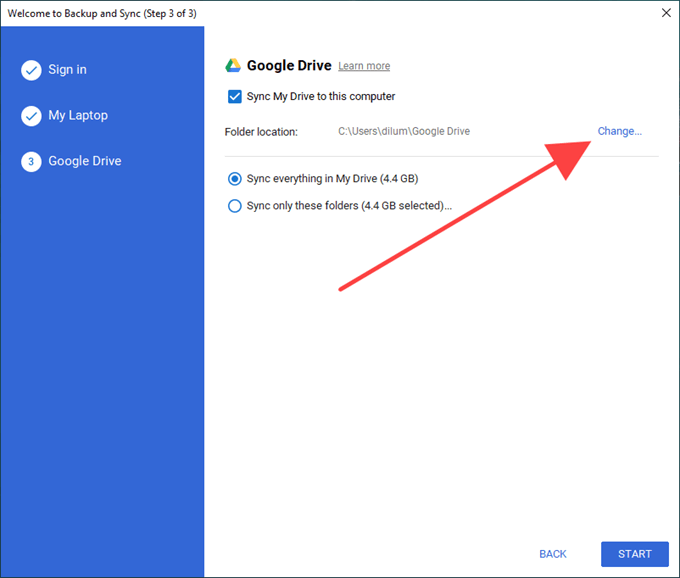
Më pas, ose zgjidhni të sinkronizoni gjithçka në Google Drive në nivel lokal ose zgjidhni " Sinkronizoni vetëm këto dosje " dhe zgjidhni artikujt nga Google Drive që dëshironi të sinkronizoni. Së fundi, zgjidhni Start .
Metoda 2: Hiqni dorë nga rezervimi dhe sinkronizoni dhe zhvendosni dosjen e "Diskut të Google".
Klienti Rezervimi dhe sinkronizimi nuk ju lejon të ndryshoni vendndodhjen e dosjes së "Diskut të Google" pasi të keni filluar të sinkronizoni përmbajtjet tuaja të "Diskut të Google" në nivel lokal.
Sidoqoftë, mund të përdorni një zgjidhje që përfshin daljen nga klienti "Backup and Sync", zhvendosja e dosjes së "Diskut të Google" në një vendndodhje të re dhe më pas rihapja e klientit të sinkronizimit dhe vënia në dukje e vendndodhjes së re.
Jo vetëm që është e lehtë për t'u kryer, por gjithashtu nuk keni nevojë të humbni kohë ose gjerësi bande duke u dashur të risinkronizoni skedarët ose dosjet tuaja që në fillim.
1. Zgjidhni ikonën Rezervimi dhe sinkronizimi nga Google në tabaka e sistemit ose në shiritin e menysë. Pastaj, hapni menynë Cilësimet .
2. Zgjidhni Quit Backup & Sync dhe prisni që klienti Backup and Sync të mbyllet plotësisht.
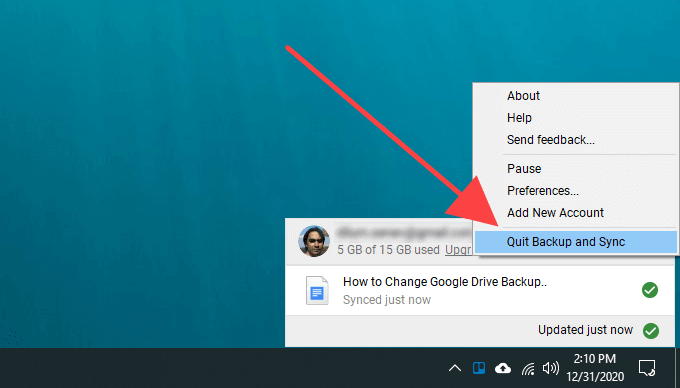
3. Kopjoni dosjen e Google Drive në vendndodhjen e re.
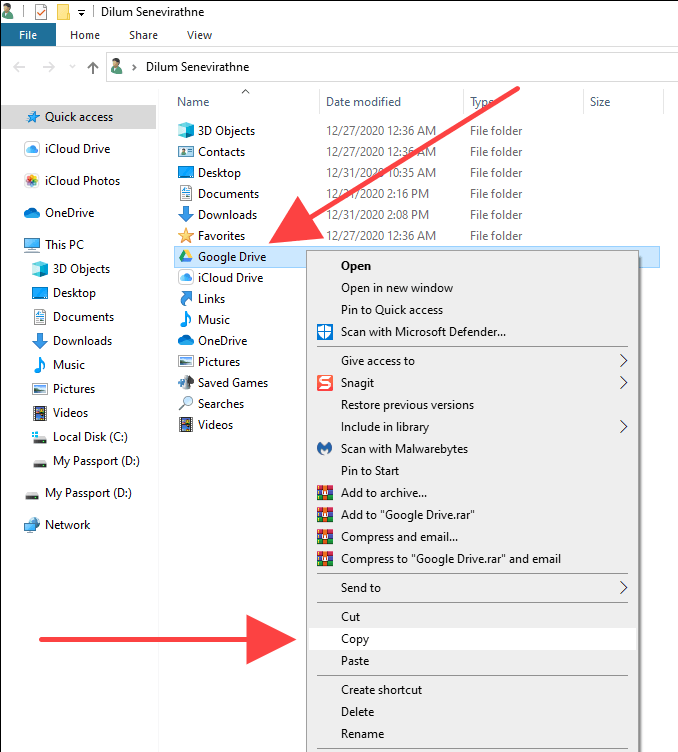
Nëse keni probleme me gjetjen e dosjes së Google Drive, ja se si ta arrini shpejt atë:
Windows : Shtypni Windows + R për të hapur kutinë Run. Më pas, shkruani %userprofile% dhe zgjidhni OK .
Mac : Hap Finder dhe zgjidhni Shko > Shko te Dosja . Më pas, shkruani ~/ dhe zgjidhni Shko .
4. Pasi të keni mbaruar kopjimin, fshini dosjen e Google Drive nga vendndodhja e saj origjinale.
5. Rihapni klientin Backup and Sync. Duhet t'ju kërkojë të gjeni dosjen që mungon. Zgjidhni Gjeni .
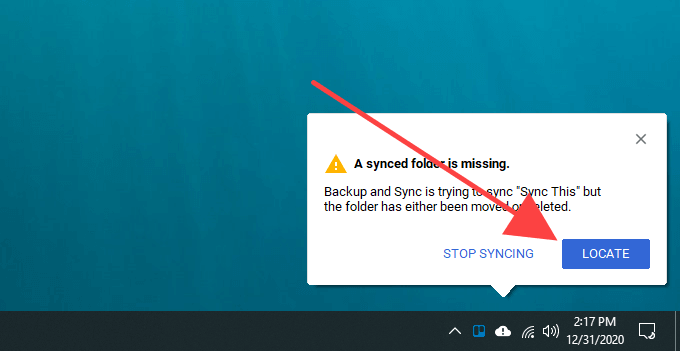
6. Zgjidhni dosjen e Google Drive nga vendndodhja e re dhe zgjidhni OK .
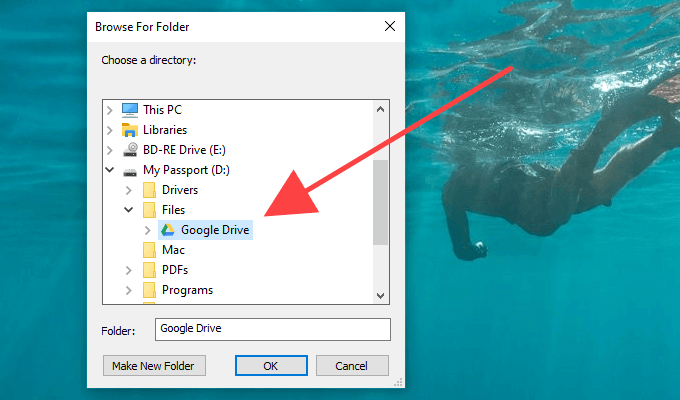
7. Zgjidhni Konfirmo .
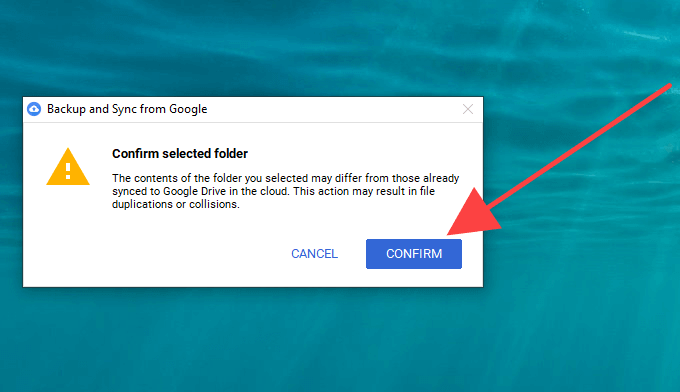
Klienti Backup and Sync do të krahasojë më pas skedarët brenda drejtorisë për t'u siguruar që nuk ka asgjë të gabuar. Kjo zakonisht zgjat disa minuta. Më pas mund të filloni të përdorni Google Drive normalisht.
Metoda 3: Shkëputeni nga llogaria e Google dhe lidheni përsëri
Nëse keni filluar tashmë të sinkronizoni përmbajtjet tuaja të "Diskut të Google" me kompjuterin tuaj, por dëshironi të filloni nga e para me një dosje tjetër, duhet të shkëputni llogarinë tuaj të Google, të identifikoheni përsëri në klientin "Backup and Sync" dhe të rikonfiguroni preferencat tuaja të sinkronizimit .
Ju gjithashtu mund të zgjidhni të zhvendosni çdo përmbajtje të sinkronizuar lokalisht të "Diskut të Google" në vendndodhjen e re dhe të bashkoheni me to më pas. Por nëse kjo është e vetmja gjë që dëshironi të bëni, atëherë metoda e mësipërme është shumë më e përshtatshme.
1. Zgjidhni ikonën Rezervimi dhe sinkronizimi nga Google në tabaka e sistemit ose në shiritin e menysë. Pastaj, hapni menynë Cilësimet .
2. Zgjidhni Preferencat .
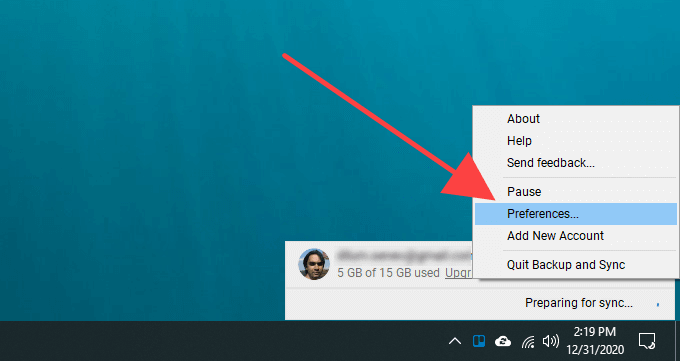
3. Kalo te skeda anësore e Cilësimeve dhe përzgjidh Shkëput llogarinë .
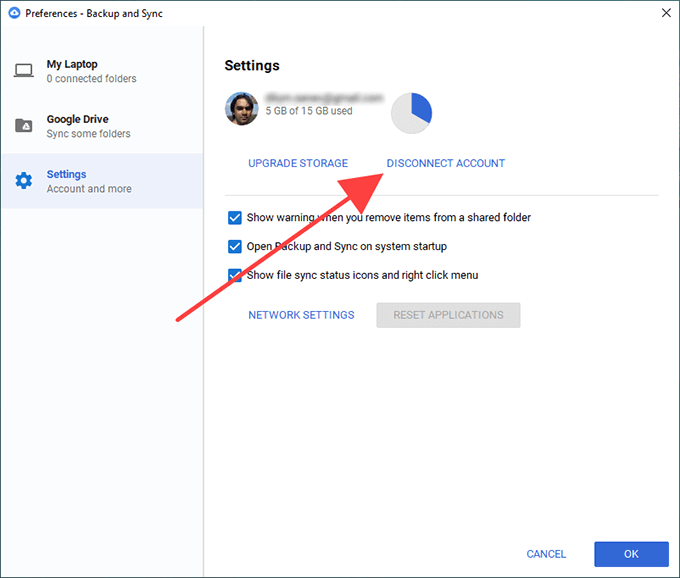
4. Zgjidhni Shkëputje për të konfirmuar. Rezervimi dhe sinkronizimi do t'ju dalë nga llogaria juaj e Google. Megjithatë, nuk do të fshijë asnjë nga skedarët dhe dosjet tuaja të sinkronizuara në nivel lokal.
5. Zhvendosni përmbajtjen brenda dosjes së Google Drive në një dosje të re brenda vendndodhjes ku dëshironi të kaloni. Kalojeni këtë hap nëse dëshironi të sinkronizoni gjithçka nga e para.
6. Përzgjidhni përsëri " Rezervimi dhe sinkronizimi nga Google " nga tabaka e sistemit ose shiriti i menysë dhe zgjidhni " Identifikohu " .
7. Futni kredencialet e llogarisë suaj të Google dhe konfiguroni preferencat tuaja të sinkronizimit. Pasi të keni arritur në skedën "Disku i Google", zgjidhni " Ndrysho" dhe zgjidhni vendndodhjen e re.
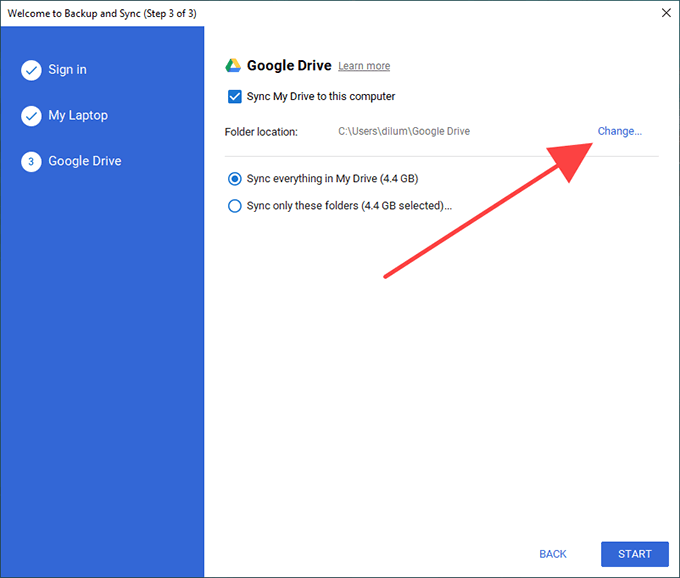
8. Përcaktoni se çfarë dëshironi të sinkronizoni nga Google Drive dhe zgjidhni Start për të filluar sinkronizimin.
9. Nëse keni kopjuar ndonjë skedar dhe dosje të sinkronizuar më parë në vendndodhjen e re, zgjidhni Vazhdo për t'i bashkuar me pjesën tjetër të përmbajtjes.
Shënim: Mos ngurroni të fshini dosjen e Google Drive nga vendndodhja e saj origjinale.
U kalua te "Disku i jashtëm"? Mbajeni këtë në mendje
Siç sapo mësuat, është jashtëzakonisht e lehtë të zhvendosësh dosjen e Google Drive në një vend tjetër. Sidoqoftë, nëse keni përfunduar të kaloni në një disk të jashtëm, thjesht mbani mend ta mbani të lidhur me PC ose Mac tuaj për të shmangur çdo problem sinkronizimi. Nëse dëshironi ta hiqni atë, sigurohuni që së pari të dilni nga klienti Rezervimi dhe sinkronizimi. Kur ta rilidhni përsëri, thjesht rihapni klientin e sinkronizimit për të vazhduar sinkronizimin si zakonisht.
Nëse hasni në ndonjë problem sinkronizimi më vonë, ja se si të rregulloni Rezervimin dhe Sinkronizimin e Google Drive . Mund të jetë gjithashtu një kohë e mirë për të optimizuar hapësirën ruajtëse të "Diskut të Google " .
Mësoni si të ndryshoni gjuhën në Netflix për të përmirësuar përvojën tuaj të shikimit dhe të aksesoni përmbajtjen në gjuhën tuaj të preferuar. Abonohuni në Netflix sot!
Merrni këshilla se çfarë të bëni me televizorin tuaj të prishur që nuk mund të rregullohet, nga shitja dhe riciklimi deri te projektet DIY.
Është e lehtë të gjesh të gjitha fotot dhe videot që ke ngarkuar në llogarinë tënde të Google Photos. Google Photos ofron disa mënyra për tju ndihmuar të gjeni fotot tuaja.
Ndryshe nga shërbimet e tjera të transmetimit televiziv, Peacock TV ofron një plan falas që lejon përdoruesit të transmetojnë deri në 7500 orë filma, seri televizive, shfaqje sportive dhe dokumentarë të zgjedhur pa paguar asnjë monedhë. Është një aplikacion i mirë për ta pasur në pajisjen tuaj të transmetimit nëse keni nevojë për një pushim nga pagesa e tarifave të abonimit në Netflix.
Zoom është një aplikacion i njohur për videokonferenca dhe takime. Nëse jeni në një takim të Zoom, mund të jetë e dobishme të heshtni veten në mënyrë që të mos e ndërprisni rastësisht folësin, veçanërisht nëse takimi është i madh, si një webinar.
Ndihet mirë të "presh kordonin" dhe të kursesh para duke kaluar në shërbimet e transmetimit si Netflix ose Amazon Prime. Megjithatë, kompanitë kabllore ende ofrojnë lloje të caktuara të përmbajtjes që nuk do t'i gjeni duke përdorur një shërbim sipas kërkesës.
Facebook është rrjeti më i madh i mediave sociale, me miliarda njerëz që e përdorin atë çdo ditë. Por kjo nuk do të thotë se nuk ka probleme.
Mund të përdorni Facebook-un për të qëndruar në kontakt me miqtë, për të blerë ose shitur produkte, për t'u bashkuar me grupet e fansave dhe më shumë. Por problemet lindin kur ju shtoheni në grupe nga njerëz të tjerë, veçanërisht nëse ai grup është krijuar për t'ju postuar mesazhe të padëshiruara ose për t'ju shitur diçka.
Shumë njerëzve u pëlqen të bien në gjumë duke dëgjuar muzikë. Në fund të fundit, me numrin e listave relaksuese të luajtjes atje, kush nuk do të donte të zhytej në gjumë me sforcimet e buta të një flauti japonez.
Duhet të gjeni ose kontrolloni versionin aktual të BIOS-it në laptopin ose kompjuterin tuaj desktop. Firmware BIOS ose UEFI është softueri që vjen i instaluar në pllakën amë të kompjuterit tuaj si parazgjedhje dhe që zbulon dhe kontrollon harduerin e integruar duke përfshirë hard disqet, kartat video, portat USB, memorien, etj.
Pak gjëra janë aq zhgënjyese sa duhet të merreni me një lidhje interneti të ndërprerë që vazhdon të shkëputet dhe rilidhet. Ndoshta jeni duke punuar në një detyrë urgjente, duke u marrë me programin tuaj të preferuar në Netflix, ose duke luajtur një lojë të ndezur në internet, vetëm për t'u shkëputur papritur për çfarëdo arsye.
Ka raste kur përdoruesit shterojnë të gjitha opsionet e tyre dhe përdorin rivendosjen e BIOS-it të tyre për të rregulluar kompjuterin e tyre. BIOS mund të korruptohet për shkak të një përditësimi të gabuar ose nëpërmjet malware.
Sa herë që shfletoni në internet, shfletuesi juaj regjistron adresat e çdo faqe interneti që hasni në historinë e saj. Kjo ju lejon të mbani gjurmët e aktivitetit të kaluar dhe gjithashtu ju ndihmon të rivizitoni shpejt faqet e internetit.
Ju keni dërguar disa skedarë në printerin tuaj, por ai nuk printon asnjë dokument. Ju kontrolloni statusin e printerit në menynë e cilësimeve të Windows dhe lexoni "Jashtë linje.
Roblox është një nga lojërat më të njohura në internet, veçanërisht në mesin e demografisë më të re. Ai u jep lojtarëve mundësinë që jo vetëm të luajnë lojëra, por edhe të krijojnë të tyren.
Mjetet e produktivitetit në internet ofrojnë shumë mundësi për të automatizuar rrjedhat e punës ose për të përdorur aplikacione dhe integrime aplikacionesh për të organizuar jetën dhe punën tuaj në mënyrë më efikase. Slack është një mjet i njohur bashkëpunimi që ofron integrime me mijëra aplikacione të tjera në mënyrë që të mund të keni funksionalitetin e shumë aplikacioneve të gjitha në një vend.
Adobe Illustrator është aplikacioni kryesor për krijimin dhe modifikimin e grafikave vektoriale si logot, të cilat mund të rriten ose zvogëlohen pa humbur detaje. Një karakteristikë përcaktuese e Illustrator është se ka shumë mënyra për të arritur të njëjtin qëllim.
Printerët me fije 3D mund të prodhojnë çdo gjë nga stolitë e pushimeve deri te implantet mjekësore, kështu që nuk ka mungesë emocioni në proces. Problemi është kalimi nga modeli juaj 3D në printimin aktual.
Nëse keni marrë një kompjuter si dhuratë ose po kërkoni të blini një model të përdorur ose me zbritje, atëherë mund të pyesni veten se si të tregoni se sa i vjetër është kompjuteri juaj. Ndonëse nuk është gjithmonë një proces i saktë apo i drejtpërdrejtë, është e mundur të merrni një ide të mirë se sa i vjetër është kompjuteri juaj Windows duke aplikuar disa truke.
Edhe pse është e përshtatshme t'i jepni telefonit tuaj komanda zanore dhe ta bëni atë të përgjigjet automatikisht, kjo lehtësi vjen me kompromiset kryesore të privatësisë. Do të thotë që Google duhet t'ju dëgjojë vazhdimisht përmes mikrofonit tuaj, në mënyrë që të dijë se kur të përgjigjet.
Kamera e telefonit tuaj mund të prodhojë fotografi të paqarta. Provoni këto 14 rregullime për të përmirësuar cilësinë e imazheve tuaj.
Mësoni si të vendosni nënshkrimin tuaj në një dokument të Microsoft Word shpejt dhe lehtë. Kjo përfshin mundësitë për nënshkrim elektronik dhe dixhital.
Mësoni si të ndryshoni gjuhën në Netflix për të përmirësuar përvojën tuaj të shikimit dhe të aksesoni përmbajtjen në gjuhën tuaj të preferuar. Abonohuni në Netflix sot!
Në këtë artikull, ne do t'ju tregojmë gjithçka rreth basketbollit, tenisit dhe futbollit dhe dimensionet e rëndësishme të fushave sportive.
Merrni këshilla se çfarë të bëni me televizorin tuaj të prishur që nuk mund të rregullohet, nga shitja dhe riciklimi deri te projektet DIY.
Mos harroni kurrë një ditëlindje me ndihmën e Facebook. Shihni se ku mund të gjeni ditëlindjen e dikujt që të mund ta dërgoni dhuratën në kohë.
Është e lehtë të gjesh të gjitha fotot dhe videot që ke ngarkuar në llogarinë tënde të Google Photos. Google Photos ofron disa mënyra për tju ndihmuar të gjeni fotot tuaja.
Rezultati i Snapchat (i quajtur ndryshe Snap Score) përshkruan pikët e grumbulluara bazuar në shpeshtësinë e ndërveprimeve me përdoruesit e tjerë në aplikacionin e mesazheve dhe rrjeteve sociale. Në këtë postim, ne do të theksojmë elementët që përbëjnë sistemin e pikëve të Snapchat.
A po kërkoni për një mundësi të zbatueshme për pritjen e faqes në internet? Mësoni ndryshimin midis një serveri të dedikuar kundrejt një serveri të përbashkët pritës.
Më pëlqen t'i argëtoj fqinjët e mi duke ndryshuar rrjetin tim Wi-Fi me emra të ndryshëm qesharak. Nëse po kërkoni ide për një emër qesharak Wi-Fi, këtu
























