Si të ndryshoni gjuhën në Netflix

Mësoni si të ndryshoni gjuhën në Netflix për të përmirësuar përvojën tuaj të shikimit dhe të aksesoni përmbajtjen në gjuhën tuaj të preferuar. Abonohuni në Netflix sot!
Pasi të keni mësuar se si të konfiguroni dhe përdorni Zoom , mund të ndiheni se jeni gati për takimin tuaj të parë të madh në internet. Megjithatë, një host i mirë e di se një prezantim i suksesshëm i Zoom kërkon shumë përgatitje, si dhe ndjekjen e disa rregullave.
Nëse po kërkoni të zhvilloni takimin tuaj të ardhshëm të madh në Zoom, këtu janë disa këshilla që mund t'i përdorni për t'u siguruar që gjithçka të funksionojë pa probleme dhe të ndiheni si një prezantues i sigurt dhe tërheqës.
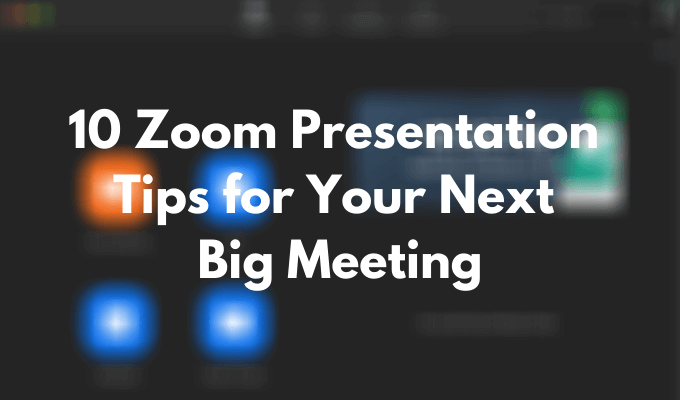
Kontrolloni pajisjen tuaj
Gjëja e parë që duhet të bëni për të shmangur lemzën gjatë prezantimit tuaj në Zoom është të kontrolloni pajisjet tuaja. Ka teste të ndryshme që mund të kryeni për të kontrolluar nëse kamera juaj e internetit po funksionon , si dhe rregullime që mund të kryeni nëse mikrofoni juaj duket se nuk funksionon siç duhet.
Pasi të provoni uebkamerën, sigurohuni që ta vendosni në mënyrë që njerëzit të mund të shohin fytyrën tuaj dhe jo vetëm ballin ose shpatullat tuaja. Për ta bërë këtë, së pari vendosni nëse po e bëni prezantimin në këmbë apo ulur dhe më pas rregulloni nivelin e kamerës.
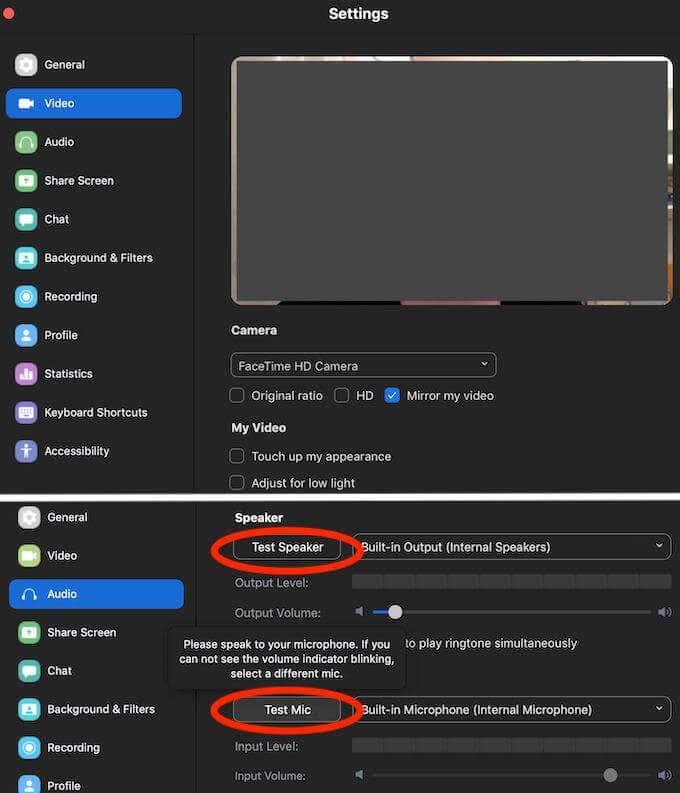
Disa gjëra të tjera të rëndësishme për t'u kontrolluar përfshijnë baterinë e laptopit tuaj. Futeni në prizë nëse nuk jeni të sigurt se bateria do të zgjasë gjatë gjithë kohëzgjatjes së prezantimit tuaj. Kontrolloni gjithashtu lidhjen tuaj të internetit. Vonesa në video ose audio do ta bëjë më të vështirë për pjesëmarrësit të qëndrojnë të fokusuar.
Visheni për të bërë përshtypje
Pasi të keni mbaruar me anën teknike të gjërave, hidhini një vështrim kritik vetes dhe mjedisit tuaj. Nëse po planifikoni të aktivizoni videon tuaj, mund të jetë e mençur të ndryshoni nga PJ-të tuaja edhe nëse jeni në shtëpi. Veshja do t'ju ndihmojë të ndiheni më të sigurt dhe do t'ju japë motivimin e duhur.
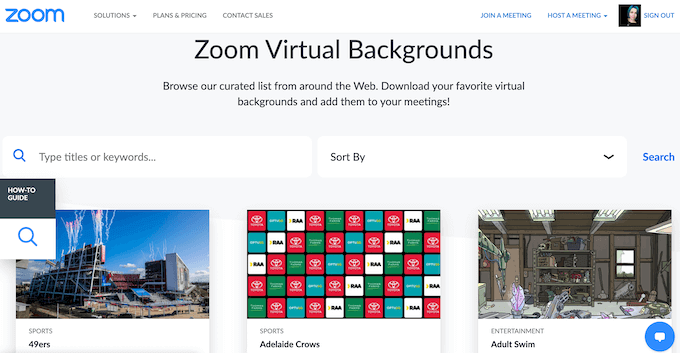
Nëse nuk jeni të kënaqur me mjedisin tuaj, mund të përdorni gjithmonë veçorinë e shkëlqyer të sfondit virtual të Zoom dhe sigurohuni që të mos ketë asgjë prapa apo rreth jush që mund t'i shkëpusë të pranishmit nga prezantimi juaj i Zoom.
Provoni Prezantimin tuaj Paraprakisht
Edhe nëse jeni një folës publik i sigurt, nuk është kurrë e dëmshme të provoni disa momente vendimtare të prezantimit. Është e pamundur të parashikosh çdo problem të vetëm që mund të lindë, veçanërisht me prezantimet e Zoom, kështu që mund të jetë e vështirë të improvizosh në vend nëse nuk e ke përsëritur të gjithën paraprakisht.
Një ide e mirë është të bëni një prezantim demo në shtëpi me një anëtar të familjes ose me një mik në internet. Do t'ju japë një ide se çfarë të prisni nga takimi juaj i ardhshëm dhe çfarë lloj sfidash duhet të kapërceni përpara se të bëni prezantimin tuaj.
Çaktivizo njoftimet për hyrjen në takim
Një mënyrë për të minimizuar shpërqendrimet gjatë takimit tuaj të Zoom është çaktivizimi i njoftimeve të hyrjes për pjesëmarrësit. Jo të gjithë do të shfaqen në kohë dhe në varësi të madhësisë së ekipit tuaj, dëgjimi i ziles dhe shikimi i njoftimit për çdo hyrje të re që shfaqet, jo vetëm që mund të prishë procesin e prezantimit, por edhe t'ju bezdis.
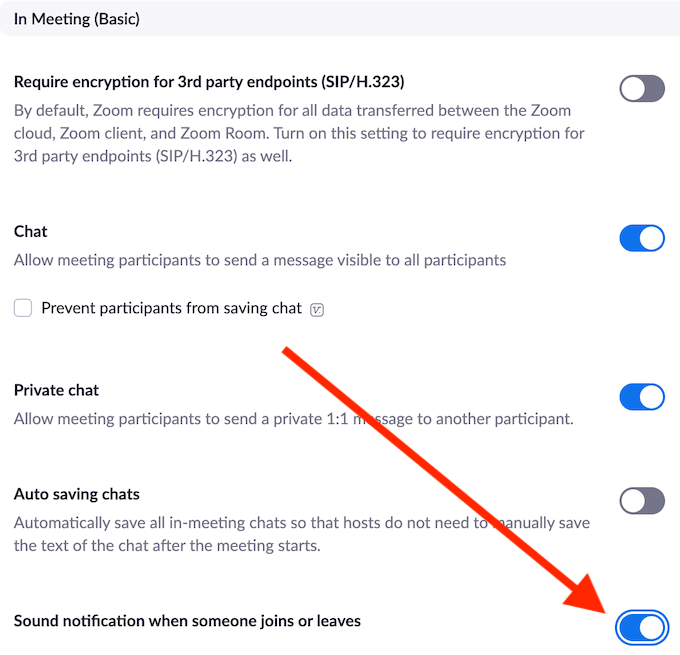
Për t'i çaktivizuar këto njoftime, shkoni te llogaria juaj e Zoom Cilësimet > Takimi > Në takim dhe ndryshoni njoftimin e zërit kur dikush bashkohet ose largohet nga nisja.
Kërkojini dikujt të monitorojë dhomën e pritjes
Zoom ka një dhomë pritjeje ku çdo pjesëmarrës mblidhet përpara se të hyjë në takim. Është një strategji efektive për të shmangur që njerëzit e rastësishëm të bashkohen dhe të prishin prezantimin tuaj. E keqja e këtij sistemi është se ju duhet të miratoni manualisht çdo kërkesë nga dhoma e pritjes. Nëse dikush është me vonesë ose përpiqet të ribashkohet në takim pasi ai tashmë ka filluar, ju mund të mos e vini re njoftimin dhe ta lini personin të mbërthyer në harresë personale të Zoom.
Për të shmangur këtë, mund t'i kërkoni një prej kolegëve tuaj të shikojë dritaren e Pjesëmarrësit për të lejuar të pranishmit e tjerë të hyjnë nga dhoma e pritjes.
Mësoni shkurtoret thelbësore të zmadhimit
Mësimi i shkurtoreve më të dobishme në Zoom mund t'ju ndihmojë të zhvilloni prezantimin tuaj dhe të bëheni një host profesionist. Plus, disa prej tyre do t'ju ndihmojnë të zgjidhni shpejt çdo çështje të papritur dhe të kurseni kohë gjatë prezantimit tuaj. Këtu janë disa nga shkurtoret më thelbësore të Zoom që duhet të dini.
Kjo shkurtore do t'i hesht të gjithë menjëherë, përveç hostit (ju).
Kjo do të heqë zërin e të gjithëve për të gjithë, përveç hostit.
Një shkurtore e dobishme për kur duhet të bëni një pamje nga ekrani i takimit tuaj të Zoom.
Nëse je në heshtje dhe duhet t'i përgjigjesh shpejt një pyetjeje dhe më pas të kthehesh në heshtje, mbaje hapësirë ndërkohë që flet për të hequr përkohësisht zërin.
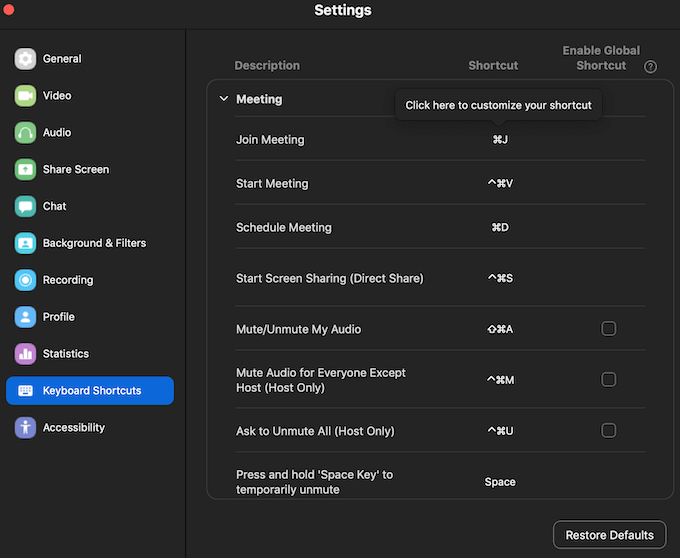
Mund të mësoni pjesën tjetër të shkurtoreve të dobishme të tastierës Zoom në Cilësimet e aplikacionit. Hapni aplikacionin Zoom në desktopin tuaj, hyni në llogarinë tuaj dhe shkoni te Cilësimet . Zgjidhni Shkurtoret e tastierës për të parë listën e plotë të shkurtoreve.
Kërkojuni pjesëmarrësve të heshtin audion e tyre
T'u kërkosh njerëzve të heshtin mikrofonin e tyre gjatë prezantimit tënd në Zoom mund të duket si një këshillë e qartë. Megjithatë, nëse në ekipin tuaj keni njerëz që nuk janë mësuar me këtë format të prezantimeve në internet, ne do t'ju rekomandojmë t'i kushtoni vëmendje kësaj përpara se të filloni prezantimin.
Ju mund t'i ndihmoni ata duke treguar se si ta bëjnë këtë në Zoom.
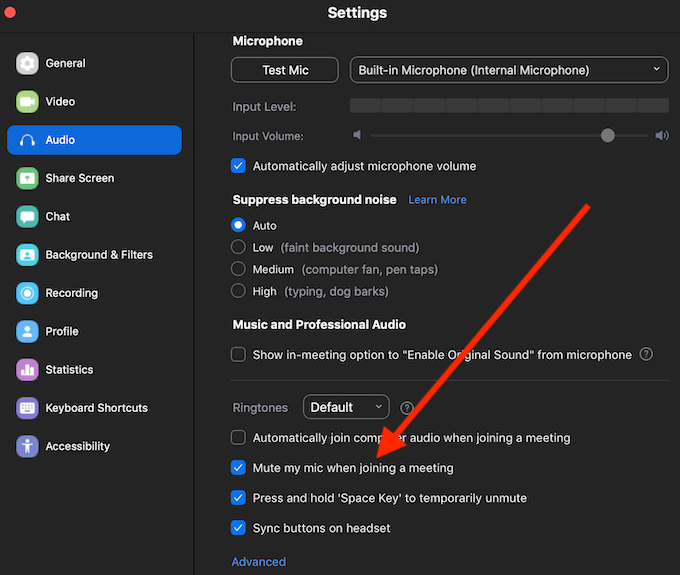
Mund ta çaktivizoni audion tuaj duke përdorur shkurtoren Alt + A (për Windows) ose Cmd + Shift + A (për Mac), ose përmes cilësimeve të aplikacionit Zoom duke ndjekur shtegun Cilësimet > Audio > Heshtni mikrofonin tim kur bashkoheni në një takim .
Ndaloni prezantimin tuaj për t'iu përgjigjur pyetjeve
Pavarësisht se sa i detajuar mendoni se është prezantimi juaj, audienca juaj mund të ketë pyetje ose vërejtje gjatë gjithë tij që dëshiron t'i ndajë me ekipin. Ndihmon të ndaloni shpesh prezantimin tuaj për të sqaruar nëse informacioni është i qartë për të gjithë dhe nëse kolegët tuaj kanë diçka për të shtuar.
Ruani regjistrin e bisedës për ndjekje
Është e rëndësishme të mbani shënime gjatë prezantimit edhe kur jeni ju që e prezantoni atë. Pyetjet dhe vërejtjet e rëndësishme që të pranishmit tuaj bëjnë gjatë gjithë takimit mund të jenë të shkëlqyera për një vazhdimësi në të ardhmen. Për fat të mirë, Zoom mund ta bëjë këtë për ju me veçorinë që ju lejon të ruani regjistrin tuaj të bisedës.
Zoom nuk do ta ruajë automatikisht historinë tuaj të bisedave, por duhet ta aktivizoni këtë funksion paraprakisht.
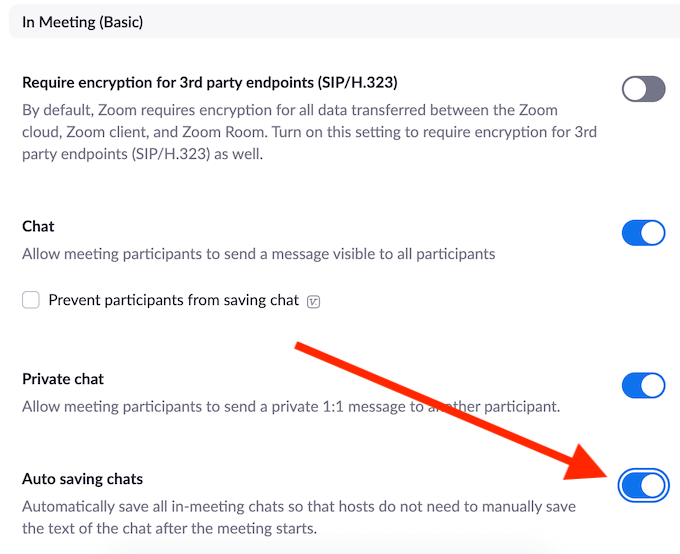
Për ta bërë këtë, shkoni te cilësimet e llogarisë tuaj Zoom dhe ndiqni shtegun Takimi > Në takim (Basic) > Ruajtja automatike e bisedave . Kjo do të ruajë automatikisht të gjitha mesazhet në bisedë, madje edhe ato të dërguara privatisht midis pjesëmarrësve.
Regjistroni Prezantimin tuaj të Zmadhimit
Një këshillë e fundit është të regjistroni prezantimin tuaj në Zoom . Mund të jetë e dobishme në më shumë se një nivel. Regjistrimin mund t'ua dërgoni personave që nuk mundën ta bëjnë takimin, si dhe të pranishmëve që dëshirojnë t'i shqyrtojnë më në detaje disa pjesë. Ju gjithashtu mund të përdorni regjistrimin për të analizuar aftësitë tuaja të prezantimit dhe për të përmirësuar aftësitë tuaja si folës publik.
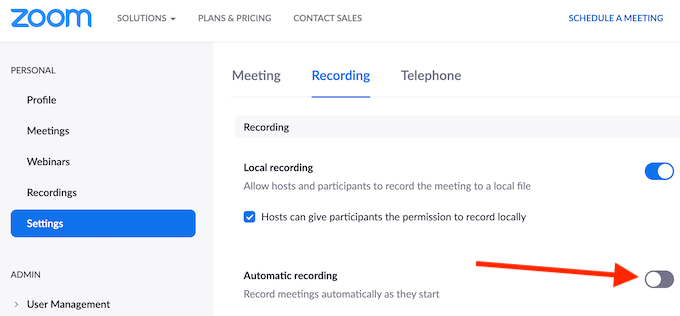
Nëse shqetësoheni se do të harroni të regjistroni takimin tuaj, mund të shkoni te " Cilësimet e Zoom" > " Regjistrimi " dhe të aktivizoni regjistrimin automatik të takimeve tuaja "Zoom" kur ato fillojnë.
Koha për të përmirësuar aftësitë tuaja të prezantimit të zmadhimit
Mbajtja e takimeve të mëdha pune në aplikacione si Zoom është realiteti i ri. Duam apo jo, duhet t'i përshtatemi. Lajmi i mirë është se Zoom është mjaft intuitiv dhe i lehtë për t'u përdorur. Për sa kohë që kryeni të gjitha testet dhe kontrollet paraprakisht , prezantimi juaj është i sigurt se do të funksionojë pa probleme.
A keni organizuar ndonjëherë një takim të madh në Zoom? Cilat janë disa këshilla që dëshironi të ndani me dikë që do të mbajë një prezantim në Zoom për herë të parë? Ndani njohuritë tuaja për Zoom me ne në seksionin e komenteve më poshtë.
Mësoni si të ndryshoni gjuhën në Netflix për të përmirësuar përvojën tuaj të shikimit dhe të aksesoni përmbajtjen në gjuhën tuaj të preferuar. Abonohuni në Netflix sot!
Merrni këshilla se çfarë të bëni me televizorin tuaj të prishur që nuk mund të rregullohet, nga shitja dhe riciklimi deri te projektet DIY.
Është e lehtë të gjesh të gjitha fotot dhe videot që ke ngarkuar në llogarinë tënde të Google Photos. Google Photos ofron disa mënyra për tju ndihmuar të gjeni fotot tuaja.
Ndryshe nga shërbimet e tjera të transmetimit televiziv, Peacock TV ofron një plan falas që lejon përdoruesit të transmetojnë deri në 7500 orë filma, seri televizive, shfaqje sportive dhe dokumentarë të zgjedhur pa paguar asnjë monedhë. Është një aplikacion i mirë për ta pasur në pajisjen tuaj të transmetimit nëse keni nevojë për një pushim nga pagesa e tarifave të abonimit në Netflix.
Zoom është një aplikacion i njohur për videokonferenca dhe takime. Nëse jeni në një takim të Zoom, mund të jetë e dobishme të heshtni veten në mënyrë që të mos e ndërprisni rastësisht folësin, veçanërisht nëse takimi është i madh, si një webinar.
Ndihet mirë të "presh kordonin" dhe të kursesh para duke kaluar në shërbimet e transmetimit si Netflix ose Amazon Prime. Megjithatë, kompanitë kabllore ende ofrojnë lloje të caktuara të përmbajtjes që nuk do t'i gjeni duke përdorur një shërbim sipas kërkesës.
Facebook është rrjeti më i madh i mediave sociale, me miliarda njerëz që e përdorin atë çdo ditë. Por kjo nuk do të thotë se nuk ka probleme.
Mund të përdorni Facebook-un për të qëndruar në kontakt me miqtë, për të blerë ose shitur produkte, për t'u bashkuar me grupet e fansave dhe më shumë. Por problemet lindin kur ju shtoheni në grupe nga njerëz të tjerë, veçanërisht nëse ai grup është krijuar për t'ju postuar mesazhe të padëshiruara ose për t'ju shitur diçka.
Shumë njerëzve u pëlqen të bien në gjumë duke dëgjuar muzikë. Në fund të fundit, me numrin e listave relaksuese të luajtjes atje, kush nuk do të donte të zhytej në gjumë me sforcimet e buta të një flauti japonez.
Duhet të gjeni ose kontrolloni versionin aktual të BIOS-it në laptopin ose kompjuterin tuaj desktop. Firmware BIOS ose UEFI është softueri që vjen i instaluar në pllakën amë të kompjuterit tuaj si parazgjedhje dhe që zbulon dhe kontrollon harduerin e integruar duke përfshirë hard disqet, kartat video, portat USB, memorien, etj.
Pak gjëra janë aq zhgënjyese sa duhet të merreni me një lidhje interneti të ndërprerë që vazhdon të shkëputet dhe rilidhet. Ndoshta jeni duke punuar në një detyrë urgjente, duke u marrë me programin tuaj të preferuar në Netflix, ose duke luajtur një lojë të ndezur në internet, vetëm për t'u shkëputur papritur për çfarëdo arsye.
Ka raste kur përdoruesit shterojnë të gjitha opsionet e tyre dhe përdorin rivendosjen e BIOS-it të tyre për të rregulluar kompjuterin e tyre. BIOS mund të korruptohet për shkak të një përditësimi të gabuar ose nëpërmjet malware.
Sa herë që shfletoni në internet, shfletuesi juaj regjistron adresat e çdo faqe interneti që hasni në historinë e saj. Kjo ju lejon të mbani gjurmët e aktivitetit të kaluar dhe gjithashtu ju ndihmon të rivizitoni shpejt faqet e internetit.
Ju keni dërguar disa skedarë në printerin tuaj, por ai nuk printon asnjë dokument. Ju kontrolloni statusin e printerit në menynë e cilësimeve të Windows dhe lexoni "Jashtë linje.
Roblox është një nga lojërat më të njohura në internet, veçanërisht në mesin e demografisë më të re. Ai u jep lojtarëve mundësinë që jo vetëm të luajnë lojëra, por edhe të krijojnë të tyren.
Mjetet e produktivitetit në internet ofrojnë shumë mundësi për të automatizuar rrjedhat e punës ose për të përdorur aplikacione dhe integrime aplikacionesh për të organizuar jetën dhe punën tuaj në mënyrë më efikase. Slack është një mjet i njohur bashkëpunimi që ofron integrime me mijëra aplikacione të tjera në mënyrë që të mund të keni funksionalitetin e shumë aplikacioneve të gjitha në një vend.
Adobe Illustrator është aplikacioni kryesor për krijimin dhe modifikimin e grafikave vektoriale si logot, të cilat mund të rriten ose zvogëlohen pa humbur detaje. Një karakteristikë përcaktuese e Illustrator është se ka shumë mënyra për të arritur të njëjtin qëllim.
Printerët me fije 3D mund të prodhojnë çdo gjë nga stolitë e pushimeve deri te implantet mjekësore, kështu që nuk ka mungesë emocioni në proces. Problemi është kalimi nga modeli juaj 3D në printimin aktual.
Nëse keni marrë një kompjuter si dhuratë ose po kërkoni të blini një model të përdorur ose me zbritje, atëherë mund të pyesni veten se si të tregoni se sa i vjetër është kompjuteri juaj. Ndonëse nuk është gjithmonë një proces i saktë apo i drejtpërdrejtë, është e mundur të merrni një ide të mirë se sa i vjetër është kompjuteri juaj Windows duke aplikuar disa truke.
Edhe pse është e përshtatshme t'i jepni telefonit tuaj komanda zanore dhe ta bëni atë të përgjigjet automatikisht, kjo lehtësi vjen me kompromiset kryesore të privatësisë. Do të thotë që Google duhet t'ju dëgjojë vazhdimisht përmes mikrofonit tuaj, në mënyrë që të dijë se kur të përgjigjet.
Kamera e telefonit tuaj mund të prodhojë fotografi të paqarta. Provoni këto 14 rregullime për të përmirësuar cilësinë e imazheve tuaj.
Mësoni si të vendosni nënshkrimin tuaj në një dokument të Microsoft Word shpejt dhe lehtë. Kjo përfshin mundësitë për nënshkrim elektronik dhe dixhital.
Mësoni si të ndryshoni gjuhën në Netflix për të përmirësuar përvojën tuaj të shikimit dhe të aksesoni përmbajtjen në gjuhën tuaj të preferuar. Abonohuni në Netflix sot!
Në këtë artikull, ne do t'ju tregojmë gjithçka rreth basketbollit, tenisit dhe futbollit dhe dimensionet e rëndësishme të fushave sportive.
Merrni këshilla se çfarë të bëni me televizorin tuaj të prishur që nuk mund të rregullohet, nga shitja dhe riciklimi deri te projektet DIY.
Mos harroni kurrë një ditëlindje me ndihmën e Facebook. Shihni se ku mund të gjeni ditëlindjen e dikujt që të mund ta dërgoni dhuratën në kohë.
Është e lehtë të gjesh të gjitha fotot dhe videot që ke ngarkuar në llogarinë tënde të Google Photos. Google Photos ofron disa mënyra për tju ndihmuar të gjeni fotot tuaja.
Rezultati i Snapchat (i quajtur ndryshe Snap Score) përshkruan pikët e grumbulluara bazuar në shpeshtësinë e ndërveprimeve me përdoruesit e tjerë në aplikacionin e mesazheve dhe rrjeteve sociale. Në këtë postim, ne do të theksojmë elementët që përbëjnë sistemin e pikëve të Snapchat.
A po kërkoni për një mundësi të zbatueshme për pritjen e faqes në internet? Mësoni ndryshimin midis një serveri të dedikuar kundrejt një serveri të përbashkët pritës.
Më pëlqen t'i argëtoj fqinjët e mi duke ndryshuar rrjetin tim Wi-Fi me emra të ndryshëm qesharak. Nëse po kërkoni ide për një emër qesharak Wi-Fi, këtu
























