Windows 11 sapo është lëshuar për publikun dhe duket se po josh shumë përdorues të rinj. Shumë përdorues kanë kërcyer anijen dhe janë përmirësuar në Windows 11, ndërsa të tjerë po kërkojnë të bëjnë hapin menjëherë. Nëse jeni në të njëjtën varkë, atëherë fatkeqësisht, mund të keni kuptuar se Windows 11 ka ende kërkesat e tij TPM dhe Secure Boot .
Për më tepër, është se një defekt i ri që ndodh me mjetin e krijimit të mediave dhe përditësimin e Windows po i pengon përdoruesit e përputhshëm të përditësohen në Windows 11 të ri. Nëse përballeni me të njëjtin problem, ja se si mund ta rregulloni atë në kompjuterin tuaj.
Përmbajtja
Ky PC aktualisht nuk i plotëson të gjitha kërkesat e sistemit për gabimin Windows 11″: Pse po e shihni këtë në një sistem të pajtueshëm?
Nëse jeni duke u përballur me këtë problem në një sistem që kalon testin e aplikacionit të kontrollit të shëndetit të PC nga Microsoft, atëherë ka të ngjarë të përdorni mjetin e krijimit të mediave ose përditësimin e Windows për të përditësuar kompjuterët tuaj.
Ky është një problem i njohur që është pranuar nga Microsoft dhe një rregullim për të njëjtën është duke u zhvilluar. Përdoruesit ndikohen rastësisht nga ky gabim në Windows 10 kur përdorin mjetin Windows Update ose mjetin Meda Creation për të përditësuar drejtpërdrejt kompjuterin tuaj nga ruajtja lokale.
Në raste të tilla, mund të përdorni rregullimet e përmendura më poshtë për të zgjidhur problemin tuaj.
Si të rregulloni gabimin "Ky PC aktualisht nuk përmbushet" kur instaloni Windows 11
Ju mund të përdorni mënyrat e mëposhtme për të rregulluar këtë gabim në një kompjuter të përputhshëm. Ne ju rekomandojmë të provoni rregullimin e parë pasi duket se e rregullon problemin për shumicën e përdoruesve.
Nëse përdorimi i një mjeti tjetër përmirësimi nuk e zgjidh problemin tuaj, atëherë mund të kaloni te rregullimet e mëvonshme të përmendura në këtë udhëzues. Le të fillojmë.
Rregullimi # 1: Sigurohuni që po i plotësoni të gjitha kërkesat
- Sigurohuni që jeni në Windows 10 v2004 ose më të lartë.
- Sigurohuni që të plotësoni kërkesat bazë për instalimin e Windows 11 në sistemin tuaj.
- Sigurohuni që të keni të paktën 9 GB hapësirë të lirë në disk në sistemin tuaj, në mënyrë që të mund të shkarkoni Windows 11 në memorien tuaj lokale duke përdorur "Asistentin".
- Sigurohuni që të përdorni "Asistentin e instalimit" si administrator.
- Procesori: 1 GHz ose më i shpejtë me 2 ose më shumë bërthama.
- RAM: 4 GB ose më i lartë
- Grafika: DX12 e pajtueshme me drejtuesin WDDM 2.0
- Hapësira në disk: 64 GB hapësirë e lirë në diskun ku dëshironi të instaloni Windows 11
- Sistemi: UEFI, me nisje të sigurt
- TPM: 2.0 ose më e lartë
- Ekrani: 720p @ 8 bit ose më i lartë
Pse është kjo e rëndësishme? Epo, sepse çështjet e vogla mund të mbeten të pambikëqyrura ndonjëherë.
Shikoni pamjen e ekranit më poshtë për shembull.
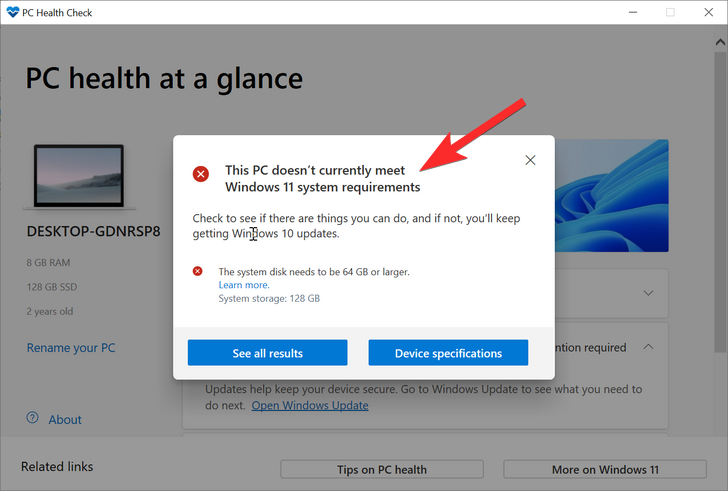
Disku në të cilin po instalonim Windows 11 kishte vetëm 53 GB hapësirë totale. Kjo nuk plotësonte kërkesat e Windows 11. Pasi rritëm madhësinë e atij disku, ne ishim në gjendje ta rregullonim këtë problem.
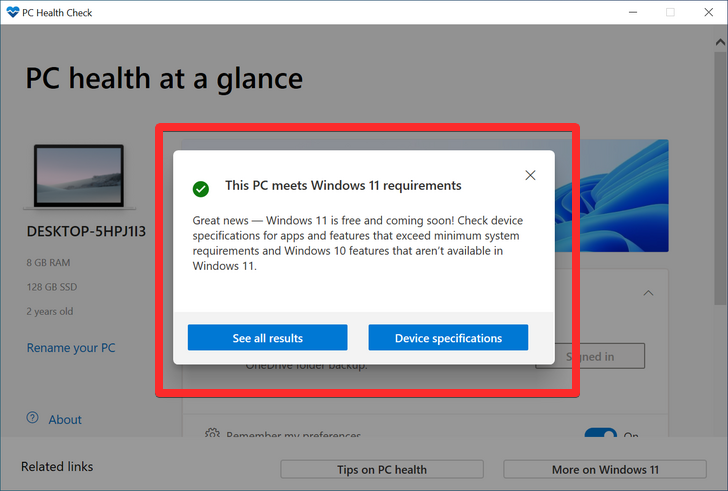
Pra, rishikoni kërkesat e Windows 11 përsëri.
Rregullimi #2: Përdorni një mënyrë alternative të përmirësimit
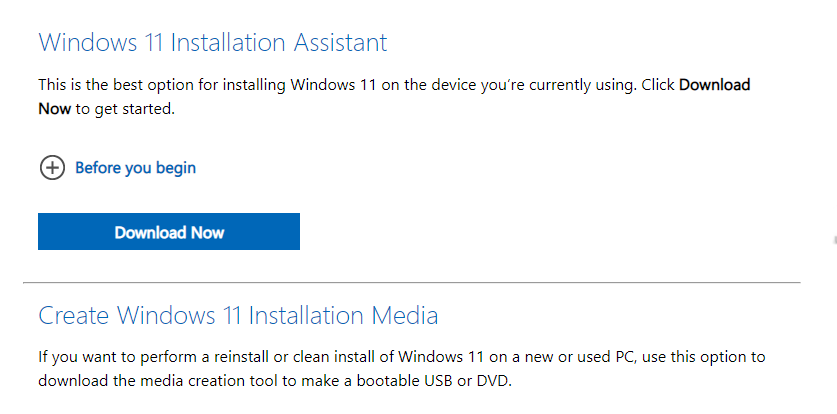
Meqenëse problemi është i përhapur kur përdorni mjetin e krijimit të mediave ose përditësimin e Windows, rregullimi i njohur është thjesht përdorimi i një metode tjetër përmirësimi nga Microsoft.
Ne ju rekomandojmë të filloni me Asistentin e ri të Instalimit nga Microsoft, i cili është një mjet i dedikuar i zhvilluar për t'ju ndihmuar të përmirësoni lehtësisht nga Windows 10 në Windows 11.
Ju mund ta përdorni këtë udhëzues gjithëpërfshirës nga ne për të përdorur Asistentin e Instalimit për të përditësuar drejtpërdrejt sistemin tuaj operativ. Do t'ju duhet një lidhje interneti funksionale për ta përditësuar duke përdorur të njëjtën.
Lexoni: Si të përdorni Asistentin e Instalimit të Windows 11 për të përmirësuar nga Windows 10
Nëse Asistenti i Përditësimit nuk duket se i përshtatet kërkesave tuaja ose nëse ju paraqet të njëjtin gabim, atëherë ju rekomandojmë të përdorni një ISO të Windows 11 në vend të kësaj. Microsoft ka lëshuar gjithashtu ISO të dedikuara për sistemin operativ të ri dhe ju mund t'i përmirësoni duke përdorur të njëjtin duke ndjekur këtë udhëzues .
Lexoni: Si të shkarkoni dhe instaloni ISO Zyrtare të Windows 11

CSM ose moduli i mbështetjes së përputhshmërisë është një mjedis BIOS që ndihmon OS tuaj të komunikojë me harduerin tuaj kur përdorni Sisteme Operative të vjetra që nuk mbështesin UEFI.
CSM krijon një mjedis të përputhshëm të trashëgimisë ku OS juaj mund të funksionojë siç duhet në harduerin tuaj të ri. Megjithatë, nëse jeni duke instaluar Windows 11, atëherë kjo nuk do të funksionojë për ju pasi do t'ju duhet të keni UEFI të aktivizuar në sistemin tuaj.
Një problem i madh me sisteme të tilla është fakti që nuk mund të niseni në sistemin tuaj operativ të instaluar aktualisht me UEFI të aktivizuar në sistemin tuaj. Prandaj, nëse keni një sistem të tillë, atëherë ju rekomandojmë të krijoni një USB bootable për Windows 11 duke përdorur këtë udhëzues dhe më pas të aktivizoni UEFI në sistemin tuaj. Pasi të aktivizohet, niseni në diskun tuaj USB dhe më pas përmirësoni kompjuterin tuaj në Windows 11.
Lexoni: Si të çaktivizoni CSM për të instaluar Windows 11
Rregullimi # 4: Instaloni Windows 11 në sisteme të pambështetura me hakun e 'bypass-it të regjistrit'
Nëse i plotësoni të gjitha kërkesat bazë për Windows 11, atëherë mund të instaloni Windows 11 duke anashkaluar kërkesat TPM dhe Secure Boot.
Windows ju lejon ta bëni këtë zyrtarisht ndërsa ju paralajmëron se do të jeni të prekshëm ndaj kërcënimeve të sigurisë.
Nuk ka shumë informacione të disponueshme për të njëjtën gjë, por tani për tani, duket se do të humbisni të gjitha përditësimet e sigurisë dhe privatësisë nga Microsoft në të ardhmen nëse vendosni ta bëni këtë.
Për ta bërë këtë, duhet të çaktivizoni kontrollin e sistemit në regjistër për TPM dhe Secure Boot.
Shënim: Ky hak përfshin redaktimin e vlerave të regjistrit tuaj, prandaj ne rekomandojmë të kopjoni të njëjtat para se të vazhdoni me udhëzuesin.
Tani, le të shohim se si ta bëjmë këtë.
Hapni Redaktorin e Regjistrit dhe shkoni në këtë adresë:
HKEY_LOCAL_MACHINE\SYSTEM\Setup\MoSetup
Këtu, krijoni një vlerë të re DWORD (32-bit) të quajtur AllowUpgradesWithUnsupportedTMOrCPU . Tani, klikoni dy herë mbi vlerën e re për ta modifikuar dhe zëvendësoni të dhënat e vlerës nga 0 në 1 dhe më pas klikoni OK për ta ruajtur atë. Shikoni GIF-in më poshtë për ndihmë.
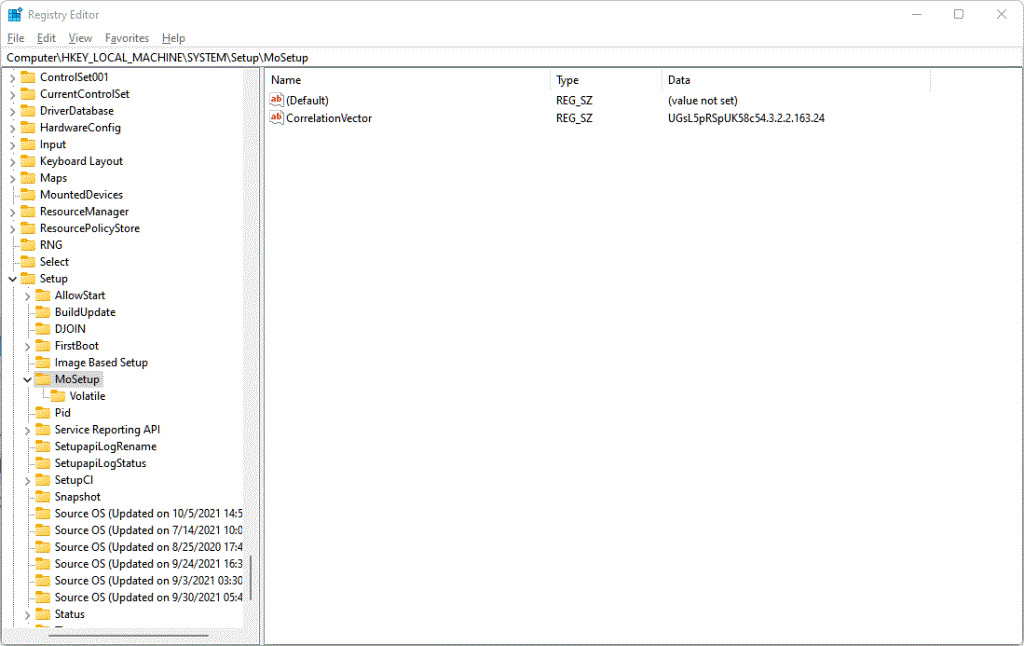
Më pas, rinisni kompjuterin tuaj dhe më pas provoni të instaloni Windows 11 tani duke përdorur Asistentin e Instalimit të Windows 11 . Përndryshe, mund të përdorni gjithashtu skedarin ISO të Windows 11 .
Metoda e mësipërme është vërtet më e mira, siç e sugjeroi edhe vetë Microsoft . Sidoqoftë, nëse keni frikë nga redaktimi i një skedari regjistri, atëherë rregulloni skedarin ISO të Windows 11 për ta çaktivizuar atë nga kontrollimi i kërkesave të Secure Boot dhe TPM dhe instaloni menjëherë përmirësimin e Windows 11.
E tëra çfarë ju duhet të bëni është të instaloni Windows 11 duke përdorur skedarin ISO të ofruar nga Microsoft, por duke hequr appraiserres.dll fillimisht brenda tij.
Shikoni lidhjen më poshtë.
Të ngjashme: Instaloni Windows 11 në PC të pambështetur pa TPM dhe Secure Boot
Shpresojmë që ky udhëzues t'ju ndihmojë të njiheni me gabimin e ri të papajtueshmërisë që haset gjatë instalimit të Windows 11. Nëse keni pyetje të tjera, mos ngurroni të na shkruani një koment më poshtë.
Të lidhura:

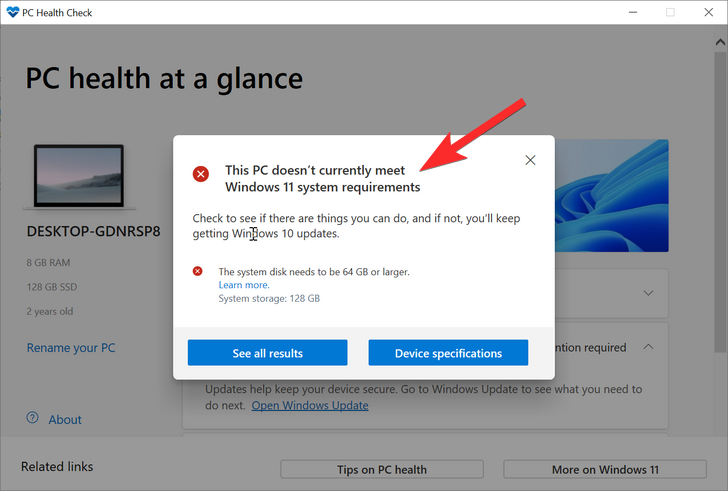
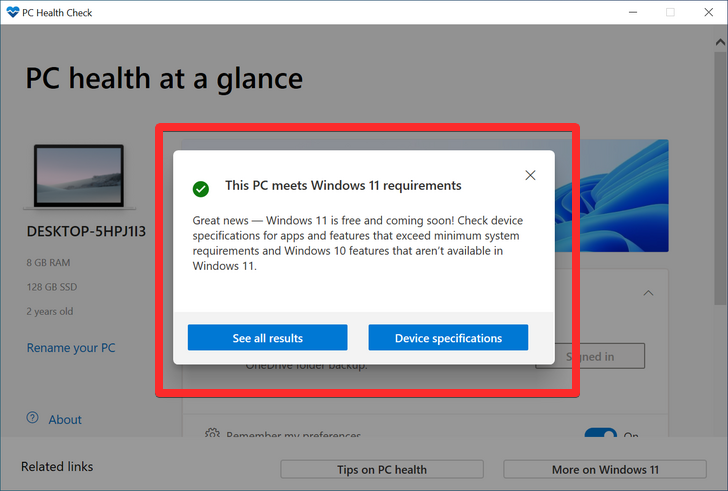
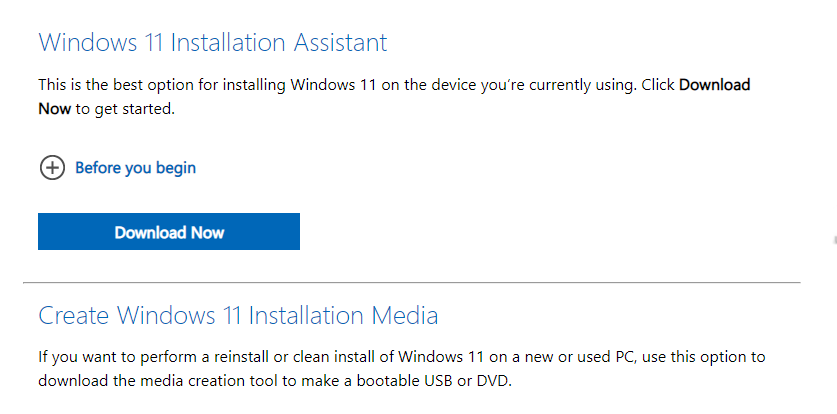

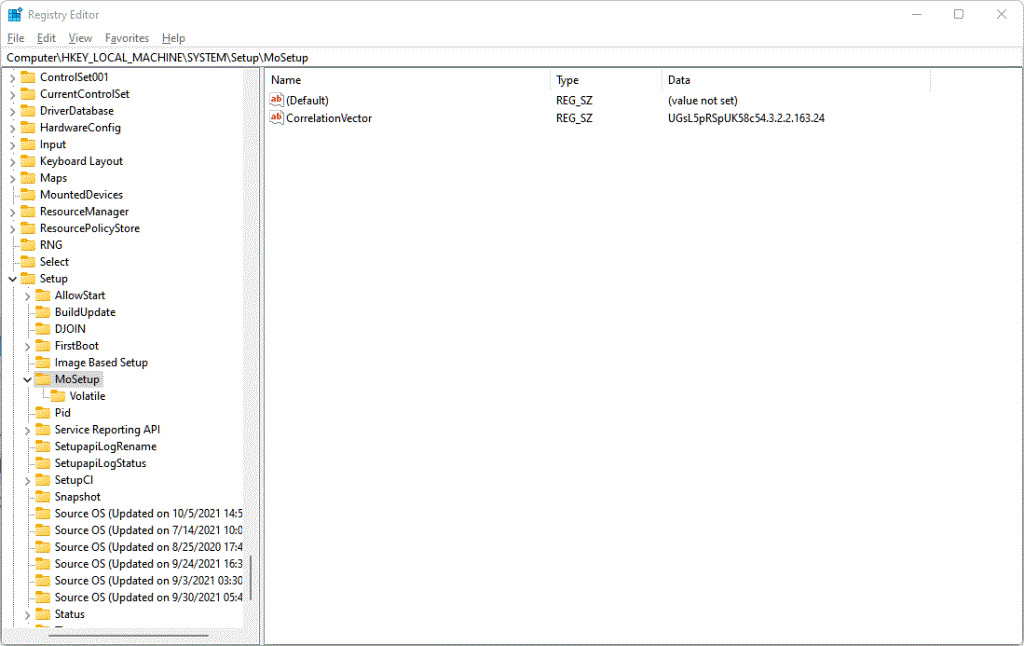














![Si të rregulloni gabimin e ekranit jeshil të Windows 11 [8 mënyra] Si të rregulloni gabimin e ekranit jeshil të Windows 11 [8 mënyra]](https://blog.webtech360.com/resources8/images31/image-5564-0105182715287.png)
![[Përditësimi: 8 nëntor] Mjeti Snipping nuk funksionon në Windows 11? Si të rregulloni gabimet ose problemet e shkurtoreve Ky aplikacion nuk mund të hapet. [Përditësimi: 8 nëntor] Mjeti Snipping nuk funksionon në Windows 11? Si të rregulloni gabimet ose problemet e shkurtoreve Ky aplikacion nuk mund të hapet.](https://blog.webtech360.com/resources8/images31/image-6552-0105182756436.jpg)
![Si të anashkaloni gabimin e ndaluar të Zoom 403 [Përditësim: Zoom rregulloi problemin] Si të anashkaloni gabimin e ndaluar të Zoom 403 [Përditësim: Zoom rregulloi problemin]](https://blog.webtech360.com/resources8/images31/image-2646-0105182808274.png)










