Si të ndryshoni gjuhën në Netflix

Mësoni si të ndryshoni gjuhën në Netflix për të përmirësuar përvojën tuaj të shikimit dhe të aksesoni përmbajtjen në gjuhën tuaj të preferuar. Abonohuni në Netflix sot!
Pavarësisht nëse dëshironi të bëni një takim të ndashëm me klientët tuaj ose të riprodhoni një bisedë të paharrueshme me video me familjen ose miqtë, regjistrimet e telefonatave të Skype e bëjnë të mundur me një klik të mausit.
Skype shtoi funksionin e regjistrimit të thirrjeve audio dhe video në 2018, në mënyrë që të mund t'i ruani thirrjet tuaja për referencë në të ardhmen.

Regjistrimi i thirrjeve në Skype është i lehtë për t'u bërë për sa kohë që të gjithë në takim e dinë dhe pranojnë të regjistrohen. Në këtë mënyrë, ju mund të respektoni privatësinë e të gjithëve dhe të shmangni çështjet e mundshme ligjore.
Ne do t'ju tregojmë se si të regjistroni thirrjet Skype në Windows, Mac, iPhone dhe Android.
Si të regjistroni thirrjet Skype në pajisje të ndryshme
Funksioni i regjistrimit të thirrjeve në Skype është i disponueshëm në versionet desktop, celular dhe ueb, kështu që mund ta përdorni në një PC, Mac, Android, iPhone ose iPad. Këtu janë disa gjëra që duhen mbajtur parasysh përpara se të filloni regjistrimin e telefonatave tuaja:
Si të regjistroni thirrjet Skype në Windows 10
Nëse jeni duke përdorur një kompjuter me Windows 10, regjistrimi ndodh në renë kompjuterike (serverët e Microsoft) ku qëndron për 30 ditë, kështu që nuk keni nevojë për ruajtje lokale për ta ruajtur.
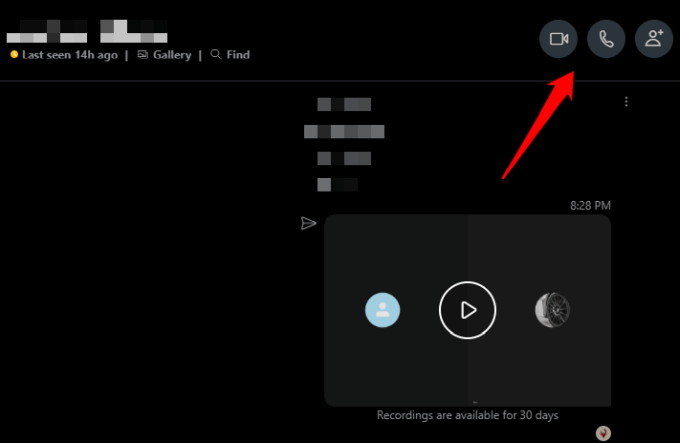
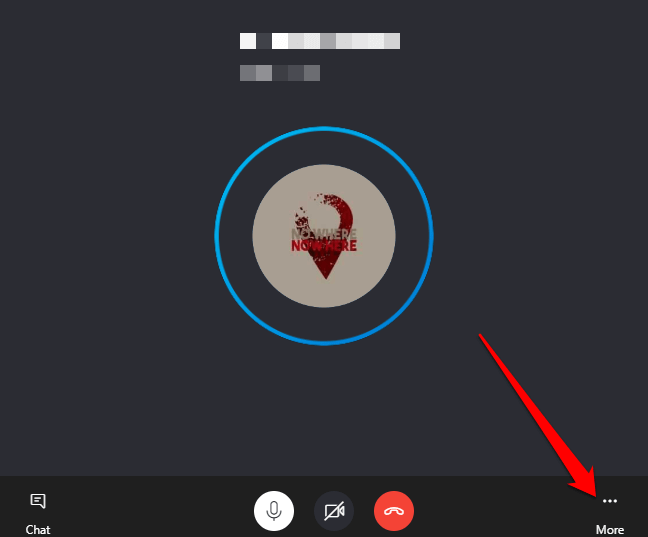
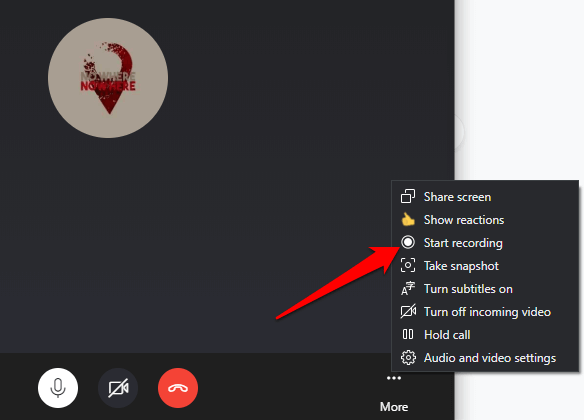
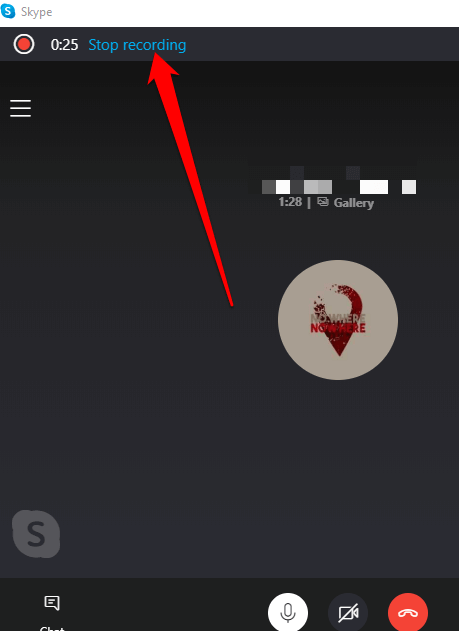
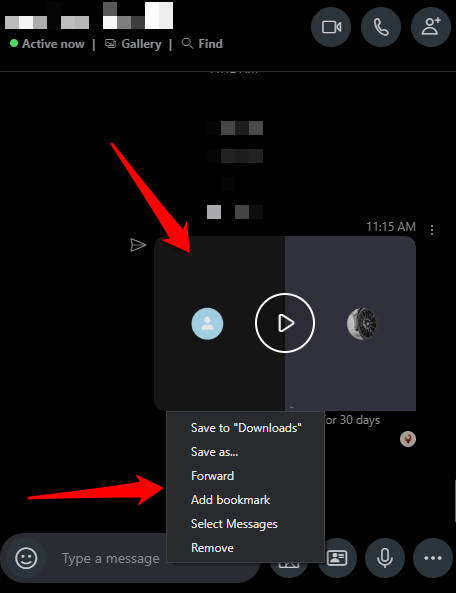
Mund të shkarkoni ose fshini regjistrimin e thirrjeve në Skype.
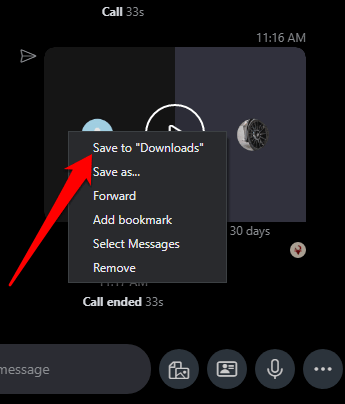
Zgjidhni destinacionin e dosjes ku dëshironi të ruani regjistrimin tuaj, jepini një emër skedari përshkrues dhe më pas zgjidhni Ruaj . Skedari do të ruhet si skedar MP4.
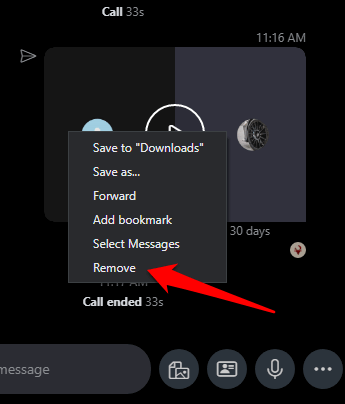
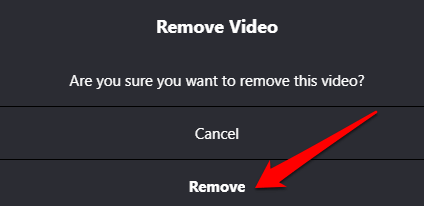
Si të regjistroni thirrjet Skype në Mac
Regjistrimi i një telefonate Skype në Mac është po aq i lehtë për t'u bërë sa me një PC me Windows 10. Ja se si.
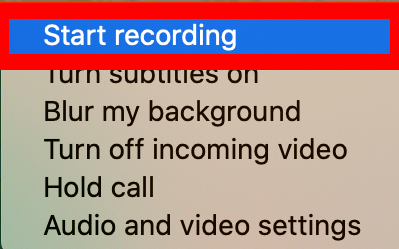
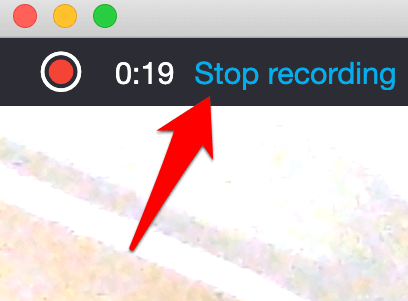
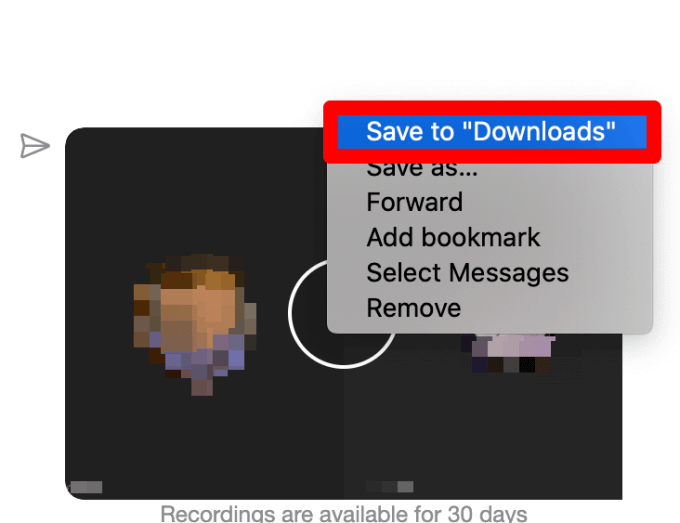
Shënim : Ju gjithashtu mund të regjistroni telefonatat tuaja audio ose video falas duke përdorur luajtësin QuickTime në Mac tuaj. Hapni QuickTime në Mac tuaj, zgjidhni File > New Screen Recording.
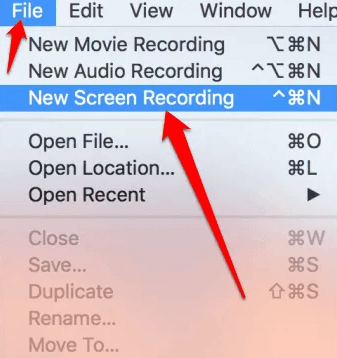
Zgjidhni butonin Regjistrimi për të filluar regjistrimin e telefonatës suaj në Skype dhe më pas zgjidhni butonin Stop për të ndaluar regjistrimin ose shtypni Command + Ctrl + Escape në tastierën tuaj.
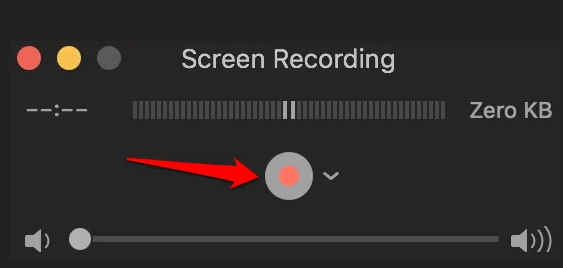
Si të regjistroni thirrjet Skype në Android
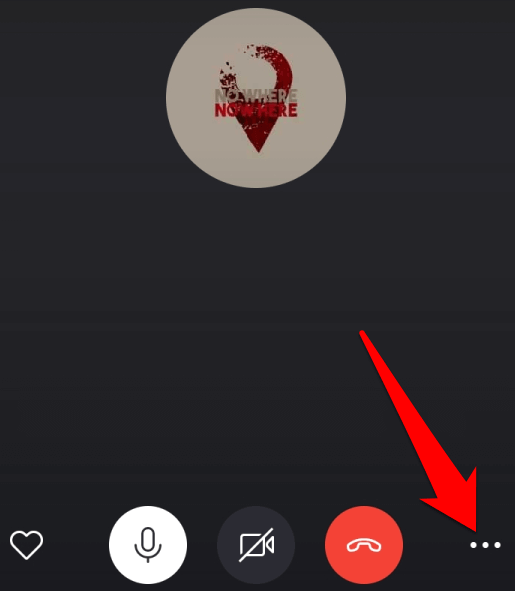
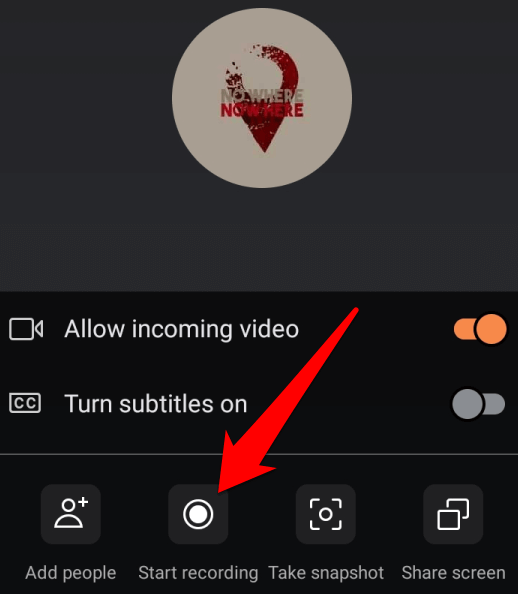
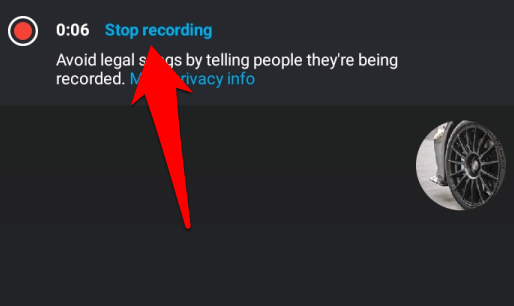
Regjistrimi do të jetë i disponueshëm për ju për ta ruajtur ose ndarë në afatin kohor të bisedës në Skype. Për të ruajtur, ndarë ose hequr regjistrimin, prekni dhe mbani regjistrimin në kutinë e bisedës për të shfaqur opsionet Ruaj, Përpara ose Hiq .
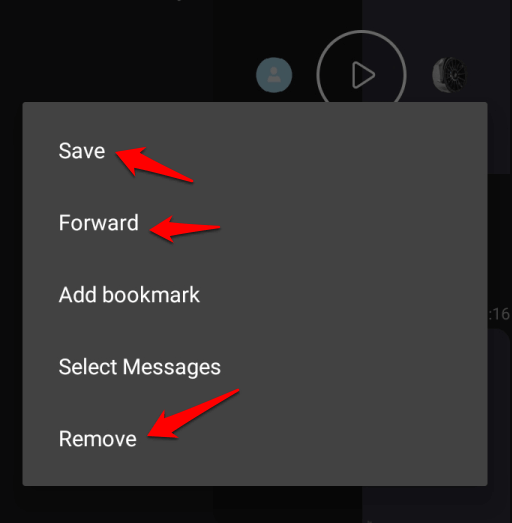
Si të regjistroni thirrjet Skype në iPhone
Me një trokitje të thjeshtë, mund të regjistroni thirrjet Skype në iPhone në vend që të përpiqeni të mbani shënime për të kapur gjithçka.
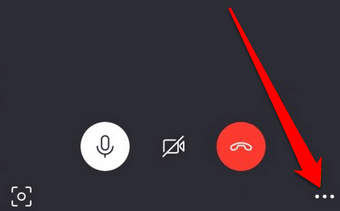
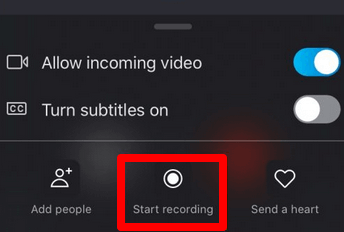
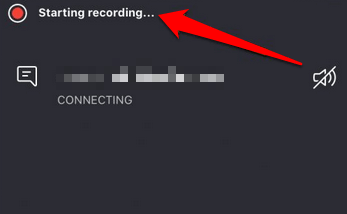
Shënim : Nëse nuk jeni duke përdorur versionin 8.0 të Skype, mund të mos jeni në gjendje të regjistroni asnjë thirrje audio ose video. Në këtë rast, mund të përdorni një aplikacion të palëve të treta si regjistruesi falas i MP3 Skype , i cili funksionon me versionin 7 të Skype dhe është falas për përdorim jo komercial. Aplikacione të tjera të tilla përfshijnë Pamela për Skype dhe regjistruesin Evaer Skype .
Regjistroni thirrjet Skype për referencë në të ardhmen
Nëse në përgjithësi përdorni Skype për të regjistruar takime, video-konferenca ose intervista, të kesh një regjistrues vendas e bën Skype të ndihet si një paketë gjithëpërfshirëse.
Versioni i vjetër kishte nevojë për regjistrues të palëve të treta, por disa prej tyre mund të bëheshin të vështirë sidomos me video thirrjet. Shikoni udhëzuesit tanë të tjerë se si të regjistroni një telefonatë FaceTime dhe thirrje të tjera VOIP , si të regjistroni ekranin në një Mac , si të regjistroni një takim Zoom dhe regjistruesit më të mirë të ekranit për Windows 10 .
Mësoni si të ndryshoni gjuhën në Netflix për të përmirësuar përvojën tuaj të shikimit dhe të aksesoni përmbajtjen në gjuhën tuaj të preferuar. Abonohuni në Netflix sot!
Merrni këshilla se çfarë të bëni me televizorin tuaj të prishur që nuk mund të rregullohet, nga shitja dhe riciklimi deri te projektet DIY.
Është e lehtë të gjesh të gjitha fotot dhe videot që ke ngarkuar në llogarinë tënde të Google Photos. Google Photos ofron disa mënyra për tju ndihmuar të gjeni fotot tuaja.
Ndryshe nga shërbimet e tjera të transmetimit televiziv, Peacock TV ofron një plan falas që lejon përdoruesit të transmetojnë deri në 7500 orë filma, seri televizive, shfaqje sportive dhe dokumentarë të zgjedhur pa paguar asnjë monedhë. Është një aplikacion i mirë për ta pasur në pajisjen tuaj të transmetimit nëse keni nevojë për një pushim nga pagesa e tarifave të abonimit në Netflix.
Zoom është një aplikacion i njohur për videokonferenca dhe takime. Nëse jeni në një takim të Zoom, mund të jetë e dobishme të heshtni veten në mënyrë që të mos e ndërprisni rastësisht folësin, veçanërisht nëse takimi është i madh, si një webinar.
Ndihet mirë të "presh kordonin" dhe të kursesh para duke kaluar në shërbimet e transmetimit si Netflix ose Amazon Prime. Megjithatë, kompanitë kabllore ende ofrojnë lloje të caktuara të përmbajtjes që nuk do t'i gjeni duke përdorur një shërbim sipas kërkesës.
Facebook është rrjeti më i madh i mediave sociale, me miliarda njerëz që e përdorin atë çdo ditë. Por kjo nuk do të thotë se nuk ka probleme.
Mund të përdorni Facebook-un për të qëndruar në kontakt me miqtë, për të blerë ose shitur produkte, për t'u bashkuar me grupet e fansave dhe më shumë. Por problemet lindin kur ju shtoheni në grupe nga njerëz të tjerë, veçanërisht nëse ai grup është krijuar për t'ju postuar mesazhe të padëshiruara ose për t'ju shitur diçka.
Shumë njerëzve u pëlqen të bien në gjumë duke dëgjuar muzikë. Në fund të fundit, me numrin e listave relaksuese të luajtjes atje, kush nuk do të donte të zhytej në gjumë me sforcimet e buta të një flauti japonez.
Duhet të gjeni ose kontrolloni versionin aktual të BIOS-it në laptopin ose kompjuterin tuaj desktop. Firmware BIOS ose UEFI është softueri që vjen i instaluar në pllakën amë të kompjuterit tuaj si parazgjedhje dhe që zbulon dhe kontrollon harduerin e integruar duke përfshirë hard disqet, kartat video, portat USB, memorien, etj.
Pak gjëra janë aq zhgënjyese sa duhet të merreni me një lidhje interneti të ndërprerë që vazhdon të shkëputet dhe rilidhet. Ndoshta jeni duke punuar në një detyrë urgjente, duke u marrë me programin tuaj të preferuar në Netflix, ose duke luajtur një lojë të ndezur në internet, vetëm për t'u shkëputur papritur për çfarëdo arsye.
Ka raste kur përdoruesit shterojnë të gjitha opsionet e tyre dhe përdorin rivendosjen e BIOS-it të tyre për të rregulluar kompjuterin e tyre. BIOS mund të korruptohet për shkak të një përditësimi të gabuar ose nëpërmjet malware.
Sa herë që shfletoni në internet, shfletuesi juaj regjistron adresat e çdo faqe interneti që hasni në historinë e saj. Kjo ju lejon të mbani gjurmët e aktivitetit të kaluar dhe gjithashtu ju ndihmon të rivizitoni shpejt faqet e internetit.
Ju keni dërguar disa skedarë në printerin tuaj, por ai nuk printon asnjë dokument. Ju kontrolloni statusin e printerit në menynë e cilësimeve të Windows dhe lexoni "Jashtë linje.
Roblox është një nga lojërat më të njohura në internet, veçanërisht në mesin e demografisë më të re. Ai u jep lojtarëve mundësinë që jo vetëm të luajnë lojëra, por edhe të krijojnë të tyren.
Mjetet e produktivitetit në internet ofrojnë shumë mundësi për të automatizuar rrjedhat e punës ose për të përdorur aplikacione dhe integrime aplikacionesh për të organizuar jetën dhe punën tuaj në mënyrë më efikase. Slack është një mjet i njohur bashkëpunimi që ofron integrime me mijëra aplikacione të tjera në mënyrë që të mund të keni funksionalitetin e shumë aplikacioneve të gjitha në një vend.
Adobe Illustrator është aplikacioni kryesor për krijimin dhe modifikimin e grafikave vektoriale si logot, të cilat mund të rriten ose zvogëlohen pa humbur detaje. Një karakteristikë përcaktuese e Illustrator është se ka shumë mënyra për të arritur të njëjtin qëllim.
Printerët me fije 3D mund të prodhojnë çdo gjë nga stolitë e pushimeve deri te implantet mjekësore, kështu që nuk ka mungesë emocioni në proces. Problemi është kalimi nga modeli juaj 3D në printimin aktual.
Nëse keni marrë një kompjuter si dhuratë ose po kërkoni të blini një model të përdorur ose me zbritje, atëherë mund të pyesni veten se si të tregoni se sa i vjetër është kompjuteri juaj. Ndonëse nuk është gjithmonë një proces i saktë apo i drejtpërdrejtë, është e mundur të merrni një ide të mirë se sa i vjetër është kompjuteri juaj Windows duke aplikuar disa truke.
Edhe pse është e përshtatshme t'i jepni telefonit tuaj komanda zanore dhe ta bëni atë të përgjigjet automatikisht, kjo lehtësi vjen me kompromiset kryesore të privatësisë. Do të thotë që Google duhet t'ju dëgjojë vazhdimisht përmes mikrofonit tuaj, në mënyrë që të dijë se kur të përgjigjet.
Keni një PC me Windows 10 dhe kërkoni për aplikacionet më të mira? Kërkimi juaj përfundon këtu pasi ne do të listojmë disa nga aplikacionet më të mira dhe më thelbësore në platformën Windows. Lexoni këtë artikull për të mësuar më shumë
Mikrofoni i Windows 11 që nuk funksionon është një problem që mund të hasni. Këtu janë këshillat që të mund ta rregulloni problemin dhe ta harroni atë.
Krijoni dhe personalizoni Desktop Virtualë në Windows 11 duke ndjekur këto hapa miqësorë për fillestarët për të ndarë punën tuaj dhe gjërat personale.
Zgjidh një problem ku nuk mund të modifikosh skedarin LMHOSTS ose HOSTS në Microsoft Windows 11 sepse qasja është refuzuar.
Mbajeni menaxherin e detyrave gjithmonë në krye në Windows 11, në mënyrë që ta gjeni lehtësisht kur keni nevojë të lexoni aplikacionin. Këtu janë hapat që duhen ndjekur.
Kyçja dinamike në Windows 11 do t'ju ndihmojë të mbani kompjuterin tuaj të sigurt duke e kyçur atë pas 30 sekondash. Këtu janë hapat që duhen ndjekur.
Zbuloni mënyra të ndryshme se si mund të kontrolloni fuqinë e sinjalit tuaj Wi-Fi. Shihni se si të shihni gjithashtu përqindjen e saktë të sinjalit.
Shihni sa shpejt mund ta rivendosni kompjuterin tuaj Windows 11 për të dhënë një fillim të ri për të hequr ato çështje të bezdisshme. Këtu janë hapat miqësorë për fillestarët.
Modaliteti i gjumit në Windows 11 është një veçori shumë e dobishme, ja se si mund ta aktivizoni dhe çaktivizoni për një përvojë më të mirë të përdoruesit.
Zbuloni se si mund t'i kompresoni me lehtësi skedarët në Windows 11 pa pasur nevojë për softuer të palëve të treta. këtu janë hapat miqësorë për fillestarët.



























