Si të ndryshoni gjuhën në Netflix

Mësoni si të ndryshoni gjuhën në Netflix për të përmirësuar përvojën tuaj të shikimit dhe të aksesoni përmbajtjen në gjuhën tuaj të preferuar. Abonohuni në Netflix sot!
Një nga pjesët më zhgënjyese të të paturit të një SSD të vogël të dedikuar për sistemin tuaj operativ Windows është fakti se disa instalues softuerësh thjesht nuk do t'ju japin mundësinë e instalimit jashtë diskut primar.
Madje ka disa aplikacione që ju lejojnë të ruani të dhënat tuaja të instalimit në një disk dytësor, por ende vendosni skedarë të përkohshëm ose memorie në diskun primar. Për këdo që është i interesuar të mbajë makinën e tyre kryesore të këndshme dhe të rregullt, kjo mund të jetë një çështje kryesore.
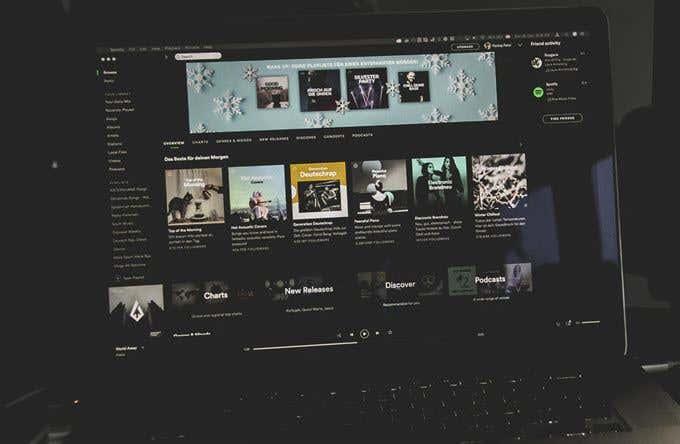
Spotify është një nga aplikacionet e shumta të Windows që përfundimisht do të gjeni duke zënë një rrëmujë të tërë hapësirë. Kjo është për shkak të mënyrës se si Spotify i ruan në memorien lokale të dhënat tuaja në mënyrë që të mos ritransmetoni vazhdimisht muzikë nga serverët e tyre. Shërben si një mënyrë për Spotify për të kursyer gjerësinë e brezit dhe për të ofruar menjëherë muzikën tuaj pa pasur nevojë për tampon.
Megjithatë, kjo ka një çmim për ata prej nesh që përpiqen të kursejnë hapësirë të çmuar në disk. Jo të gjithë mund të përballojnë të kenë disa gigabajt të të dhënave lokale Spotify në diskun e tyre primar, dhe lajmi i mirë është se ka një rrugëdalje. Le të flasim për mënyrën se si mund të zhvendosni të dhënat e memories lokale të Spotify në një vendndodhje të re brenda Windows.
Si të ndryshoni vendndodhjen e të dhënave Spotify në Windows
Për të kryer këtë detyrë, ne do të përdorim diçka të quajtur një lidhje simbolike ose kryqëzim direktoriumi. Një kryqëzim direktoriumi krijon në mënyrë efektive një pasqyrë të të dhënave tuaja në një shteg skedari, por në fakt i ruan të dhënat në një tjetër.
Gjëja e parë që do të duhet të bëjmë është të gjejmë saktësisht se ku ndodhet në të vërtetë dosja e të dhënave të Spotify. Për ta bërë këtë, shtypni tastet Windows + R për të shfaqur një kërkesë Run. Këtu, shkruani “ %localappdata ” dhe shtypni Enter .
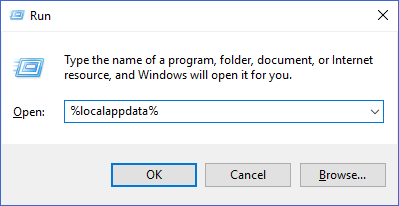
Kjo duhet të shfaqë një dritare të Windows Explorer të dosjes AppData\Local brenda vendndodhjes së profilit tuaj të përdoruesit të Windows. Në këtë listë skedarësh, gjeni dosjen Spotify dhe hapeni atë.
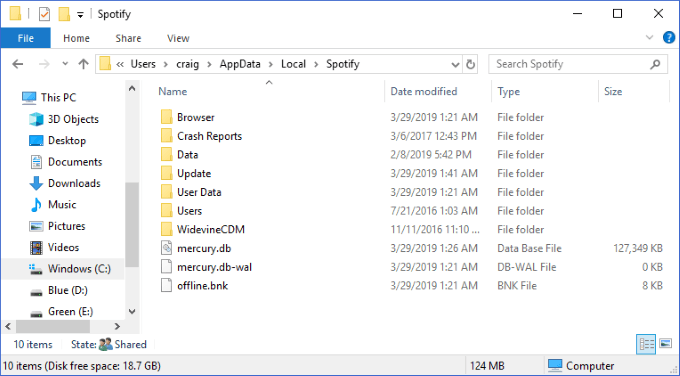
Dosja e të dhënave brenda është ajo që përmban të gjitha të dhënat tuaja muzikore të ruajtura në memorie. Ju mund të dëshironi të klikoni me të djathtën mbi të dhe të zgjidhni Properties për të parë se sa i madh është kjo dosje. A është aq i madh sa të dëshironi ta zhvendosni nga disku juaj aktual dhe në një tjetër? E shkëlqyeshme! Kjo është ajo që ne do të bëjmë më pas.
Hapi i parë është të siguroheni që Spotify nuk po funksionon aktualisht në kompjuterin tuaj. Pasi të siguroheni që është mbyllur, dëshironi të zgjidhni dosjen Data dhe shtypni tastet Ctrl + C për ta kopjuar.
Më pas, hapni një dritare të dytë të Windows Explorer të vendndodhjes ku dëshironi të zhvendosni të dhënat tuaja Spotify. Në atë vend, shtypni Ctrl + V për të ngjitur dosjen.
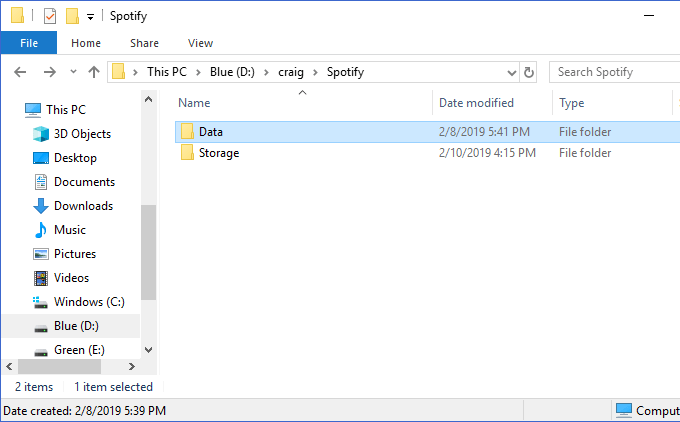
Më sipër, mund të shihni se kam krijuar një vendndodhje të re për të ruajtur të dhënat e mia në D:\craig\Spotify . Dosja e ngjitur e të dhënave këtu përmban përmbajtjen e së njëjtës dosje në C:\Users\craig\AppData\Local\Spotify .
Më pas, sigurohuni që të dy dosjet të jenë identike. Shikoni brenda të dyve për të parë që i keni kopjuar plotësisht të gjithë skedarët siç duhet. Pasi të keni përfunduar, kthehuni në vendndodhjen origjinale të dosjes Spotify (në dritaren tonë të parë të Windows Explorer në AppData\Local ), zgjidhni dosjen e të dhënave që sapo kemi kopjuar dhe shtypni tastin Fshi për ta fshirë.
Më pas, ne do të krijojmë një kryqëzim direktoriumi në mënyrë që dosja juaj e re e të dhënave të tregojë aty ku ishte dikur e vjetra. Për ta bërë këtë, shtypni tastet Windows + R për të shfaqur përsëri kërkesën Run. Shkruani " cmd ", por sigurohuni që të shtypni Ctrl + Shift + Enter (në vend të vetëm Enter ) - kjo ekzekuton kërkesën si Administrator.
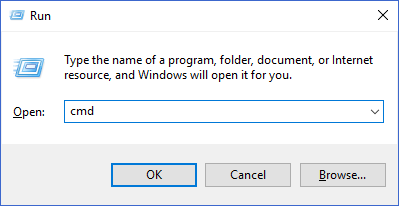
Këtu do të fillojmë të krijojmë kryqëzimin tonë të drejtorisë. Ju dëshironi të shkruani komandën e mëposhtme: mklink /j
, ku
është shtegu për në dosjen origjinale (që po rikrijojmë) dhe është shtegu për në dosjen e re (që kemi ngjitur).
Në shembullin tim të mësipërm, unë do të ekzekutoja këtë komandë: mklink /j C:\Users\craig\AppData\Local\Spotify D:\craig\Spotify
Është e rëndësishme të mbyllni shtigjet e dosjeve në thonjëza nëse ato përmbajnë një hapësirë.
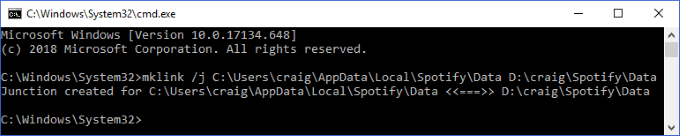
Do të shihni një mesazh suksesi pasi të jetë krijuar kryqëzimi i drejtorisë. Ju gjithashtu duhet të shihni se dosja e të dhënave tani shfaqet përsëri në vendndodhjen tonë origjinale, këtë herë me ikonën e vogël "shkurtore" në këndin e poshtëm majtas.
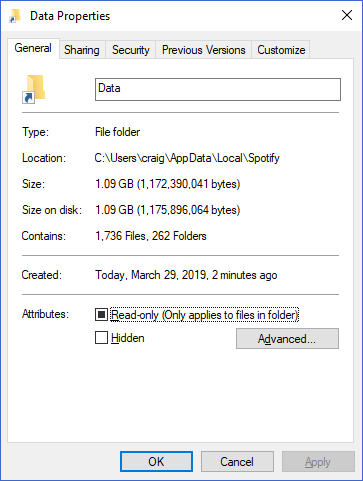
Kjo eshte! Tani, kur luani muzikë në Spotify, ajo do të vazhdojë të ruajë ato të dhëna në dosjen origjinale në vendndodhjen tuaj të lidhjes. Sidoqoftë, kryqëzimi i drejtorisë do ta zhvendosë automatikisht në vendndodhjen e re dhe do ta "pasqyrojë" atë në vendndodhjen origjinale.
Për ata prej jush që përdorin Spotify në baza ditore, vitet e përdorimit të rregullt mund të bëjnë që kjo dosje të fryhet në një madhësi masive. Me këtë truk të thjeshtë të lidhjes së drejtorive, ju mund t'i ruani të gjitha ato të dhëna në çdo dosje në çdo disk.
Më e mira nga të gjitha është se e njëjta procedurë mund të jetë e dobishme në shumë skenarë të tjerë të dobishëm—shikoni se si ne përdorim një lidhje simbolike për të sinkronizuar dosjet me Dropbox dhe OneDrive !
Mësoni si të ndryshoni gjuhën në Netflix për të përmirësuar përvojën tuaj të shikimit dhe të aksesoni përmbajtjen në gjuhën tuaj të preferuar. Abonohuni në Netflix sot!
Merrni këshilla se çfarë të bëni me televizorin tuaj të prishur që nuk mund të rregullohet, nga shitja dhe riciklimi deri te projektet DIY.
Është e lehtë të gjesh të gjitha fotot dhe videot që ke ngarkuar në llogarinë tënde të Google Photos. Google Photos ofron disa mënyra për tju ndihmuar të gjeni fotot tuaja.
Ndryshe nga shërbimet e tjera të transmetimit televiziv, Peacock TV ofron një plan falas që lejon përdoruesit të transmetojnë deri në 7500 orë filma, seri televizive, shfaqje sportive dhe dokumentarë të zgjedhur pa paguar asnjë monedhë. Është një aplikacion i mirë për ta pasur në pajisjen tuaj të transmetimit nëse keni nevojë për një pushim nga pagesa e tarifave të abonimit në Netflix.
Zoom është një aplikacion i njohur për videokonferenca dhe takime. Nëse jeni në një takim të Zoom, mund të jetë e dobishme të heshtni veten në mënyrë që të mos e ndërprisni rastësisht folësin, veçanërisht nëse takimi është i madh, si një webinar.
Ndihet mirë të "presh kordonin" dhe të kursesh para duke kaluar në shërbimet e transmetimit si Netflix ose Amazon Prime. Megjithatë, kompanitë kabllore ende ofrojnë lloje të caktuara të përmbajtjes që nuk do t'i gjeni duke përdorur një shërbim sipas kërkesës.
Facebook është rrjeti më i madh i mediave sociale, me miliarda njerëz që e përdorin atë çdo ditë. Por kjo nuk do të thotë se nuk ka probleme.
Mund të përdorni Facebook-un për të qëndruar në kontakt me miqtë, për të blerë ose shitur produkte, për t'u bashkuar me grupet e fansave dhe më shumë. Por problemet lindin kur ju shtoheni në grupe nga njerëz të tjerë, veçanërisht nëse ai grup është krijuar për t'ju postuar mesazhe të padëshiruara ose për t'ju shitur diçka.
Shumë njerëzve u pëlqen të bien në gjumë duke dëgjuar muzikë. Në fund të fundit, me numrin e listave relaksuese të luajtjes atje, kush nuk do të donte të zhytej në gjumë me sforcimet e buta të një flauti japonez.
Duhet të gjeni ose kontrolloni versionin aktual të BIOS-it në laptopin ose kompjuterin tuaj desktop. Firmware BIOS ose UEFI është softueri që vjen i instaluar në pllakën amë të kompjuterit tuaj si parazgjedhje dhe që zbulon dhe kontrollon harduerin e integruar duke përfshirë hard disqet, kartat video, portat USB, memorien, etj.
Pak gjëra janë aq zhgënjyese sa duhet të merreni me një lidhje interneti të ndërprerë që vazhdon të shkëputet dhe rilidhet. Ndoshta jeni duke punuar në një detyrë urgjente, duke u marrë me programin tuaj të preferuar në Netflix, ose duke luajtur një lojë të ndezur në internet, vetëm për t'u shkëputur papritur për çfarëdo arsye.
Ka raste kur përdoruesit shterojnë të gjitha opsionet e tyre dhe përdorin rivendosjen e BIOS-it të tyre për të rregulluar kompjuterin e tyre. BIOS mund të korruptohet për shkak të një përditësimi të gabuar ose nëpërmjet malware.
Sa herë që shfletoni në internet, shfletuesi juaj regjistron adresat e çdo faqe interneti që hasni në historinë e saj. Kjo ju lejon të mbani gjurmët e aktivitetit të kaluar dhe gjithashtu ju ndihmon të rivizitoni shpejt faqet e internetit.
Ju keni dërguar disa skedarë në printerin tuaj, por ai nuk printon asnjë dokument. Ju kontrolloni statusin e printerit në menynë e cilësimeve të Windows dhe lexoni "Jashtë linje.
Roblox është një nga lojërat më të njohura në internet, veçanërisht në mesin e demografisë më të re. Ai u jep lojtarëve mundësinë që jo vetëm të luajnë lojëra, por edhe të krijojnë të tyren.
Mjetet e produktivitetit në internet ofrojnë shumë mundësi për të automatizuar rrjedhat e punës ose për të përdorur aplikacione dhe integrime aplikacionesh për të organizuar jetën dhe punën tuaj në mënyrë më efikase. Slack është një mjet i njohur bashkëpunimi që ofron integrime me mijëra aplikacione të tjera në mënyrë që të mund të keni funksionalitetin e shumë aplikacioneve të gjitha në një vend.
Adobe Illustrator është aplikacioni kryesor për krijimin dhe modifikimin e grafikave vektoriale si logot, të cilat mund të rriten ose zvogëlohen pa humbur detaje. Një karakteristikë përcaktuese e Illustrator është se ka shumë mënyra për të arritur të njëjtin qëllim.
Printerët me fije 3D mund të prodhojnë çdo gjë nga stolitë e pushimeve deri te implantet mjekësore, kështu që nuk ka mungesë emocioni në proces. Problemi është kalimi nga modeli juaj 3D në printimin aktual.
Nëse keni marrë një kompjuter si dhuratë ose po kërkoni të blini një model të përdorur ose me zbritje, atëherë mund të pyesni veten se si të tregoni se sa i vjetër është kompjuteri juaj. Ndonëse nuk është gjithmonë një proces i saktë apo i drejtpërdrejtë, është e mundur të merrni një ide të mirë se sa i vjetër është kompjuteri juaj Windows duke aplikuar disa truke.
Edhe pse është e përshtatshme t'i jepni telefonit tuaj komanda zanore dhe ta bëni atë të përgjigjet automatikisht, kjo lehtësi vjen me kompromiset kryesore të privatësisë. Do të thotë që Google duhet t'ju dëgjojë vazhdimisht përmes mikrofonit tuaj, në mënyrë që të dijë se kur të përgjigjet.
Keni një PC me Windows 10 dhe kërkoni për aplikacionet më të mira? Kërkimi juaj përfundon këtu pasi ne do të listojmë disa nga aplikacionet më të mira dhe më thelbësore në platformën Windows. Lexoni këtë artikull për të mësuar më shumë
Mikrofoni i Windows 11 që nuk funksionon është një problem që mund të hasni. Këtu janë këshillat që të mund ta rregulloni problemin dhe ta harroni atë.
Krijoni dhe personalizoni Desktop Virtualë në Windows 11 duke ndjekur këto hapa miqësorë për fillestarët për të ndarë punën tuaj dhe gjërat personale.
Zgjidh një problem ku nuk mund të modifikosh skedarin LMHOSTS ose HOSTS në Microsoft Windows 11 sepse qasja është refuzuar.
Mbajeni menaxherin e detyrave gjithmonë në krye në Windows 11, në mënyrë që ta gjeni lehtësisht kur keni nevojë të lexoni aplikacionin. Këtu janë hapat që duhen ndjekur.
Kyçja dinamike në Windows 11 do t'ju ndihmojë të mbani kompjuterin tuaj të sigurt duke e kyçur atë pas 30 sekondash. Këtu janë hapat që duhen ndjekur.
Zbuloni mënyra të ndryshme se si mund të kontrolloni fuqinë e sinjalit tuaj Wi-Fi. Shihni se si të shihni gjithashtu përqindjen e saktë të sinjalit.
Shihni sa shpejt mund ta rivendosni kompjuterin tuaj Windows 11 për të dhënë një fillim të ri për të hequr ato çështje të bezdisshme. Këtu janë hapat miqësorë për fillestarët.
Modaliteti i gjumit në Windows 11 është një veçori shumë e dobishme, ja se si mund ta aktivizoni dhe çaktivizoni për një përvojë më të mirë të përdoruesit.
Zbuloni se si mund t'i kompresoni me lehtësi skedarët në Windows 11 pa pasur nevojë për softuer të palëve të treta. këtu janë hapat miqësorë për fillestarët.



























