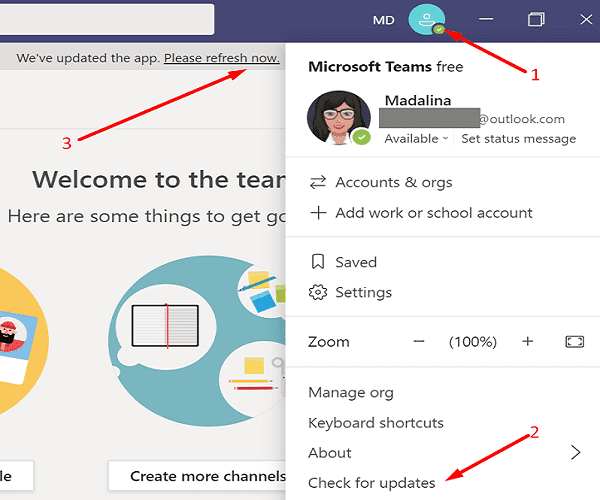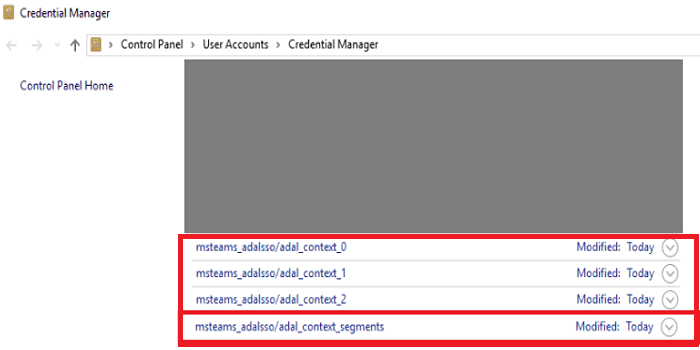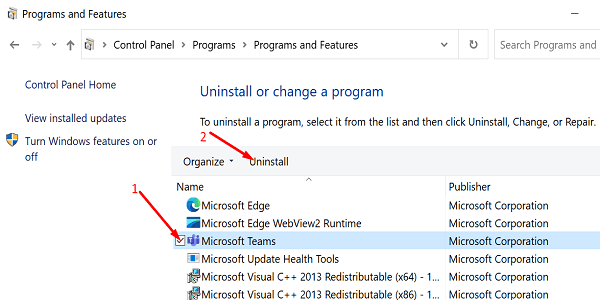Shumë përdorues të ekipeve u ankuan për rënien e papritur të telefonatave kur u përgjigjën. Nëse jeni me fat, aplikacioni mund ta heqë telefonatën rreth 10 sekonda pas përgjigjes. Epo, të paktën kjo ju jep kohë të mjaftueshme për të përshëndetur të pranishmit e tjerë.
Kur Ekipet refuzojnë thirrjet, zakonisht ju merrni një "Oh Dear! Telefonata juaj ka rënë. Ju lutemi provoni përsëri” alarm që konfirmon gjënë e dukshme. Le të shqyrtojmë se si mund ta rregulloni këtë problem të bezdisshëm.
Pse po anulohet thirrja ime në ekipet e Microsoft?
Përditësoni Ekipet dhe Windows
Kur filloni zgjidhjen e problemeve të Teams, ka dy gjëra të shpejta që mund të bëni: përditësoni aplikacionin dhe rinisni kompjuterin tuaj. Instalimi i përditësimeve më të fundit të Teams dhe rinisja e kompjuterit tuaj mund të bëjë mrekulli. Vetëm mos harroni të kontrolloni edhe për përditësimet e Windows.
Klikoni në ikonën e profilit të ekipit tuaj dhe shtypni butonin Kontrollo për përditësime.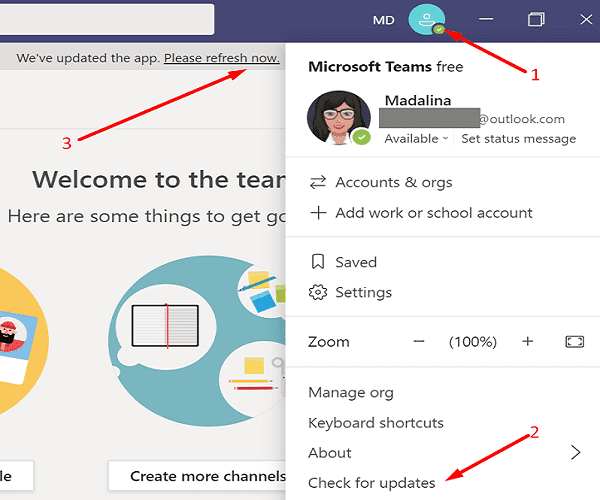
Më pas, shkoni te cilësimet e Windows dhe klikoni mbi Përditësimi dhe Siguria . Zgjidhni Windows Update dhe kontrolloni për përditësime.
Rinisni kompjuterin tuaj dhe prisni derisa të kthehet në linjë.
Nisni Ekipet dhe kontrolloni rezultatet. Shpresojmë, "Oh i dashur! Telefonata juaj ka rënë" alarmi është historik tani.
Kontrolloni lidhjen tuaj
Takimet me video kërkojnë më shumë gjerësi brezi sesa thirrjet e thjeshta audio. Nëse jeni në Wi-Fi, kaloni në një lidhje kabllore. Për më tepër, shkëputni ruterin nga priza, prisni tridhjetë sekonda për të hequr qafe energjinë e pleshtave dhe futeni përsëri pajisjen. Në mënyrë ideale, duhet ta lidhni ruterin drejtpërdrejt në një prizë në mur.
Nëse pajisjet e tjera përdorin të njëjtin rrjet, shkëputni ato për të liruar më shumë gjerësi bande për Ekipet. Bëni këtë dhe kontrolloni nëse vëreni ndonjë përmirësim.
Çaktivizo modalitetin AP dhe DHCP në cilësimet e ruterit
Shumë përdorues të ekipeve konfirmuan se e zgjidhën problemin pasi çaktivizuan modalitetin AP dhe DHCP. Për udhëzime hap pas hapi, shkoni në faqen e internetit të prodhuesit të ruterit tuaj. Duke gjykuar nga raportet e përdoruesve, duket se Modaliteti AP po shkakton shumë çështje të lidhura me Ekipet.
Në një shënim anësor, shumë nga përdoruesit që hasën probleme të ngjashme përdorën modemet HKT dhe Huawei. Për fat të keq, është ende e paqartë se çfarë saktësisht po i shkakton këto probleme. Ju gjithashtu mund të dëshironi të kontaktoni ISP-në tuaj.
Fshini cache-in e ekipeve
Skedarët e memories tuaj mund të ndërhyjnë në sesionin tuaj aktual të Ekipeve. Pastroni cache-në dhe kontrolloni nëse problemi vazhdon.
Mbyllni aplikacionin.
Shtypni tastet Windows dhe R për të hapur një dritare të re Run.
Më pas futni %appdata%\Microsoft\teams dhe shtypni Enter.
Fshini gjithçka nga dosja Teams.
Rinisni Ekipet dhe prisni derisa aplikacioni të shkarkojë skedarët e nevojshëm.
Pastro kredencialet e ekipeve
Pastroni kredencialet tuaja të "Ekipet", rinisni aplikacionin dhe kontrolloni nëse kjo metodë funksionon.
Dilni nga Ekipet dhe dilni nga aplikacioni.
Më pas shkruani "Credential Manager" në fushën e Windows Start Search.
Klikoni dy herë në Menaxherin e Kredencialeve .
Klikoni mbi Kredencialet e Windows .
Gjeni dhe fshini absolutisht të gjitha kredencialet e cache-it të ekipeve tuaja.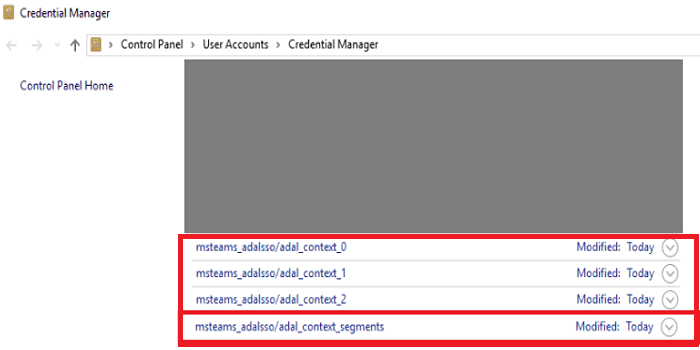
Rinisni Ekipet dhe shkruani emrin e përdoruesit dhe fjalëkalimin për t'u identifikuar.
Bashkojuni një telefonate dhe kontrolloni nëse gabimi vazhdon.
Riinstaloni Ekipet
Nëse Ekipet vazhdon të heqë telefonatat tuaja, shkoni te Paneli i Kontrollit, klikoni mbi Çinstaloni një program dhe hiqni aplikacionin.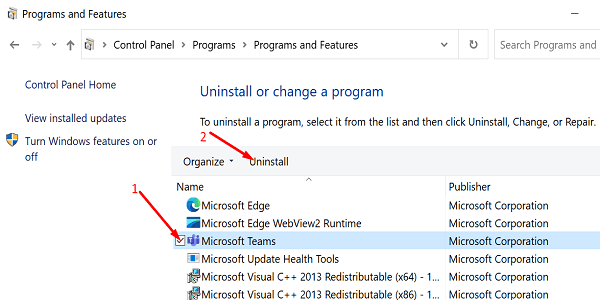
Më pas rinisni kompjuterin dhe shkarkoni përsëri Teams nga Microsoft. Kontrolloni nëse instalimi i një kopjeje të re të aplikacionit e zgjidh problemin.
konkluzioni
Nëse Ekipet e Microsoft shpesh ndërpresin telefonatat tuaja, përditësoni aplikacionin, instaloni
përditësimet më të fundit të Windows dhe rinisni kompjuterin tuaj. Më pas, rinisni ruterin dhe çaktivizoni modalitetin AP dhe DHCP në cilësimet e ruterit. Për më tepër, fshini skedarët e memories së ekipit. Nëse problemi vazhdon, riinstaloni Teams. A ju ndihmuan këto zgjidhje për të zgjidhur problemin? Na tregoni në komentet më poshtë.