Si të hiqni artikujt nga Apple Wallet në 2023

Dëshironi të fshini lejet e skaduara dhe të rregulloni portofolin e Apple? Ndiqni ndërsa unë shpjegoj në këtë artikull se si të hiqni artikujt nga Apple Wallet.
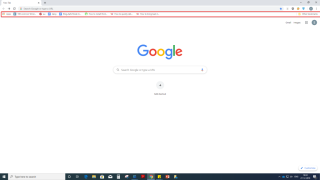
Faqerojtësit e Chrome janë një veçori që bën më shumë sesa thjesht ruajtjen e faqeve tuaja të preferuara. Megjithatë, është ndoshta veçoritë më të nënvlerësuara të Chrome dhe shumë shfletuesve të tjerë të internetit . Ka raste kur përdoruesit ngatërrohen në një rrëmujë të çorganizuar faqeshënuesish. Kjo është pikërisht arsyeja pse ne kemi zgjedhur disa këshilla dhe truke, të cilat do ta bëjnë të lehtë përdorimin e faqeshënuesve të Chrome për ju.
1. Krijimi i një faqeshënuesi dhe aktivizimi i shiritit të faqeshënuesve
Pavarësisht se si zgjidhni të shënoni një faqe në internet, për të krijuar një faqeshënues shtypni shpejt komandën Ctrl + D. Edhe përpara se ta bëni këtë, mund të shtypni Shift+Ctrl+O për të hapur menaxherin e faqeshënuesve, ku mund të gjeni të gjithë dosjen e faqeshënuesve të Chrome . Duke folur për dosjet, mund të krijoni një dosje ose nënfolder duke shtypur Shift+Ctrl+D .
Tani, pasi të keni mbaruar me krijimin e faqeshënuesve, dosjeve dhe nëndosjeve, do të dëshironit t'i kishit të gjitha këto para syve. Ju mund ta bëni këtë duke aktivizuar shiritin e faqeshënuesve. Për të aktivizuar shiritin e faqeshënuesve, shtypni Shift+Ctrl+B .
| Përmbledhje e shpejtë | |
| Krijo një faqeshënues | Ctrl + D |
| Hap menaxherin e faqeshënuesve të Chrome | Shift+Ctrl+O |
| Krijimi i një dosje/nënfolderi në faqen e faqeshënuesve | Shift+Ctrl+D |
| Aktivizo shiritin e faqeshënuesve | Shift+Ctrl+B |
2. Zvarritja e drejtpërdrejtë e një URL/Rezultati të motorit të kërkimit në një dosje faqeshënuesish
Tani e dini se si të aktivizoni shiritin e faqeshënuesve . Ja se si kjo do të jetë e dobishme për ju. Pasi të keni aktivizuar shiritin e faqeshënuesve , ju keni fuqinë të tërhiqni një URL direkt në dosjen e faqeshënuesve të Chrome . Ju mund ta bëni këtë duke -
3. Sinkronizimi i faqeshënuesve nëpër pajisje
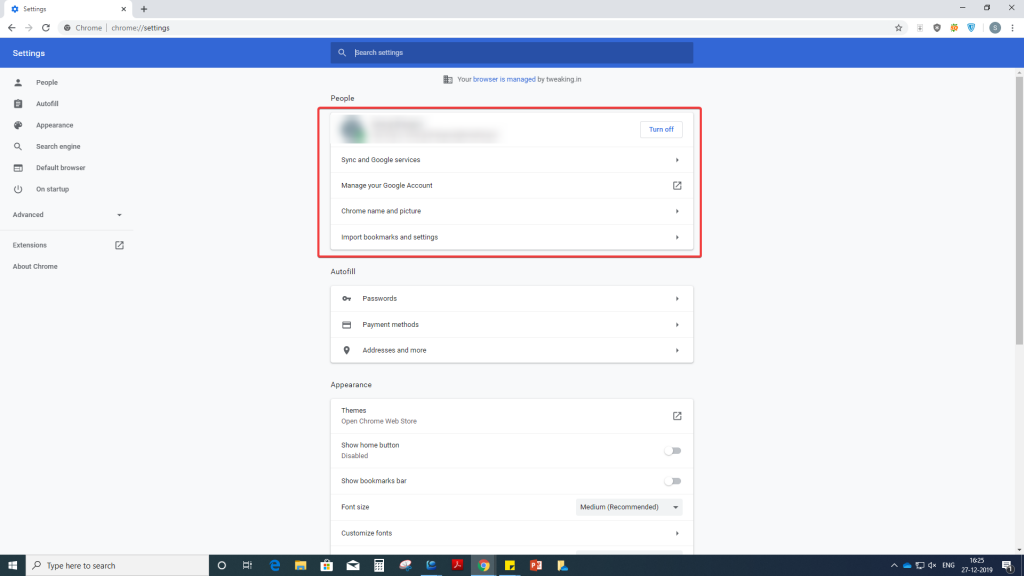
Mund të sinkronizoni faqeshënuesit e Chrome që i përkasin llogarisë tuaj Gmail me të gjitha pajisjet tuaja. Gjithçka që duhet të identifikoheni me llogarinë Gmail. Këtu do të përqendrohemi në -
(i) Aktivizimi i opsionit të sinkronizimit në desktopin tuaj
(ii) Aktivizimi i opsionit të sinkronizimit në pajisjen tuaj (për qëllime shpjegimi, le të supozojmë se keni një pajisje Android)
(i) Aktivizimi i opsionit të sinkronizimit në desktopin tuaj
(ii) Mund të kaloni çelësin pranë " Sinkronizoni gjithçka" në të majtë dhe më pas të kaloni vetëm çelësin e faqerojtësve në të djathtë
(ii) Aktivizimi i opsionit të sinkronizimit në pajisjen tuaj Android
4. Shtimi i sigurisë duke shtuar frazën ose fjalëkalimin
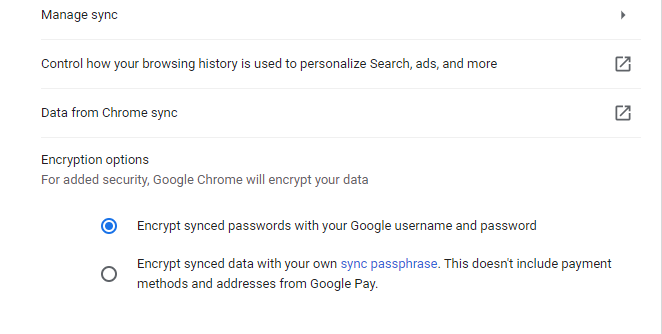
Ju ndoshta nuk dëshironi që të gjithë të tjerët të shikojnë në faqeshënuesit ose dosjet tuaja të Chrome, apo jo? Pra, pse të mos shtoni një fjalëkalim ose edhe më mirë, një frazë kalimi. Për të shtuar një fjalëkalim ose frazë kalimi, ndiqni këto hapa -
5. Importoni faqeshënues nga Chrome në shfletues të tjerë
Nëse përdorni shumë shfletues ose po migroni nga Chrome në ndonjë shfletues tjetër, do të dëshironit t'i merrni faqeshënuesit tuaj ekzistues kudo. Le të themi se dëshironi të importoni faqeshënues nga Chrome në Firefox ose në ndonjë shfletues tjetër. Për këtë, së pari do të duhet të eksportoni faqeshënuesit. Për të eksportuar faqeshënuesit ndiqni hapat e përmendur më poshtë -
Tani do të jeni në gjendje të eksportoni faqeshënues në vendndodhjen e dëshiruar në kompjuterin tuaj në formatin HTML dhe mund të eksportoni faqeshënues në një kompjuter tjetër ose shfletues të zgjedhjes suaj. Për shembull, nëse dëshironi të importoni faqeshënues nga Chrome në Edge , ja se si mund ta bëni këtë -
Përndryshe,
Madje mund të importoni faqeshënuesit e Chrome duke klikuar në Importo nga skedari dhe më pas zgjidhni faqeshënuesit e Chrome që keni eksportuar si HTML
Më pëlqeu ky blog, mos harroni të na shënoni
Sa shpesh i shënoni faqe në internet? Dhe, si i mbani faqeshënuesit tuaj të organizuar mirë? Nëse keni përfituar nga truket e mësipërme, na jepni një thirrje në seksionin e komenteve më poshtë dhe nëse keni një mashtrim në mëngë, ne jemi të gjithë veshë.
Ne nxjerrim rregullisht përmbajtje interesante në lidhje me teknologjinë, kështu që ju gjithashtu mund të shënoni blogjet e Systweak për më shumë përditësime. Dhe po! Mos harroni të regjistroheni në buletinin tonë.
Gëzuar lexim!
Dëshironi të fshini lejet e skaduara dhe të rregulloni portofolin e Apple? Ndiqni ndërsa unë shpjegoj në këtë artikull se si të hiqni artikujt nga Apple Wallet.
Pavarësisht nëse jeni i rritur apo i ri, mund t'i provoni këto aplikacione ngjyrosëse për të çliruar kreativitetin tuaj dhe për të qetësuar mendjen tuaj.
Ky udhëzues ju tregon se si të zgjidhni një problem me pajisjen tuaj Apple iPhone ose iPad që shfaq vendndodhjen e gabuar.
Shiko se si mund të aktivizosh dhe menaxhosh "Mos shqetëso" në iPad, në mënyrë që të përqendrohesh në atë që duhet të bësh. Këtu janë hapat që duhen ndjekur.
Shihni mënyra të ndryshme se si mund ta bëni tastierën tuaj iPad më të madhe pa një aplikacion të palës së tretë. Shihni gjithashtu se si ndryshon tastiera me një aplikacion.
A po përballeni me gabimin e iTunes që nuk zbulon iPhone ose iPad në kompjuterin tuaj Windows 11? Provoni këto metoda të provuara për të zgjidhur problemin tani!
Ndjeheni se iPad juaj nuk po ofron punë shpejt? Nuk jeni në gjendje të përmirësoni në iPadOS-in më të fundit? Gjeni këtu shenjat që tregojnë se duhet të përmirësoni iPad!
Po kërkoni për hapat se si të aktivizoni AutoSave në Excel? Lexoni këtë udhëzues për aktivizimin e AutoSave në Excel në Mac, Windows 11 dhe iPad.
Shihni se si mund t'i mbani nën kontroll fjalëkalimet tuaja në Microsoft Edge dhe të parandaloni që shfletuesi të ruajë ndonjë fjalëkalim në të ardhmen.
Chrome mund të dështojë dhe të mos ju tregojë imazhet. Zbuloni këshillat e dobishme që duhen ndjekur për të rregulluar problemin e mos shfaqjes së fotografive nga Chrome.







