Si të fshini një faqe në Word {Udhëzues}
Po përpiqeni të fshini një faqe të zbrazët në Word? Në këtë udhëzues, ne do t
Kur Chrome nuk ngarkon imazhe, mund të jetë shumë zhgënjyese. Shkaqet mund të jenë të ndryshme, si p.sh. probleme me shfletuesin ose një lidhje e ngadaltë në internet. Shkaqe të tjera të mundshme përfshijnë mungesën e imazhit në server ose lidhjet e imazhit që duhet të përditësohen. Por ka shumë këshilla që mund të provoni për të rregulluar problemin dhe për t'i kthyer ato imazhe. Vazhdoni të lexoni për të parë këshillat miqësore për fillestarët që mund të përdorni për të zgjidhur problemet dhe, më në fund, shikoni ato imazhe.
Si të rregulloni Google Chrome që nuk ngarkon imazhe
Pavarësisht nëse e keni përdorur Chrome për vite ose keni filluar ta përdorni së fundmi, imazhet që nuk ngarkohen është një gabim që do ta hasni herët a vonë. Një këshillë e shpejtë që mund të provoni është të përdorni një shfletues tjetër pasi Chrome ka tendencën të përdorë shumë burime. Shkaku i problemit mund të jetë shumë, si p.sh. Google që ka probleme me serverin, por cilado qoftë arsyeja, këtu janë këshillat e dobishme që mund të provoni për ta rregulluar atë.
Rregullo Chrome që nuk ngarkon imazhe duke përditësuar Chrome
Kur shfletuesi juaj nuk përditësohet, kjo mund të shkaktojë lloj-lloj problemesh, të tilla si pamundësia për të parë imazhet. Mund ta përditësoni Chrome duke klikuar në pikat lart djathtas dhe duke vendosur kursorin në opsionin Ndihmë . Kur të shfaqet menyja anësore, klikoni në Rreth Chrome . Në faqen tjetër, ose do të shihni që Chrome është i përditësuar ose një përditësim po instalohet.
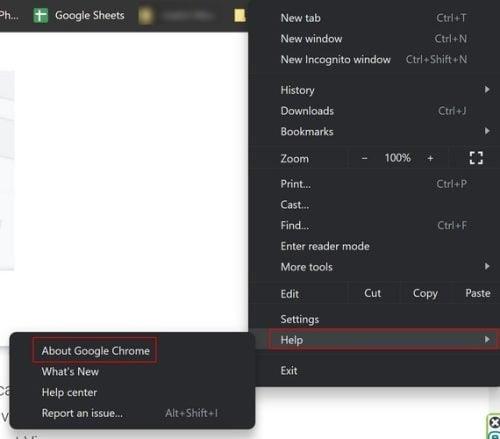
Opsioni Rreth Chrome
Rregulloni Chrome që nuk ngarkon imazhe duke lejuar shfaqjen e imazheve
Një arsye tjetër e mundshme që Chrome nuk shfaq imazhe mund të jetë mënyra se si janë konfiguruar cilësimet. Nëse shfletuesi nuk lejohet të shfaqë fotografi, kjo është arsyeja pse po e merrni atë gabim. Për të kontrolluar nëse kjo është arsyeja, klikoni në tre pikat lart djathtas dhe shkoni te Cilësimet . Pasi të keni hyrë në Cilësimet, klikoni Privacy and Security në të majtë. Klikoni në Cilësimet e sitit , pasuar nga Imazhet . Nën sjelljen e parazgjedhur, klikoni në Faqet mund të shfaqin imazhe . Rinisni shfletuesin dhe duhet të jeni në gjendje të shikoni fotografitë tuaja tani.
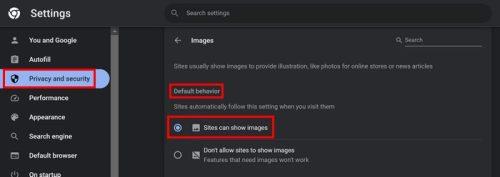
Sajtet mund të shfaqin opsionin e imazheve në Chrome
Rregulloni Chrome që nuk shfaq imazhe duke pastruar cache dhe të dhënat
Është gjithmonë një ide e mirë që herë pas here të pastroni cache-in e shfletuesit për të shmangur ndonjë problem. Duke mos i hequr ato, ju keni shumë probleme, të tilla si shpejtësi më të ngadalta dhe imazhe të prishura për shkak të të dhënave të vjetruara të ruajtura në memorie ( ndër çështje të tjera ). Mund ta pastroni duke shkuar te Cilësimet ( duke klikuar në tre pikat lart djathtas ), e ndjekur nga opsioni Privatësia dhe Siguria në të majtë. Pastro të dhënat e shfletimit do të jetë nën seksionin Privatësia dhe Siguria.
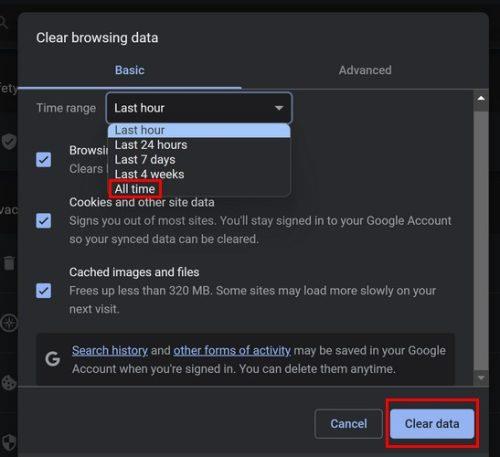
Pastro të dhënat e Chrome gjatë gjithë kohës
Sigurohuni që opsionet për imazhet dhe skedarët e memorizuar të jenë të kontrolluara së bashku me opsionin "Cookies" dhe të dhëna të tjera të sajtit . Në menynë rënëse të Diapazonit Kohor, sigurohuni që të zgjidhni opsionin Gjithë Kohët .
Rregulloni Chrome që nuk shfaq imazhe duke fikur ose hequr shtesat
Shtesat e konfiguruara keq mund të shkaktojnë lloj-lloj problemesh, të tilla si dhënia e një shpejtësie të ngadaltë të shfletimit, ngrirja e shfletuesit dhe rreziku i sigurisë. Ju mund të keni instaluar një shtesë që po shkakton këtë problem. Mund të kontrolloni nëse është kështu duke hapur një skedë të fshehtë duke shtypur tastet Ctrl + Shift + N. Ju gjithashtu mund të klikoni në tre pikat lart djathtas dhe të zgjidhni opsionin "Dritarja e re e fshehtë".
Nëse mund t'i shihni imazhet, mund të filloni zgjidhjen e problemeve duke hequr shtesat e fundit që keni instaluar ose ato që keni instaluar pak para fillimit të problemit. Ju mund ta bëni këtë duke klikuar ikonën e shtesës, e cila duket si një pjesë e enigmës. Kërkoni shtesën që keni instaluar së fundi dhe klikoni në tre pikat në të djathtë. Klikoni në opsionin Hiq zgjerimin dhe jeni gati për të shkuar.
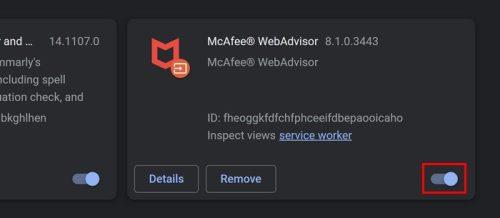
Çaktivizimi i shtesave të Chrome
Nëse nuk dëshironi t'i hiqni, mund t'i fikni përkohësisht. Klikoni në ikonën e pjesës së enigmës dhe klikoni mbi Menaxho Extensions. Do të shihni një listë të shtesave të instaluara. Klikoni mbi të dhe do të bëhet gri kur të fiket. Do të shihni gjithashtu opsionin "Hiq".
Rregulloni Chrome që nuk shfaq imazhe duke aktivizuar JavaScript
Arsyeja pse nuk po i shihni imazhet në Chrome mund të jetë se faqja po përdor JavaScript. Nëse e keni të çaktivizuar këtë opsion, kjo mund të shpjegojë pse nuk po i shihni ato. Për ta aktivizuar, shkoni te "Cilësimet" duke klikuar në pikat lart djathtas. Pasi të jeni te "Cilësimet", shkoni te " Privatësia dhe Siguria" , e ndjekur nga " Cilësimet e sitit" në të djathtën tuaj. Klikoni në JavaScript dhe klikoni në opsionin Sites can use JavaScript .
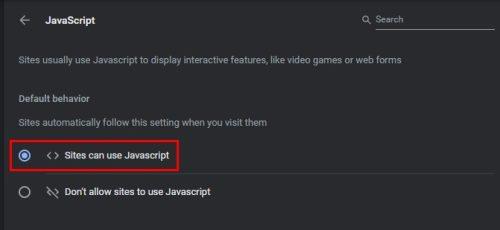
Sajtet mund të përdorin JavaScript në Chrome
Rregullo Chrome që nuk ngarkon imazhe duke çaktivizuar Përshpejtimin e Hardware
Përshpejtimi i harduerit ka përfitime pasi mund t'ju ndihmojë të përmirësoni shpejtësinë dhe performancën. Por mund të shkaktojë edhe probleme të tjera, të tilla si defekte grafike. Nëse mendoni se mund të jetoni pa funksionin, mund ta çaktivizoni atë duke shkuar te Cilësimet ( duke klikuar mbi tre pikat lart djathtas ). Shkruani hardwar e në fushën e kërkimit te Cilësimet dhe opsioni do të shfaqet. Çaktivizo opsionin dhe ai do të çaktivizohet. Rinisni shfletuesin tuaj.
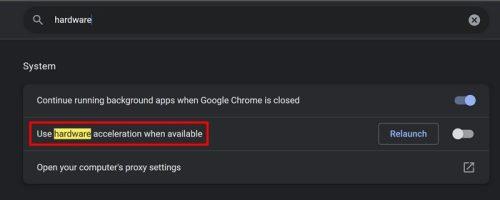
Përdorni përshpejtimin e harduerit kur disponohet opsioni në Chrome
Rregulloni Chrome që nuk shfaq imazhe duke rivendosur shfletuesin
Nëse e keni ende problemin, mund të provoni të rivendosni Chrome. Mos harroni se do të humbni historikun, cache-in dhe shtesat e shfletuesit duke rivendosur Chrome. Do të humbasësh gjithashtu cilësimet e personalizuara si çdo temë ose font i aplikuar. Nëse jeni i sigurt që dëshironi të rivendosni Chrome, klikoni në pikat lart djathtas dhe zgjidhni Cilësimet . Klikoni në Reset Settings , e ndjekur nga Rivendosni cilësimet në standardet e tyre origjinale . Për ta bërë atë përfundimtar, klikoni në Reset Settings .
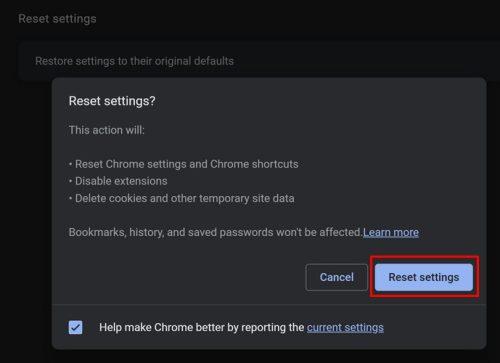
Rivendos shfletuesin Chrome
Leximi më tej
Chrome është një nga shumë që mund t'ju krijojë probleme, si p.sh. mos t'ju tregojë imazhet. Outlook ndonjëherë mund të përjetojë këtë problem të mos shfaqjes së imazheve . Por këtu janë disa këshilla të dobishme për ta rregulluar atë. Ekipet e Microsoft gjithashtu nuk mund të shfaqin fotografi , por ne ju kemi mbuluar gjithashtu këtu. Nëse edhe ju e keni këtë problem në LinkedIn që nuk ju shfaq imazhe , ndiqni këtë tutorial për të rregulluar fotografinë që nuk ngarkohet.
konkluzioni
Do të vijë një kohë kur Chrome do t'ju japë lloj-lloj problemesh. Të mos jesh në gjendje të të shfaqësh imazhe është një problem që do të përjetojnë përdorues të ndryshëm të Chrome, por lajmi i mirë është se ka shumë këshilla që mund të provosh. Mund të provoni të aktivizoni opsionin që lejon Chrome të shfaqë imazhe, të aktivizojë JavaScript, të çaktivizojë/të heqë shtesat problematike dhe si mjet i fundit, të rivendosë Chrome. Mos harroni të lini komentet tuaja për sa kohë që Chrome i jep këto çështje dhe e ndan artikullin me të tjerët në mediat sociale.
Po përpiqeni të fshini një faqe të zbrazët në Word? Në këtë udhëzues, ne do t
Kjo është një nga pyetjet më të mëdha që bëjnë përdoruesit, nëse mund të shohin kush e ka parë profilin e tyre në Instagram. Mësoni më shumë për mënyrat dhe mjetet që ndihmojnë në monitorimin e vizitorëve të profilit tuaj!
Mësimi për instalimin e një printeri në Windows 10, duke përfshirë printerët Wi-Fi dhe ata lokalë. Udhëzime hap pas hapi dhe zgjidhje për problemet e zakonshme.
Mësoni se si të zhbllokoni dikë në Facebook dhe Messenger lehtësisht me këtë udhëzues të detajuar. Ndiqni hapat e thjeshtë për të rifituar kontaktin me miqtë tuaj të bllokuar.
Dëshironi të fshini lejet e skaduara dhe të rregulloni portofolin e Apple? Ndiqni ndërsa unë shpjegoj në këtë artikull se si të hiqni artikujt nga Apple Wallet.
Pavarësisht nëse jeni i rritur apo i ri, mund t'i provoni këto aplikacione ngjyrosëse për të çliruar kreativitetin tuaj dhe për të qetësuar mendjen tuaj.
Ky udhëzues ju tregon se si të zgjidhni një problem me pajisjen tuaj Apple iPhone ose iPad që shfaq vendndodhjen e gabuar.
Shiko se si mund të aktivizosh dhe menaxhosh "Mos shqetëso" në iPad, në mënyrë që të përqendrohesh në atë që duhet të bësh. Këtu janë hapat që duhen ndjekur.
Shihni mënyra të ndryshme se si mund ta bëni tastierën tuaj iPad më të madhe pa një aplikacion të palës së tretë. Shihni gjithashtu se si ndryshon tastiera me një aplikacion.
A po përballeni me gabimin e iTunes që nuk zbulon iPhone ose iPad në kompjuterin tuaj Windows 11? Provoni këto metoda të provuara për të zgjidhur problemin tani!






