Si të fshini një faqe në Word {Udhëzues}
Po përpiqeni të fshini një faqe të zbrazët në Word? Në këtë udhëzues, ne do t
Të gjithë kanë hasur në mesazhin që shfletuesi i tyre u tregon duke u ofruar atyre të ruajnë një fjalëkalim. Synimi pas atij mesazhi është i mirë pasi mbajtja e fjalëkalimit në shfletuesin tuaj ju jep akses më të shpejtë në një sajt. Por, do të hasni gjithashtu ekspertë që ju thonë se nuk duhet të ruani kurrë fjalëkalimet tuaja në shfletuesin tuaj. Por aksidentalisht keni ruajtur një fjalëkalim që nuk duhet ta kishit dhe tani duhet ta gjeni dhe ta fshini.
Microsoft Edge: Si të gjeni dhe fshini fjalëkalimet e ruajtura
Edhe nëse nuk ju kujtohet të keni ruajtur ndonjë shfletues në Edge, është gjithmonë një ide e mirë të kontrolloni herë pas here për të parë nëse keni ndonjë fjalëkalim. Ju mund të keni ruajtur një fjalëkalim për një sajt të parëndësishëm dhe të keni harruar gjithçka për të. Pra, për të filluar, do t'ju duhet të hapni Edge dhe pasi ta keni hapur, do të duhet të shkoni te "Cilësimet". Për të hyrë në cilësimet, klikoni në tre pikat lart djathtas dhe zgjidhni Cilësimet .
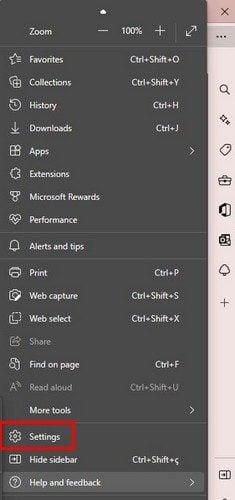
Pasi të jeni në cilësimet, klikoni në skedën Profilet në anën e majtë të ekranit tuaj. Kur hyni në cilësimet, këtu duhet të hapet, por nëse jo, këtu duhet të shkoni. Lëvizni poshtë nëse është e nevojshme dhe shkoni te Fjalëkalimet .
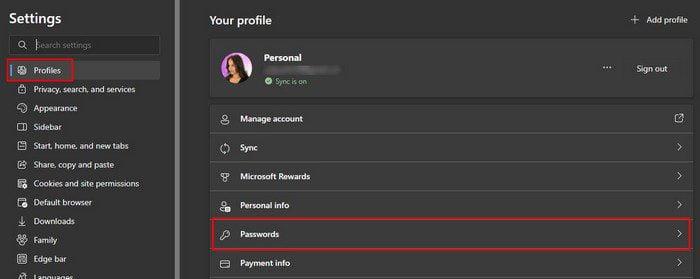
Ju duhet të shihni një seksion në fund që do t'ju tregojë se sa fjalëkalime ka ruajtur shfletuesi juaj ( nëse ka ). Nëse dëshironi të kërkoni një fjalëkalim specifik, gjithmonë mund të përdorni opsionin e kërkimit. Për sa kohë që jeni këtu, gjithmonë mund të bëni gjëra të tjera, si p.sh. të shtoni një fjalëkalim. Ndoshta keni vendosur që do të mbani fjalëkalime për faqet më pak të rëndësishme në shfletuesin tuaj dhe dëshironi të filloni të shtoni disa.
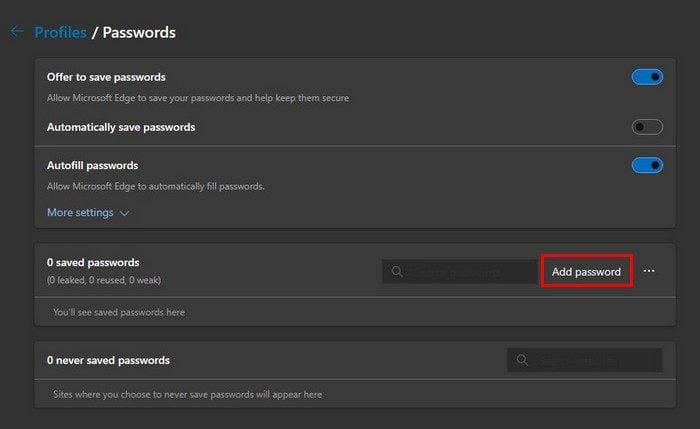
Do të shihni opsionin Shto fjalëkalim në të djathtë të shiritit të kërkimit. Në këtë dritare, do të shihni dritaren për të shtuar informacione të rëndësishme kur klikoni mbi të. Do t'ju duhet të shtoni informacione të tilla si:
Pasi të keni plotësuar të gjitha informacionet, mos harroni të klikoni në butonin blu Ruaj në fund.
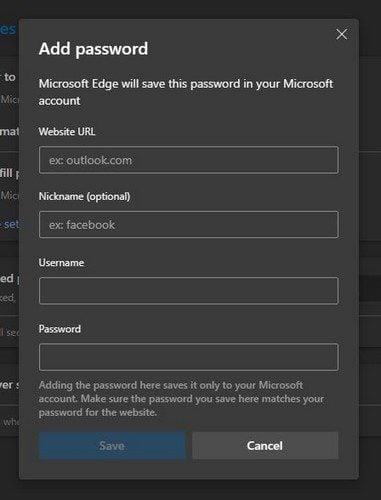
Redaktimi i fjalëkalimeve tuaja
Për referencë në të ardhmen, gjithmonë mund të ktheheni për të modifikuar fjalëkalimet tuaja. Duke klikuar në ikonën e syrit, mund të rifreskoni kujtesën e fjalëkalimit. Nëse dëshironi të fshini më shumë se një fjalëkalim, klikoni në pikën e kontrollit të fjalëkalimeve që dëshironi të fshini dhe klikoni në butonin blu të fshirjes në krye. Mund të përdorni opsionet e tjera të redaktimit të fjalëkalimit duke klikuar në tre pikat në të djathtë të një fjalëkalimi. Ju mund të përdorni opsione të tilla si:
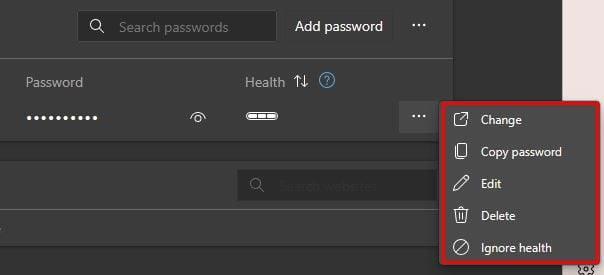
Duke folur për pikat, do të shihni tre pika të tjera në të djathtë ku thotë Shto fjalëkalim; këtu, do të gjeni opsionin për të importuar fjalëkalime, për të eksportuar dhe për të treguar shëndetin e fjalëkalimit.
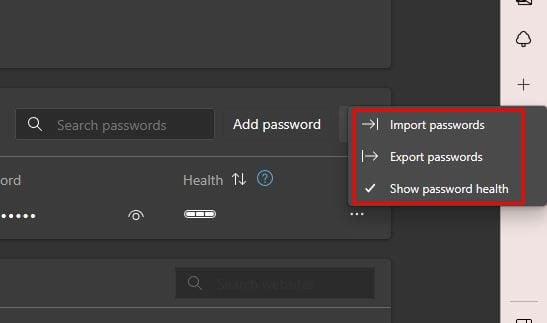
Do të ketë gjithashtu një seksion ku mund t'i hidhni një sy ku mund të shihni faqet që keni zgjedhur për të mos ruajtur kurrë fjalëkalimin tuaj. Në seksionin e fjalëkalimit, mund të aktivizoni ose çaktivizoni gjithashtu opsione të tilla si:
Si të ndaloni Microsoft Edge që t'ju kërkojë të ruani një fjalëkalim
Sa herë që futni informacionin e emrit tuaj të përdoruesit në një sajt, Edge gjithmonë do t'ju kërkojë ta ruani atë për ju. Do të shihni një mesazh pop-up me informacionin e emrit tuaj të përdoruesit. Nëse dëshironi ta ruani, klikoni në butonin blu Ruaj. Nëse në vend të kësaj nuk do ta ruani fjalëkalimin, mund të klikoni në butonin kurrë ose të mbyllni mesazhin duke klikuar në X lart djathtas. Por, nëse më mirë nuk do t'ju duhet të merreni me këtë mesazh pop-up, ekziston një mënyrë për ta çaktivizuar atë duke shkuar te cilësimet e shfletuesit.
Shkoni te Cilësimet > Profili > Fjalëkalimet. Në krye, do të shihni një opsion që mund ta çaktivizoni që thotë Oferta për të ruajtur fjalëkalimet.
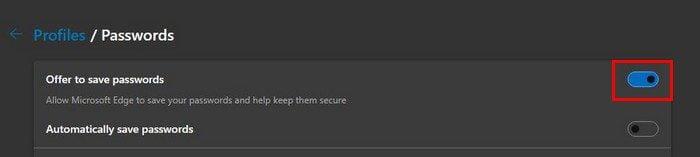
Thjesht për shkak se nuk do të shihni mesazhin pop-up për të ruajtur fjalëkalimin tuaj, është ende e mundur të bëhet. Klikoni në ikonën e çelësit të sigurisë për faqet e ardhshme të internetit që dëshironi të ruani. Nëse ruani informacionin e fjalëkalimit, do të identifikoheni automatikisht herën tjetër që të vizitoni sajtin. Por, nëse preferoni të kontrolloni më mirë se në cilat sajte jeni identifikuar, kjo është ajo që duhet të ndryshoni.
Në seksionin e fjalëkalimeve të plotësimit automatik, klikoni në opsionin për të parë të gjitha opsionet e disponueshme. I pari në listë do të jetë ai që thotë Plotëso fjalëkalimin e faqes në internet dhe identifikohu automatikisht. Pra, duke çaktivizuar opsionin Autofill, duhet të jeni mirë. Një gjë që do ta hasni shpesh nëse do të bëni ndryshime në fjalëkalimet tuaja aktuale është të futni fjalëkalimin ose pinin tuaj. Është një masë paraprake sigurie për të siguruar që personi që bën të ndryshojë është i autorizuar.
Leximi më tej
Për sa kohë që jemi në temën e fjalëkalimeve, këtu janë disa artikuj që flasin gjithashtu për fjalëkalimet që mund t'ju interesojnë. Ja se si mund të shikoni çdo fjalëkalim të ruajtur WiFi në pajisjen tuaj Android dhe iPhone . Ne jemi gjithashtu të mbuluar nëse dëshironi të shikoni ose fshini ndonjë fjalëkalim të ruajtur në shfletuesin Brave.
konkluzioni
Pasja e një fjalëkalimi të fortë është e rëndësishme për t'i mbajtur llogaritë tuaja të sigurta. Ekspertët gjithmonë thonë se fjalëkalimet nuk duhet të përmbajnë kurrë informacione personale që e bëjnë të lehtë hamendjen. Gjithashtu nuk rekomandohet që të ruani fjalëkalimet në shfletuesin tuaj, por disa përdorues vazhdojnë gjithsesi pasi faqet për të cilat po ruajnë fjalëkalimin kanë pak rëndësi. Në Edge, mund të bëni të gjitha llojet e gjërave me fjalëkalimet tuaja. Për shembull, ju mund t'i modifikoni, fshini dhe madje t'i importoni ato nga një shfletues tjetër. A ruani shumë fjalëkalime në shfletuesin tuaj? Ndani mendimin tuaj në komentet më poshtë dhe mos harroni të ndani artikullin me të tjerët në rrjetet sociale.
Po përpiqeni të fshini një faqe të zbrazët në Word? Në këtë udhëzues, ne do t
Kjo është një nga pyetjet më të mëdha që bëjnë përdoruesit, nëse mund të shohin kush e ka parë profilin e tyre në Instagram. Mësoni më shumë për mënyrat dhe mjetet që ndihmojnë në monitorimin e vizitorëve të profilit tuaj!
Mësimi për instalimin e një printeri në Windows 10, duke përfshirë printerët Wi-Fi dhe ata lokalë. Udhëzime hap pas hapi dhe zgjidhje për problemet e zakonshme.
Mësoni se si të zhbllokoni dikë në Facebook dhe Messenger lehtësisht me këtë udhëzues të detajuar. Ndiqni hapat e thjeshtë për të rifituar kontaktin me miqtë tuaj të bllokuar.
Dëshironi të fshini lejet e skaduara dhe të rregulloni portofolin e Apple? Ndiqni ndërsa unë shpjegoj në këtë artikull se si të hiqni artikujt nga Apple Wallet.
Pavarësisht nëse jeni i rritur apo i ri, mund t'i provoni këto aplikacione ngjyrosëse për të çliruar kreativitetin tuaj dhe për të qetësuar mendjen tuaj.
Ky udhëzues ju tregon se si të zgjidhni një problem me pajisjen tuaj Apple iPhone ose iPad që shfaq vendndodhjen e gabuar.
Shiko se si mund të aktivizosh dhe menaxhosh "Mos shqetëso" në iPad, në mënyrë që të përqendrohesh në atë që duhet të bësh. Këtu janë hapat që duhen ndjekur.
Shihni mënyra të ndryshme se si mund ta bëni tastierën tuaj iPad më të madhe pa një aplikacion të palës së tretë. Shihni gjithashtu se si ndryshon tastiera me një aplikacion.
A po përballeni me gabimin e iTunes që nuk zbulon iPhone ose iPad në kompjuterin tuaj Windows 11? Provoni këto metoda të provuara për të zgjidhur problemin tani!






