Si të hiqni artikujt nga Apple Wallet në 2023

Dëshironi të fshini lejet e skaduara dhe të rregulloni portofolin e Apple? Ndiqni ndërsa unë shpjegoj në këtë artikull se si të hiqni artikujt nga Apple Wallet.
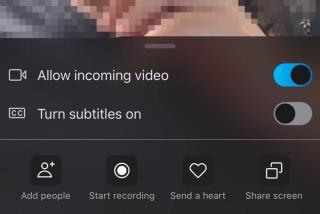
Keni nevojë të regjistroni telefonatat në Skype, që të mund ta shikoni ose dëgjoni më vonë? Qoftë thjesht një kujtim familjar ose një takim i rëndësishëm, mund të kërkoni një mënyrë të thjeshtë për të regjistruar dhe ruajtur bisedat tuaja me video dhe audio në Skype.
Epo, mund të ndiqni këtë udhëzues për të gjetur mënyra të shumta për të regjistruar në ekran telefonatat tuaja Skype me zë në iPhone dhe iPad. Nëse po përdorni aplikacionin Zoom Video Call & Conferencing dhe keni nevojë të regjistroni Takimet thelbësore të Zoom, mund të shikoni udhëzuesin tonë të mëparshëm hap pas hapi !
Before recording Skype Video & Audio Calls, it is essential to ask for the permission of all speakers & let them know the purpose of recording.
Pra, le të fillojmë Regjistrimin e Ekranit të Bisedave në Skype!
Ndiqni këtë udhëzues hap pas hapi për të regjistruar gjatë Skype Video Chat duke përdorur veçorinë e integruar:
HAPI 1- Hapni aplikacionin Skype dhe trokitni lehtë mbi ikonën e librit të adresave, që ndodhet në këndin e sipërm djathtas të ekranit tuaj.
HAPI 2- Gjeni shokun ose grupin Skype që dëshironi të telefononi dhe regjistroni videon me zë. Prekni ikonën e kamerës video, e vendosur pranë emrit të kontaktit në këndin e sipërm djathtas të ekranit.
HAPI 3- Pasi të fillojë biseda me video në Skype, trokitni lehtë mbi ikonën (+) dhe zgjidhni opsionin Fillimi i regjistrimit.

Skype do të fillojë automatikisht regjistrimin me audio të të gjithë pjesëmarrësve. Gjithashtu, do të njoftojë çdo pjesëmarrës që biseda është regjistruar.
Si të ruani dhe ndani një regjistrim telefonate në Skype?
Ndiqni hapat për të ruajtur dhe ndarë bisedën e telefonatës me video Skype:
HAPI 1- Pasi të ndaloni regjistrimin; nga opsionet, zgjidhni butonin Ruaj për të ruajtur automatikisht regjistrimin e videotelefonatës në Camera Roll.
HAPI 2- Për të ndarë regjistrimin e thirrjes video në Skype, thjesht prekni dhe mbani regjistrimin dhe zgjidhni opsionin Përpara për të ndarë videon e regjistruar me një bisedë tjetër.
Për të filluar me shpejtësi regjistrimin e telefonatave video Skype, mund të përdorni veçorinë origjinale të regjistrimit të ekranit iOS. Sigurohuni që pajisja juaj të jetë përditësuar në versionin më të fundit të iOS.
HAPI 1 - Drejtohuni drejt Cilësimeve dhe zgjidhni Qendrën e Kontrollit. Tani gjeni dhe zgjidhni opsionin "Customize Controls". Shtypni butonin e gjelbër për të aktivizuar opsionin Regjistrimi i ekranit. Prekni butonin "Prapa" dhe duhet të aktivizoni opsionin "Qasja brenda aplikacioneve".
HAPA 2- Tani hapni aplikacionin Skype iPhone dhe telefononi pjesëmarrësin për të cilin dëshironi të regjistroni video dhe thirrje audio. Pasi të fillojë telefonata me Skype, shtypni ikonën Regjistro nga Qendra e Kontrollit. Një numërim i shpejtë mbrapsht do të shfaqet në ekranin tuaj dhe biseda juaj në Skype do të regjistrohet.
Meqenëse është një funksion i integruar i regjistrimit të ekranit iOS, shanset janë që audioja e pjesëmarrësve të mos regjistrohet.
Nëse dëshironi të regjistroni audio dhe video gjatë telefonatave Skype, atëherë mund t'ju duhet të mbështeteni në programin e regjistruesit të ekranit të palëve të treta. Për fat të mirë, ka disa aplikacione të disponueshme për regjistrimin në ekran të thirrjeve Skype me audio dhe video. Ne rekomandojmë regjistruesin e ekranit TechSmith për këtë qëllim. Mund ta merrni nga App Store, pikërisht këtu!
HAPI 1- Pasi të keni instaluar aplikacionin e regjistrimit të ekranit për iPhone, hapeni atë dhe krijoni një llogari falas për të pasur akses në të gjitha veçoritë e tij. Nëse kërkohet, jepni lejet e nevojshme!
HAPI 2- Sigurohuni që funksionaliteti i paracaktuar i regjistrimit të ekranit është gjithashtu i aktivizuar nga Qendra e Kontrollit, përpara se të filloni të përdorni TechSmith.
HAPI 3- Filloni të telefononi në Skype dhe filloni të regjistroni bisedën.

Kur të bëhet; prekni butonin e kuq që shfaqet në krye të ekranit. Ruani bisedën me video të regjistruar në Skype në galerinë tuaj!
Ndërsa ka shumë mjete në treg për regjistrimin e bisedave në Skype në Desktop , kur bëhet fjalë për regjistrimin e thirrjeve në ekran në një iPhone ose iPad, gjërat janë paksa të ndryshme, por shumë të lehta. Ne rekomandojmë përdorimin e një mjeti të dedikuar për kapjen e ekranit iOS për këtë qëllim, FonePaw ScreenMo. Aplikacioni iPhone/iPad ju lejon të shfaqni dhe regjistroni qartë ekranin e pajisjes suaj iOS në ekranin e kompjuterit tuaj (1080 X 1920 Full HD).
Le të shohim pse FonePaw ScreenMo është një zgjedhje e shkëlqyer për të regjistruar biseda video dhe audio në Skype.
HAPI 1- Instaloni dhe hapni aplikacionin e regjistrimit dhe pasqyrimit të ekranit FonePaw në kompjuterin tuaj. Njëkohësisht, hapni Skype në iPhone tuaj dhe përgatituni të bëni një telefonatë.
HAPI 2- Shpejt, rrëshqitni lart për të arritur në Qendrën e Kontrollit, prekni butonin Screen Mirroring për t'u lidhur me Regjistruesin.

HAPI 3 - Tani filloni të regjistroni thirrjen tuaj Skype në kompjuterin tuaj. Sigurohuni që të klikoni gjithashtu ikonën e Mikrofonit, në mënyrë që FonePaw të mund të regjistrojë audio dhe video gjatë thirrjes Skype.
Note: If you prefer wearing earphones to make calls, all the participants’ voices will be recorded except yours. So, make sure you put off your earbuds if you want to record your voice as well during the Skype call.
Klikoni në butonin Ndalo regjistrimin dhe thjesht Eksporto thirrjet video dhe audio në Skype në vendndodhjen e dëshiruar.
Nëse thjesht dëshironi të regjistroni thirrjet zanore të Skype në iPhone dhe iPad. Këtu janë disa opsione që mund të konsideroni për të regjistruar biseda me cilësi HD.
1. SkyRecorder
Është një nga aplikacionet më të mira të regjistrimit Skype të disponueshëm në treg dhe mbështet vetëm regjistrimin VoIP. Disa nga veçoritë e tij përfshijnë:
Karakteristikat:
Instaloni aplikacionin e regjistrimit të thirrjeve në Skype këtu !
2. QuickVoice
Këtu është një tjetër aplikacion i dobishëm regjistrimi Skype që ju lejon të regjistroni thirrje audio me kohëzgjatje të pakufizuar. Disa nga veçoritë e tij përfshijnë:
Karakteristikat:
Instaloni aplikacionin e regjistrimit të thirrjeve në Skype këtu !
3. Ecamm
Është një nga aplikacionet më të njohura të regjistrimit të Skype që lejon përdoruesit të regjistrojnë thirrjet audio HD dhe bisedat ruhen automatikisht në galeri.
Karakteristikat:
Instaloni aplikacionin e regjistrimit të thirrjeve në Skype këtu !
Një tjetër pretendent i madh që vlen të përmendet në këtë kategori të regjistruesve të Skype është ScreenChomp . Megjithëse është një aplikacion dixhital i tabelës së bardhë , ai gjithashtu funksionon jashtëzakonisht mirë për të regjistruar audio së bashku me përfitimet e vizatimit dhe eksportimit të gjithçkaje si një skedar video. Rrjedha e punës e mjetit është goxha e thjeshtë, thjesht nisni Skype > Fillo thirrjen me zë/video > Kalo te ScreenChomp dhe fillo regjistrimin.
Epo, nëse dëshironi të shënoni disa shënime të rëndësishme gjatë një takimi në Skype, këtu janë disa aplikacione të rekomanduara për marrjen e shënimeve që mund t'i merrni në dorë. Të gjitha këto aplikacione të njohura mund t'ju ndihmojnë të shkruani shënime ose duke përdorur tastierën e integruar ose të vizatoni me dorë të lirë në ekran gjatë regjistrimit.
A keni ndonjë sugjerim apo rekomandim që duhet shtuar në këtë artikull? Përmendini ato në seksionin e komenteve më poshtë. Gjithashtu, mos harroni të ndani trukun tuaj të preferuar për të regjistruar ekranin e Skype në iPhone me zë!
Dëshironi të fshini lejet e skaduara dhe të rregulloni portofolin e Apple? Ndiqni ndërsa unë shpjegoj në këtë artikull se si të hiqni artikujt nga Apple Wallet.
Pavarësisht nëse jeni i rritur apo i ri, mund t'i provoni këto aplikacione ngjyrosëse për të çliruar kreativitetin tuaj dhe për të qetësuar mendjen tuaj.
Ky udhëzues ju tregon se si të zgjidhni një problem me pajisjen tuaj Apple iPhone ose iPad që shfaq vendndodhjen e gabuar.
Shiko se si mund të aktivizosh dhe menaxhosh "Mos shqetëso" në iPad, në mënyrë që të përqendrohesh në atë që duhet të bësh. Këtu janë hapat që duhen ndjekur.
Shihni mënyra të ndryshme se si mund ta bëni tastierën tuaj iPad më të madhe pa një aplikacion të palës së tretë. Shihni gjithashtu se si ndryshon tastiera me një aplikacion.
A po përballeni me gabimin e iTunes që nuk zbulon iPhone ose iPad në kompjuterin tuaj Windows 11? Provoni këto metoda të provuara për të zgjidhur problemin tani!
Ndjeheni se iPad juaj nuk po ofron punë shpejt? Nuk jeni në gjendje të përmirësoni në iPadOS-in më të fundit? Gjeni këtu shenjat që tregojnë se duhet të përmirësoni iPad!
Po kërkoni për hapat se si të aktivizoni AutoSave në Excel? Lexoni këtë udhëzues për aktivizimin e AutoSave në Excel në Mac, Windows 11 dhe iPad.
Shihni se si mund t'i mbani nën kontroll fjalëkalimet tuaja në Microsoft Edge dhe të parandaloni që shfletuesi të ruajë ndonjë fjalëkalim në të ardhmen.
Chrome mund të dështojë dhe të mos ju tregojë imazhet. Zbuloni këshillat e dobishme që duhen ndjekur për të rregulluar problemin e mos shfaqjes së fotografive nga Chrome.







