Si të hiqni artikujt nga Apple Wallet në 2023

Dëshironi të fshini lejet e skaduara dhe të rregulloni portofolin e Apple? Ndiqni ndërsa unë shpjegoj në këtë artikull se si të hiqni artikujt nga Apple Wallet.
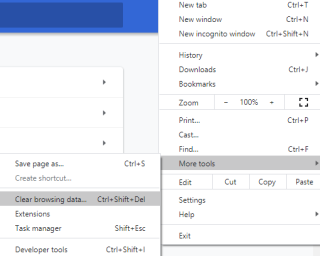
Cache dhe Cookies janë skedarë të përkohshëm që krijohen për të ruajtur disa pjesë të faqes së internetit dhe cilësimet e tyre gjithashtu. Kjo bëhet për të rifreskuar faqen e internetit më shpejt kur vizitohet për herë të dytë. Ka disa cilësime dhe opsione specifike, të cilat mund të personalizohen dhe zgjidhen kur vizitoni faqen për herë të parë. Shfletuesi kujton cilësimet që keni zgjedhur dhe i ruan ato si cookie në kompjuter.
Edhe pse ky proces e bën surfimin më të shpejtë dhe më të përshtatshëm, por është gjithashtu thelbësore të pastroni cache-in dhe cookies. Nëse ruhen për një kohë të gjatë, ato fillojnë të grumbullojnë hapësirë të panevojshme dhe në shumë raste nuk lejojnë që versioni i përditësuar i faqes së internetit të shfaqet pasi të dhënat ngarkohen nga cache dhe skedarët e skedarëve të ruajtur në hard disk.
Lexoni gjithashtu: Si të pastroni cache DNS të Chrome?
Çfarë do të ndodhë kur të pastroni cache-in dhe skedarët e personalizimit nga shfletuesi Chrome?
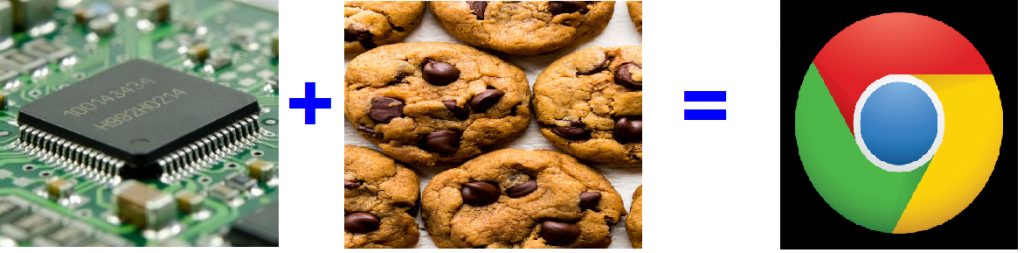
Përgjigja e drejtpërdrejtë për pyetjen e mësipërme është "Asgjë". Nuk do të përballeni fare me ndonjë problem nëse pastroni cache-in dhe kukit nga Chrome në kompjuterin tuaj. Memoria e ruajtur në kompjuterin tuaj përbëhet nga imazhe të zakonshme, logot e faqeve të internetit, video, reklama dhe pjesë të tjera të faqes së internetit që mbeten konstante. Cookies, nga ana tjetër, kanë përdorues që shfletojnë të dhëna si kredencialet, preferencat dhe cilësimet e ndryshme. Të dyja këto ndihmojnë në ngarkimin më të shpejtë të faqeve të internetit pasi shfletuesi mbledh të dhënat e ruajtura nga kukit dhe memoria specifike në vend që t'i riprodhojë ato përsëri.
Pasi të fshihen memoria e fshehtë dhe "Cookies" nga sistemi juaj, nuk do të ketë asnjë problem të madh ndërsa jeni duke punuar në kompjuterin tuaj dhe mund të vazhdoni të punoni ashtu siç keni qenë. Ndryshimet e dukshme që mund të vini re janë:
Faqja juaj e internetit mund të ngarkohet ngadalë për herë të parë pasi nuk do të ketë asnjë informacion të ngarkuar në lidhje me faqen e internetit dhe çdo pjesë do të duhet të jepet përsëri. Koha e marrë nuk do të ishte e konsiderueshme, por po aq sa hapja e ndonjë faqeje të re.
Kredencialet e ruajtura do të humbasin, që do të thotë se do të duhet të futni emrin e përdoruesit dhe fjalëkalimin për t'u identifikuar dhe për t'u identifikuar në faqen e internetit ashtu si herën e parë.
Lexoni gjithashtu: Si të rregulloni gabimin e Google Chrome ka ndaluar së funksionuari?
Si të pastroni cache-in dhe cookies të Chrome
Pastrimi i memories dhe "Cookies" në Chrome është një detyrë e lehtë dhe kërkon që ju të përdorni cilësimet e shfletuesit. Për të hapur cilësimet e Cache dhe Cookies, mund të përdorni një nga tre mënyrat e përmendura më poshtë:
Hapi 1 (a). Hapni shfletuesin Chrome dhe klikoni në menunë e hamburgerit ose tre pikat në këndin e sipërm djathtas të ekranit. Më pas, klikoni në Më shumë mjete dhe pastroni të dhënat e shfletimit.
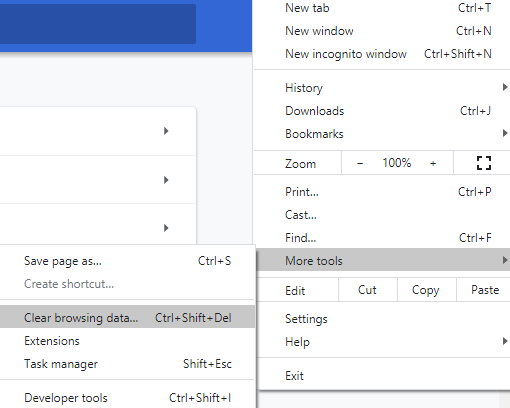
Hapi 1 (b). Hapni shfletuesin Chrome dhe shtypni Ctrl + Shift + Delete njëkohësisht nga tastiera.
Hapi 1 (c). Hapni shfletuesin Chrome dhe futni adresën e mëposhtme në shiritin e adresave në krye.
chrome://settings/clearBrowserData
Hapi 2. Pa marrë parasysh se cilin hap zgjidhni midis hapave të përmendur më sipër, rezultati do të jetë i njëjtë dhe do të hapet një dritare e re që ju kërkon të zgjidhni një interval kohor. Vlera e paracaktuar është vendosur gjithmonë në Gjithë Kohën. Ju mund të zgjidhni nga një orë e fundit, një ditë, një javë ose një muaj.
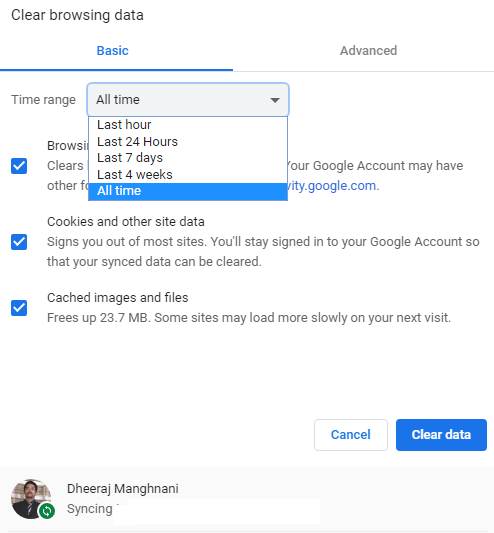
Hapi 3 . Vendosni një shenjë në kutinë pranë Historisë së Shfletimit, Cookies dhe të dhëna të tjera të sajtit dhe Imazhet dhe skedarët e ruajtur në memorie. Kjo do të fshijë të gjithë skedarët e përkohshëm dhe do të lirojë hapësirë në kompjuterin tuaj.
Hapi 4. Klikoni në Clear all Data. Prisni disa sekonda dhe kjo do të pastrojë cache-in dhe skedarët e personalizimit nga shfletuesi Chrome.
Lexoni gjithashtu: Si të çaktivizoni cookies në Google Chrome?
Fjala e fundit se si të pastroni cache dhe cookies nga shfletuesi Chrome
Çelësi i qëndrueshmërisë është mirëmbajtja, dhe ndërsa mirëmbani automjetin tuaj dhe pajisjet e tjera elektronike, duhet të shpenzoni pak kohë dhe përpjekje në kompjuterin tuaj dhe në shfletuesin tuaj gjithashtu. Optimizimi i shfletuesit dhe pastrimi i memories dhe skedarëve të personalizimit në Chrome bëhet përmes një pjese të vogël të mirëmbajtjes së kompjuterit, por një pjesë thelbësore e tij.
Na ndiqni në rrjetet sociale – Facebook dhe YouTube . Për çdo pyetje ose sugjerim, ju lutemi na tregoni në seksionin e komenteve më poshtë. Ne do të donim të ktheheshim tek ju me një zgjidhje. Ne postojmë rregullisht këshillat dhe truket së bashku me zgjidhjet për çështjet e zakonshme që lidhen me teknologjinë. Abonohuni në buletinin tonë për të marrë përditësime të rregullta mbi botën e teknologjisë.
Dëshironi të fshini lejet e skaduara dhe të rregulloni portofolin e Apple? Ndiqni ndërsa unë shpjegoj në këtë artikull se si të hiqni artikujt nga Apple Wallet.
Pavarësisht nëse jeni i rritur apo i ri, mund t'i provoni këto aplikacione ngjyrosëse për të çliruar kreativitetin tuaj dhe për të qetësuar mendjen tuaj.
Ky udhëzues ju tregon se si të zgjidhni një problem me pajisjen tuaj Apple iPhone ose iPad që shfaq vendndodhjen e gabuar.
Shiko se si mund të aktivizosh dhe menaxhosh "Mos shqetëso" në iPad, në mënyrë që të përqendrohesh në atë që duhet të bësh. Këtu janë hapat që duhen ndjekur.
Shihni mënyra të ndryshme se si mund ta bëni tastierën tuaj iPad më të madhe pa një aplikacion të palës së tretë. Shihni gjithashtu se si ndryshon tastiera me një aplikacion.
A po përballeni me gabimin e iTunes që nuk zbulon iPhone ose iPad në kompjuterin tuaj Windows 11? Provoni këto metoda të provuara për të zgjidhur problemin tani!
Ndjeheni se iPad juaj nuk po ofron punë shpejt? Nuk jeni në gjendje të përmirësoni në iPadOS-in më të fundit? Gjeni këtu shenjat që tregojnë se duhet të përmirësoni iPad!
Po kërkoni për hapat se si të aktivizoni AutoSave në Excel? Lexoni këtë udhëzues për aktivizimin e AutoSave në Excel në Mac, Windows 11 dhe iPad.
Shihni se si mund t'i mbani nën kontroll fjalëkalimet tuaja në Microsoft Edge dhe të parandaloni që shfletuesi të ruajë ndonjë fjalëkalim në të ardhmen.
Chrome mund të dështojë dhe të mos ju tregojë imazhet. Zbuloni këshillat e dobishme që duhen ndjekur për të rregulluar problemin e mos shfaqjes së fotografive nga Chrome.







