Si të hiqni artikujt nga Apple Wallet në 2023

Dëshironi të fshini lejet e skaduara dhe të rregulloni portofolin e Apple? Ndiqni ndërsa unë shpjegoj në këtë artikull se si të hiqni artikujt nga Apple Wallet.
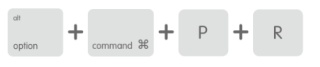
Ndërsa zgjidhni problemet tuaja MacBook Pro, ka gjasa që të keni dëgjuar këshillën për të rivendosur NVRAM? Epo, disa banorë të forumit diskutojnë se si procesi i rivendosjes mund të kurojë të gjitha paqëndrueshmëritë që lidhen me macOS. Por a keni menduar ndonjëherë se çfarë është saktësisht NVRAM? Pse duhet të rivendoset?
Çfarë është NVRAM?
Le të fillojmë duke shpjeguar se çfarë saktësisht është NVRAM.
Nëse Mac-i juaj fillon të shohë një ikonë të papritur të 'pikëpyetjes' që shfaqet në ekran sapo të lansoni pajisjen ose kur ajo fillon nga një artikull i diskut nisës të ndryshëm nga ai që keni specifikuar në preferencat. Mund t'ju duhet të pastroni NVRAM, për të rregulluar këto lloj problemesh. Ju pyesni pse? Sepse NVRAM juaj i mban të gjitha këto cilësime në Mac tuaj. Ai përbëhet nga të gjitha informacionet thelbësore rreth nisjes, konfigurimit të pajisjes dhe komponentëve të tjerë të përhershëm.
Faqja e Mbështetjes Apple , shpjegon, NVRAM (Kujtesa e paqëndrueshme me akses të rastësishëm) është një sasi e vogël memorie që kompjuteri juaj Mac përdor për të ruajtur disa lloje të cilësimeve kryesore. Këto përfshijnë zërin, altoparlantin, ekranin, diskun e nisjes, nivelet e dritës së prapme, gjendjen e shërbimeve të vendndodhjes, zonën kohore, informacionet e fundit të panikut të kernelit dhe cilësime të tjera të tjera. Shumica e përdoruesve të Mac nuk mendojnë shumë për RAM-in e tyre të paqëndrueshëm, por gjithsesi funksionon shumë, duke mbajtur gjurmët e të gjitha detajeve të lartpërmendura që ndikojnë në funksionimin e përgjithshëm të sistemit.
Kur duhet të rivendosni NVRAM?
Pavarësisht nga një keqkuptim i përhapur gjerësisht, rivendosja e NVRAM në MacBook Pro mund të mos e shpejtojë ndjeshëm kompjuterin tuaj. Por bërja e kësaj do t'ju ndihmojë të zgjidhni problemet e sjelljes së ngadaltë të Mac-it tuaj sa herë që përballeni me probleme me cilësimet e ruajtura në NVRAM, si cilësimet e audios, cilësimet e ekranit ose vendndodhjet e diskut të nisjes. Në disa skenarë, rivendosja e NVRAM ndihmon gjithashtu në zgjidhjen e panikut të kernelit.
Pse duhet të rivendosni NVRAM MacBook?
Nëse keni probleme me volumin e altoparlantit Mac, rezolucionin e ekranit, kohën e sistemit, diskun e nisjes dhe nuk mund të gjeni një mënyrë ideale për të rregulluar problemet, zgjidhja e fundit është të rivendosni NVRAM.
Nëse përballeni me ndonjë nga problemet e mëposhtme të Mac, duhet të rivendosni NVRAM në MacBook:
Si të shihni se çfarë ka në NVRAM?
Nëse jeni vërtet kurioz se cilat cilësime janë brenda NVRAM, atëherë mund të ekzekutoni komandën e mëposhtme në dritaren e Terminalit.
HAPI 1 - Nisni Terminalin në macOS.
HAPI 2- Gjeni aplikacionet dhe drejtohuni drejt Utilities.
HAPI 3- Ekzekutoni komandën e mëposhtme në Terminal Windows dhe shtypni Enter.
“ nvram – xp ” (pa pikëpresje)
Ju do të jeni në gjendje të shihni të gjithë përmbajtjen e NVRAM Mac . Do të dallosh disa gjëra, si p.sh. nivelet e volumit dhe do të shohësh një sërë çelësash të fshehtë.
Si të rivendosni NVRAM Mac?
Mbani në mend, rivendosja e NVRAM do ta kthejë RAM-in jo të paqëndrueshëm të MacBook-it tuaj në standardet e fabrikës. Do të thotë, kur rinisni kompjuterin tuaj pas procesit të rivendosjes, të gjitha cilësimet tuaja, si vëllimi i sistemit, rezolucioni i ekranit, cilësimet e zgjedhjes së diskut të nisjes, etj., do të vendosen të gjitha siç ishin kur konfiguruat cilësimet për herë të parë.
Ndiqni hapat e mëposhtëm për të rivendosur NVRAM në MacBook tuaj:
METODA 1 – Komanda e nisjes
Nëse besoni se rivendosja e NVRAM do të zgjidhë të gjitha problemet tuaja me Mac, atëherë ka më shumë se një mënyrë për ta bërë këtë. Mënyra më e zakonshme është duke mbajtur të shtypur disa çelësa gjatë ndezjes së kompjuterit tuaj Mac.
HAPI 1- Mbyllni plotësisht Mac-in tuaj fillimisht duke përdorur menynë Apple.
HAPI 2- Pas mbylljes së MacBook Pro, gjeni tastet Command, Option, P & R.
HAPI 3- Tani truku është, ndizni Mac-in tuaj duke përdorur butonin e energjisë dhe shtypni dhe mbani tastet Command, Option, P & R në të njëjtën kohë, sapo të dëgjoni tingullin e tingullit të fillimit të Mac.
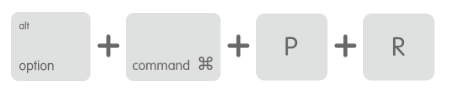
HAPI 4- Vazhdoni t'i mbani këta çelësa derisa të dëgjoni përsëri tingullin e fillimit.
Vini re se tingulli i dytë i fillimit do të ishte i ndryshëm nga tingulli fillestar, duke treguar që cilësimet janë rivendosur në cilësimet e fabrikës dhe një rivendosje e suksesshme NVRAM!
METODA 2 – Terminali
Këtu është një mënyrë tjetër e shpejtë për të rivendosur NVRAM në MacBook, ndiqni hapat e mëposhtëm:
Shënim: Përdorimi i Terminalit të Mac është një mënyrë e avancuar për të lëshuar komanda në kompjuterin tuaj. Megjithëse linjat e komandës të përmendura më poshtë do t'ju ndihmojnë të rivendosni NVRAM, rekomandohet shumë të mësoni rreth Terminalit përpara se të bëni më tej.
HAPI 1- Mbyllni të gjitha aplikacionet Mac që funksionojnë dhe hapni terminalin. Mund ta gjeni duke përdorur Finder > Utilities > Terminal!
HAPI 2 - Ekzekutoni vijën e mëposhtme të komandës dhe shtypni Enter.
sudo nvram -c
HAPI 3 - Tani futni fjalëkalimin e Administratorit dhe shtypni përsëri butonin Enter.
HAPI 4- Më pas, shkruani linjën e mëposhtme të komandës për të përfunduar procesin: sudo shutdown -r now
Shtypni butonin Enter për të rifilluar MacBook-in tuaj!
Ju keni pastruar NVRAM-in tuaj. Cfare tjeter?
Siç u diskutua, rivendosja e NVRAM në MacBook, do ta kthejë NVRAM-in e sistemit tuaj në standardet e fabrikës. Pra, ndoshta gjëja tjetër që mund të duhet të bëni është të rivendosni disa cilësime të dobishme (siç janë nivelet e ndriçimit, cilësimet e volumit, etj.) nga Preferencat e Sistemit, për t'u siguruar që gjithçka po funksionon sipas komoditetit tuaj!
Dëshironi të fshini lejet e skaduara dhe të rregulloni portofolin e Apple? Ndiqni ndërsa unë shpjegoj në këtë artikull se si të hiqni artikujt nga Apple Wallet.
Pavarësisht nëse jeni i rritur apo i ri, mund t'i provoni këto aplikacione ngjyrosëse për të çliruar kreativitetin tuaj dhe për të qetësuar mendjen tuaj.
Ky udhëzues ju tregon se si të zgjidhni një problem me pajisjen tuaj Apple iPhone ose iPad që shfaq vendndodhjen e gabuar.
Shiko se si mund të aktivizosh dhe menaxhosh "Mos shqetëso" në iPad, në mënyrë që të përqendrohesh në atë që duhet të bësh. Këtu janë hapat që duhen ndjekur.
Shihni mënyra të ndryshme se si mund ta bëni tastierën tuaj iPad më të madhe pa një aplikacion të palës së tretë. Shihni gjithashtu se si ndryshon tastiera me një aplikacion.
A po përballeni me gabimin e iTunes që nuk zbulon iPhone ose iPad në kompjuterin tuaj Windows 11? Provoni këto metoda të provuara për të zgjidhur problemin tani!
Ndjeheni se iPad juaj nuk po ofron punë shpejt? Nuk jeni në gjendje të përmirësoni në iPadOS-in më të fundit? Gjeni këtu shenjat që tregojnë se duhet të përmirësoni iPad!
Po kërkoni për hapat se si të aktivizoni AutoSave në Excel? Lexoni këtë udhëzues për aktivizimin e AutoSave në Excel në Mac, Windows 11 dhe iPad.
Shihni se si mund t'i mbani nën kontroll fjalëkalimet tuaja në Microsoft Edge dhe të parandaloni që shfletuesi të ruajë ndonjë fjalëkalim në të ardhmen.
Chrome mund të dështojë dhe të mos ju tregojë imazhet. Zbuloni këshillat e dobishme që duhen ndjekur për të rregulluar problemin e mos shfaqjes së fotografive nga Chrome.







