Si të hiqni artikujt nga Apple Wallet në 2023

Dëshironi të fshini lejet e skaduara dhe të rregulloni portofolin e Apple? Ndiqni ndërsa unë shpjegoj në këtë artikull se si të hiqni artikujt nga Apple Wallet.
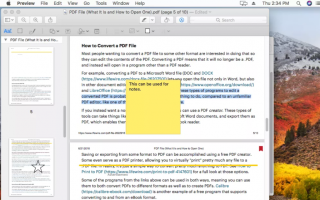
Megjithëse PDF-të janë të përshtatshëm për t'u lexuar, këto skedarë sigurisht që mund të jenë të ndërlikuara për t'u trajtuar, nëse doni të bëni disa ndryshime të shpejta. Këtu ju nevojitet një Redaktues PDF , një program i thjeshtë që ju lejon të bëni ndryshime në tekst, të shtoni/heqni fotografi, të nënvizoni gjëra specifike, të plotësoni formularë, të nënshkruani dhe të bëni shumë më tepër.
Ndërsa metoda më e lehtë për të redaktuar një PDF në Mac është përdorimi i mjetit të integruar të Parapamjes . Aplikacioni është i aftë për redaktimin bazë të imazhit si ndryshimi i madhësisë, prerja, heqja e sfondeve, kombinimi i dy fotove, konvertimi i grupeve, korrigjimi i ngjyrave dhe kryerja e detyrave të eksportit. Le të shohim se si të përdorim Paraafishimin e Apple?
Metoda 1: Ndryshoni me lehtësi PDF-të në Mac me pamje paraprake
Preview vjen i parainstaluar me macOS-in tuaj dhe ju lejon të hapni, modifikoni dhe menaxhoni me lehtësi skedarët PDF. Duke përdorur programin falas të redaktuesit PDF, mund të kryeni një sërë detyrash, të tilla si bashkimi i dokumenteve PDF, nënvizimi i tekstit, shtimi i nënshkrimeve, komenteve, etj.
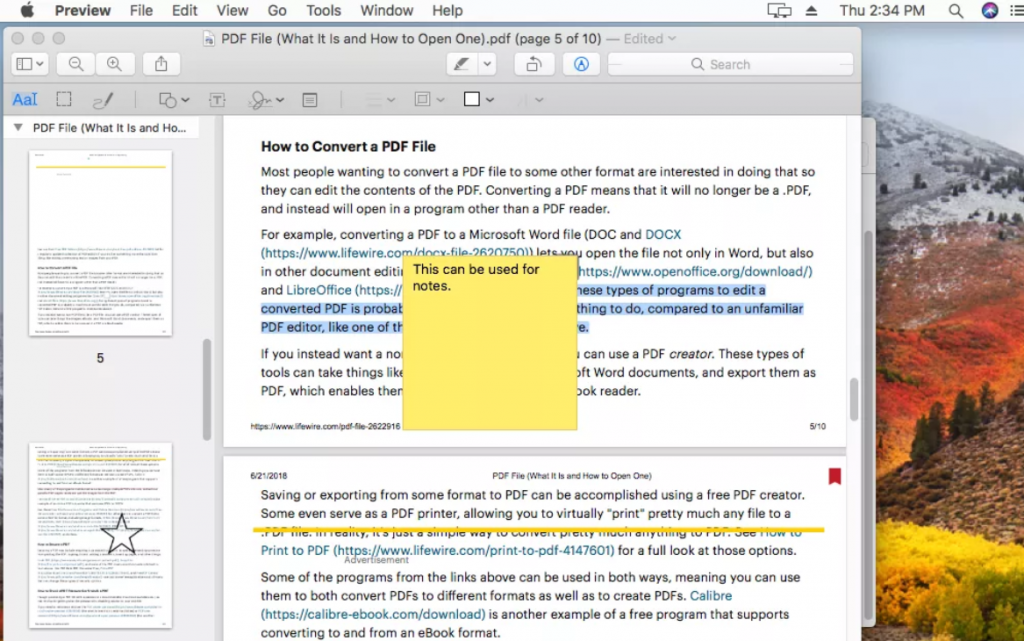
Për të filluar me Parapamje, ndiqni udhëzuesit e shkurtër më poshtë:
Shtoni tekste ose shënime me pamje paraprake:
Zgjidhni mënyrën se si dëshironi të personalizoni fontet, ngjyrat dhe stilin e tekstit.
Bashkoni skedarët PDF me pamje paraprake:
Për të ditur më shumë se si mund të kombinoni ose bashkoni PDF-të në Mac, shikoni udhëzuesin e plotë këtu!
Ndani PDF-të me pamje paraprake:
Nëse dëshironi një program të dedikuar që mund t'ju ndihmojë të ndani lehtësisht skedarët PDF, mund të shikoni listën e opsioneve më të mira, këtu !
Metoda 2: Redaktoni skedarët PDF në Mac me QuickLook
Kur Apple prezantoi macOS Mojave në 2018, shtoi aftësinë për të redaktuar skedarët PDF duke përdorur aplikacionin QuickLook . Është një aplikacion i mahnitshëm që ju lejon të hapni një pamje paraprake të çdo skedari multimedial pa hapur softuerin e lidhur me të. Për të modifikuar PDF duke përdorur QuickLook, ndiqni hapat e mëposhtëm:
Poziciononi tekstin dhe klikoni mbi U krye për të ruajtur ndryshimet! Ju keni redaktuar me sukses PDF-në në Mac!
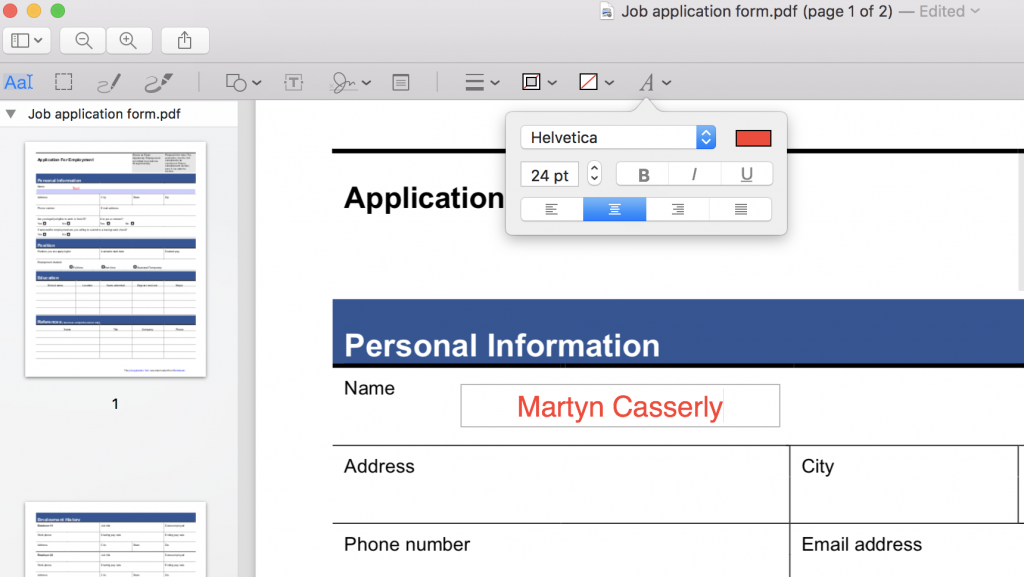
Metoda 3: Ndryshoni me lehtësi PDF-të në Mac me programin e redaktimit PDF
Ndërsa mund të jetë e vështirë të gjesh softuerin e duhur të redaktimit PDF që sjell një përzierje të përsosur të veçorive të redaktimit dhe menaxhimit për të kryer të gjitha detyrat. Ne sugjerojmë përdorimin e PDFelement , një mjet i shkëlqyer redaktimi PDF që ju lejon të krijoni, konvertoni, modifikoni dhe nënshkruani dokumente PDF pa asnjë problem. Seti i veçorive të tij përfshijnë:
Përveç PDFelement nga Wondershare, mund të provoni të përdorni softuerin e mëposhtëm për të modifikuar lehtësisht skedarët PDF në Mac.
Metoda 4: Ndryshoni me lehtësi PDF-të në Mac me mjetet e redaktimit të PDF-ve në internet
Edhe pse ka një bollëk uebsajtesh dhe mjetesh redaktimi PDF në internet që ju lejojnë të lexoni, shkruani dhe menaxhoni dokumentet PDF sipas nevojave tuaja. Një nga shërbimet më të rekomanduara dhe më të njohura të të gjitha kohërave është – PDF Buddy . Mjeti i redaktimit të PDF-së në internet ka një gamë të gjerë veçorish për të manipuluar një dokument PDF në mënyra të ndryshme. Ti mundesh:
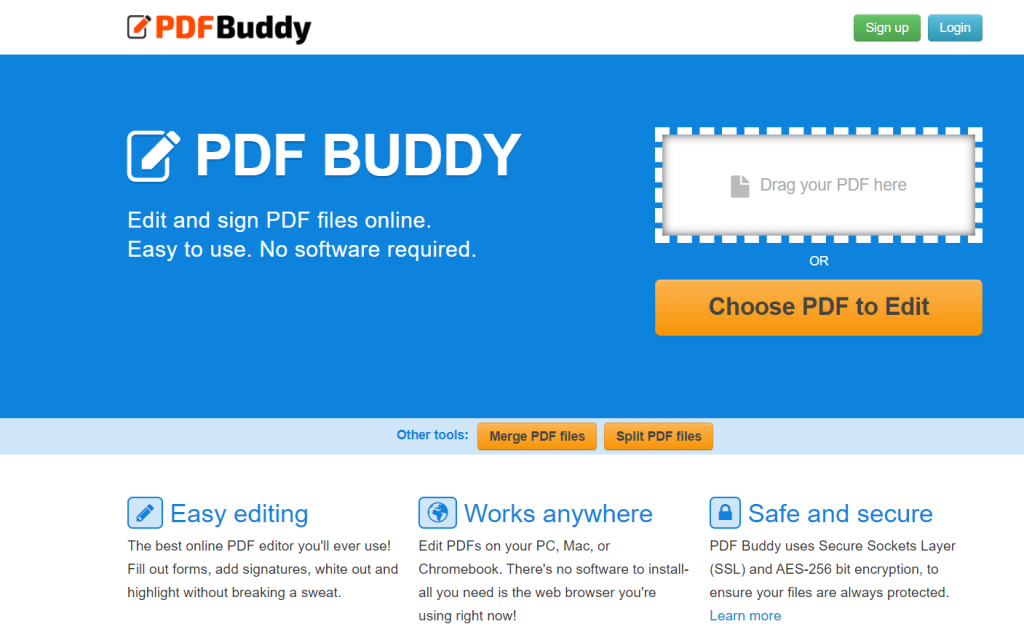
Drejtohuni drejt faqes së internetit PDF Buddy > Thjesht tërhiqni dhe lëshoni skedarët PDF që dëshironi të modifikoni në Mac tuaj > Kryeni modifikime të shumta në skedarin tuaj PDF. Përveç kësaj, mund të provoni të përdorni programe si Smallpdf, Docfly, Sejda, Soda PDF dhe më shumë!
Dëshironi të fshini lejet e skaduara dhe të rregulloni portofolin e Apple? Ndiqni ndërsa unë shpjegoj në këtë artikull se si të hiqni artikujt nga Apple Wallet.
Pavarësisht nëse jeni i rritur apo i ri, mund t'i provoni këto aplikacione ngjyrosëse për të çliruar kreativitetin tuaj dhe për të qetësuar mendjen tuaj.
Ky udhëzues ju tregon se si të zgjidhni një problem me pajisjen tuaj Apple iPhone ose iPad që shfaq vendndodhjen e gabuar.
Shiko se si mund të aktivizosh dhe menaxhosh "Mos shqetëso" në iPad, në mënyrë që të përqendrohesh në atë që duhet të bësh. Këtu janë hapat që duhen ndjekur.
Shihni mënyra të ndryshme se si mund ta bëni tastierën tuaj iPad më të madhe pa një aplikacion të palës së tretë. Shihni gjithashtu se si ndryshon tastiera me një aplikacion.
A po përballeni me gabimin e iTunes që nuk zbulon iPhone ose iPad në kompjuterin tuaj Windows 11? Provoni këto metoda të provuara për të zgjidhur problemin tani!
Ndjeheni se iPad juaj nuk po ofron punë shpejt? Nuk jeni në gjendje të përmirësoni në iPadOS-in më të fundit? Gjeni këtu shenjat që tregojnë se duhet të përmirësoni iPad!
Po kërkoni për hapat se si të aktivizoni AutoSave në Excel? Lexoni këtë udhëzues për aktivizimin e AutoSave në Excel në Mac, Windows 11 dhe iPad.
Shihni se si mund t'i mbani nën kontroll fjalëkalimet tuaja në Microsoft Edge dhe të parandaloni që shfletuesi të ruajë ndonjë fjalëkalim në të ardhmen.
Chrome mund të dështojë dhe të mos ju tregojë imazhet. Zbuloni këshillat e dobishme që duhen ndjekur për të rregulluar problemin e mos shfaqjes së fotografive nga Chrome.







